Correction de l’erreur Forza Horizon FH001 sur un PC Windows
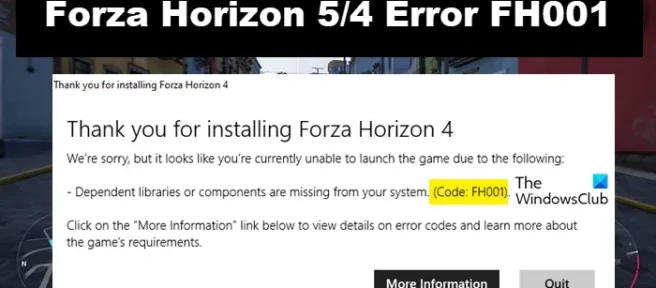
L’erreur FH001 dans Forza Horizon 5/4 empêche le joueur de lancer le jeu. Il existe diverses raisons pour lesquelles vous pourriez rencontrer le problème, et les versions obsolètes de Visual C++ Redistributable et DirectX, le pilote graphique et les fichiers de jeu corrompus entraînant des problèmes d’exécution en font partie. Le manque de privilèges administratifs et le service Nahimic sont quelques-unes des raisons pour lesquelles vous rencontrerez des problèmes tels que l’installation de Forza Horizon, l’erreur FH001, etc.
Merci d’avoir installé Forza Horizon 4/5
Nous sommes désolés, mais il semble que vous ne parveniez pas actuellement à lancer le jeu pour les raisons suivantes:
Des bibliothèques ou des composants dépendants sont manquants sur votre système (Code: FH001)
Cliquez sur le bouton «Plus d’informations» ci-dessous pour afficher les détails sur les codes d’erreur et en savoir plus sur les exigences du jeu.
Voyons maintenant comment résoudre le problème.
Comment réparer l’erreur Forza Horizon FH001
Si vous rencontrez l’erreur FH001 dans Forza Horizon 5/4 sur un PC Windows 11/10, suivez les solutions mentionnées ci-dessous pour résoudre le problème:
- Installez la dernière version de Visual C++ Redistributable et DirectX
- Vérifier l’intégrité des fichiers du jeu
- Réinstaller les pilotes d’affichage
- Mettre à jour le pilote graphique
- Supprimer le cache via WsReset
- Exécutez le jeu en tant qu’administrateur
- Désactiver le service Nahimic
Commençons.
1] Installez la dernière version de Visual C++ Redistributable et DirectX
Tout d’abord, nous allons nous assurer que la dernière version de Visual C++ Redistributable et DirectX est installée sur nos appareils. Cela aidera le jeu basé sur Microsoft qui a besoin de C++ Redistributable à fonctionner correctement. Après l’avoir installé, redémarrez votre appareil, puis lancez le jeu. Vérifiez si le problème persiste ou non.
2] Vérifier l’intégrité des fichiers du jeu

Vous pouvez rencontrer le problème si les fichiers du jeu sont corrompus ou manquants, interférant avec le bon lancement du jeu. Si tel est le cas, vous pouvez résoudre le problème en vérifiant simplement l’intégrité des fichiers du jeu.
Vous pouvez réparer les fichiers de jeu de Forza Horizon 5 en utilisant Steam ou Xbox. Quelle que soit l’application que vous utilisez pour lancer le jeu, vous aurez la possibilité de réparer les fichiers du jeu. Étant donné que FH5 est disponible sur les deux plates-formes, nous pouvons réparer le fichier du jeu à l’aide de l’une des deux applications.
Suivez les étapes prescrites ci-dessous pour faire de même dans Steam:
- Lancez Steam et dirigez-vous vers sa bibliothèque.
- Faites un clic droit sur le jeu et sélectionnez l’option Propriétés.
- Accédez à l’onglet Fichiers locaux et sélectionnez Vérifier l’intégrité des fichiers du jeu.
Si vous utilisez l’ application Xbox, voici comment vous pouvez vérifier les fichiers du jeu:
- Lancez l’application Xbox et faites un clic droit sur le jeu.
- Sélectionnez Gérer les paramètres, puis cliquez sur Fichiers.
- Sélectionnez Vérifier et réparer.
Ce processus vérifiera si les fichiers du jeu sont manquants ou corrompus et lorsque le problème est détecté, il le répare automatiquement. Une fois que c’est fait, lancez le jeu et vérifiez si le problème persiste.
3] Réinstallez les pilotes d’affichage
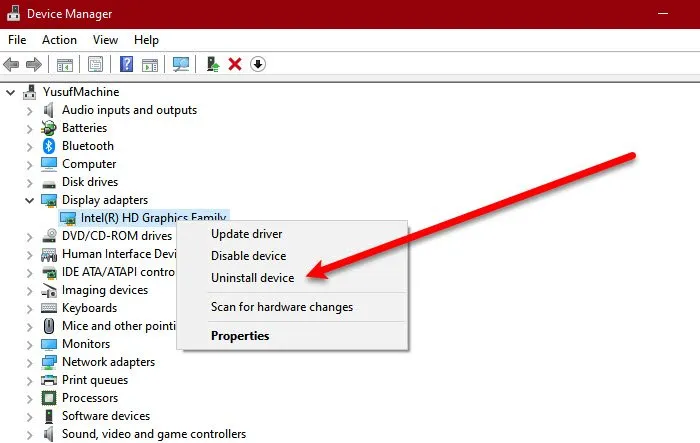
L’une des raisons pour lesquelles le problème peut survenir est due à des pilotes d’affichage corrompus ou à tout autre problème. Pour résoudre le problème, vous pouvez désinstaller votre pilote d’affichage, puis le réinstaller. Pour faire de même, suivez les étapes mentionnées ci-dessous:
- Cliquez sur Fenêtre + X et cliquez sur Gestionnaire de périphériques.
- Développez les adaptateurs d’affichage.
- Faites un clic droit sur votre pilote graphique et sélectionnez Désinstaller le périphérique.
- Cliquez sur Désinstaller lorsque vous y êtes invité.
Remarque: votre écran deviendra vide pendant quelques secondes, alors ne paniquez pas car Microsoft installera automatiquement un pilote de moniteur générique. - Accédez au site Web du fabricant et téléchargez la dernière version du pilote graphique.
Vous devez ensuite redémarrer votre système une fois pour vous assurer que tout est démarré. Enfin, lancez le jeu et voyez si le problème est résolu.
4] Mettre à jour le pilote graphique
Une autre raison fondamentale qui devrait être parmi les premières choses à vérifier est vos pilotes graphiques. Les pilotes graphiques obsolètes ou corrompus sont parfois la raison pour laquelle vous rencontrez le problème car votre jeu n’est pas compatible avec eux. La mise à jour résoudra le problème, voici comment procéder:
- Utilisez un logiciel gratuit de mise à jour du pilote.
- Installez le pilote et la mise à jour facultative.
- Mettez à jour le pilote GPU à partir du Gestionnaire de périphériques.
Après avoir mis à jour vos pilotes, lancez le jeu et voyez si le problème est résolu.
5] Supprimer le cache via WsReset

Dans cette solution, nous allons nous assurer que le cache n’est pas la raison pour laquelle vous rencontrez le problème. Le cache corrompu du Microsoft Store interfère avec le fonctionnement du jeu et pour résoudre le problème, nous allons utiliser WsReset, un outil Microsoft. L’utilisation de cet outil supprimera simplement le cache, sans interférence avec les paramètres ou l’application installée. Pour faire la même chose, cliquez sur Win + R pour ouvrir Exécuter. Tapez maintenant WsReset.exe et cliquez sur Entrée. Attendez que le processus se termine, puis redémarrez votre PC. Enfin, lancez le jeu et vérifiez l’état du problème.
6] Exécutez le jeu en tant qu’administrateur
Maintenant, assurez-vous que votre jeu a accès à toutes les ressources dont il peut avoir besoin. Le manque d’accès à l’origine du problème peut être facilement résolu en exécutant le jeu avec des droits d’administration. Pour cela, faites un clic droit sur Steam ou Xbox puis sélectionnez Exécuter en tant qu’administrateur. Gardez à l’esprit qu’il s’agit d’un moyen temporaire d’exécuter le jeu en tant qu’administrateur, cependant, vous pouvez gagner du temps en configurant les propriétés. Pour exécuter le jeu en tant qu’administrateur, suivez les étapes prescrites:
- Faites un clic droit sur Steam.
- Sélectionnez l’option Propriétés et accédez à l’onglet Compatibilité.
- Cliquez sur Exécuter ce programme en tant qu’administrateur.
Lancez le jeu et vérifiez si le problème est résolu ou non.
7] Désactiver le service Nahimic
Selon certains utilisateurs, la désactivation du service Nahimic d’amélioration de la qualité audio résout les problèmes. Nous allons faire de même et voir si Nahimic Service est la raison du problème et voici comment faire de même:
- Cliquez sur la touche Fenêtre et recherchez Configuration du système.
- Allez dans Services et trouvez Nahimic Service.
- Maintenant, décochez sa case pour le désactiver.
Redémarrez votre ordinateur puis lancez le jeu.
Espérons que cela fera l’affaire.
- Correction du code d’erreur E:47-0 de Forza Horizon 4 sur PC et Xbox
- Fix Forza Horizon 5 continue de planter ou de geler au démarrage sur un PC Windows.




Laisser un commentaire