Correction de l’écran bleu de la mort (BSoD) pour ERROR_INTERMIXED_KERNEL_EA_OPERATION
L’ erreur ERROR_INTERMIXED_KERNEL_EA_OPERATION , identifiée par le code d’erreur 324 (0x144) , indique un problème qui survient lorsqu’une tentative est faite pour modifier simultanément un KERNEL et un attribut étendu standard (EA). Cette erreur suggère des complications liées aux opérations du noyau, qui surviennent souvent en raison de problèmes de système de fichiers, de pilotes obsolètes ou de fichiers système corrompus.
Pour commencer le dépannage, redémarrez votre ordinateur et assurez-vous de rechercher les dernières mises à jour Windows, car ces mises à jour peuvent résoudre divers problèmes au niveau du système.
Comment résoudre ERROR_INTERMIXED_KERNEL_EA_OPERATION ?
1. Exécutez les analyses SFC et DISM
- Appuyez sur Windows, entrez cmd dans la zone de recherche et choisissez Exécuter en tant qu’administrateur pour ouvrir une invite de commande avec privilèges élevés .

- Pour réparer les fichiers système endommagés, collez cette commande et appuyez sur Enter:
sfc /scannow
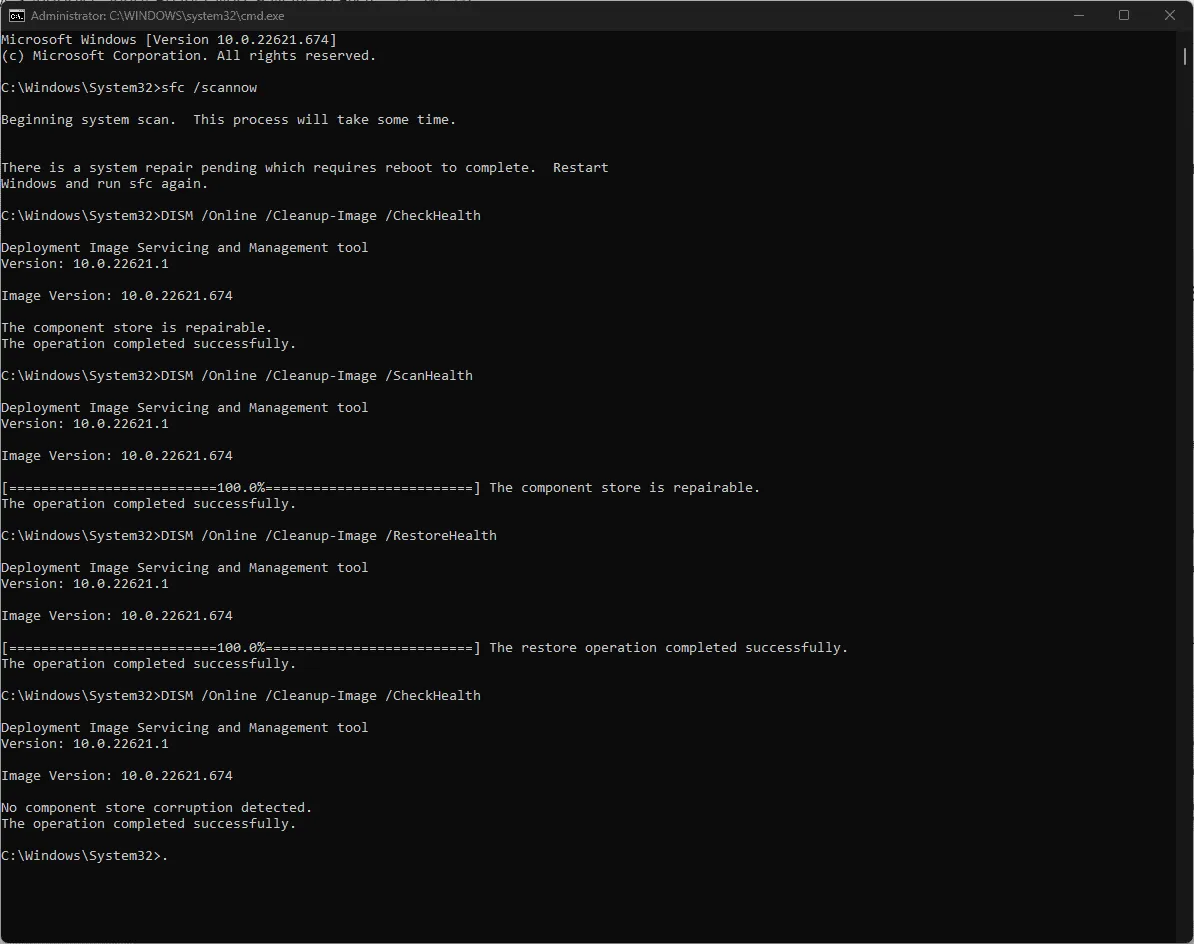
- Une fois l’analyse terminée, entrez les commandes suivantes une par une pour réparer l’image système Windows via Windows Update, en appuyant Enteraprès chaque commande :
DISM /Online /Cleanup-Image /CheckHealthDISM /Online /Cleanup-Image /ScanHealthDISM /Online /Cleanup-Image /RestoreHealth
- Une fois les analyses terminées, redémarrez votre ordinateur pour que les modifications prennent effet.
2. Mettre à jour ou réinstaller les pilotes de périphériques
- Appuyez sur Windows + R pour lancer la boîte de dialogue Exécuter .
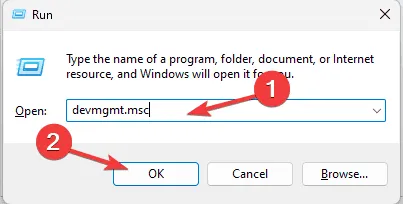
- Saisissez devmgmt.msc et appuyez sur OK pour lancer le Gestionnaire de périphériques .
- Parcourez les composants du système, développez les catégories et recherchez les pilotes marqués d’un point d’exclamation jaune.
- Une fois que vous l’avez trouvé, cliquez avec le bouton droit sur le pilote concerné et sélectionnez Mettre à jour le pilote .
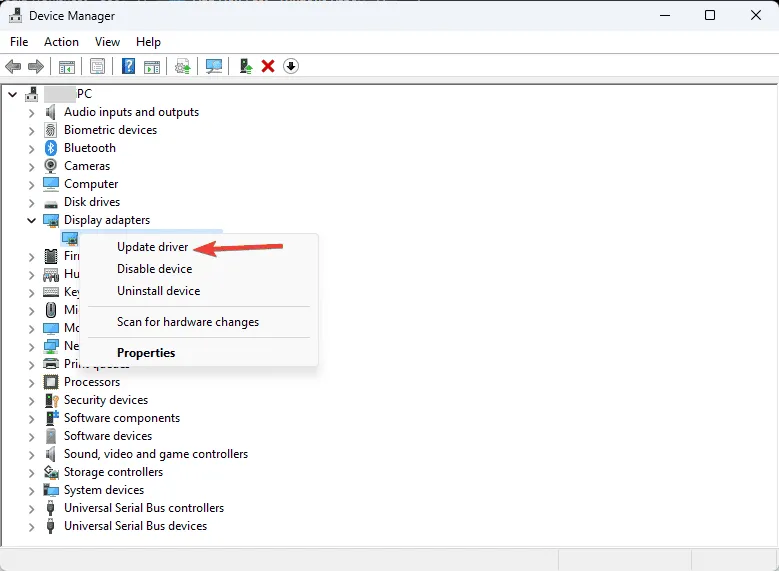
- Sélectionnez Rechercher automatiquement les pilotes sur la page suivante.
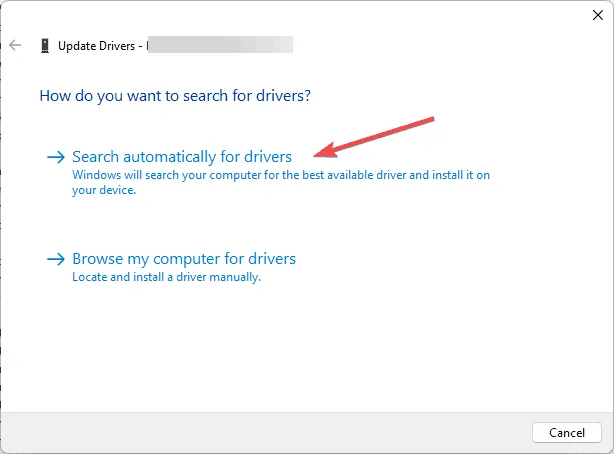
Si Windows trouve le pilote approprié, il l’installe. Dans le cas contraire, pensez à visiter le site Web du fabricant pour obtenir la dernière version ou à utiliser un outil de mise à jour de pilote tiers pour un processus de mise à jour complet. Répétez ces étapes si vous rencontrez plusieurs pilotes problématiques.
Si la mise à jour ne donne aucun résultat, vous devrez peut-être réinstaller le pilote. Suivez ces étapes :
- Dans le Gestionnaire de périphériques, recherchez le pilote marqué d’un triangle jaune, cliquez dessus avec le bouton droit de la souris et sélectionnez Désinstaller le périphérique .
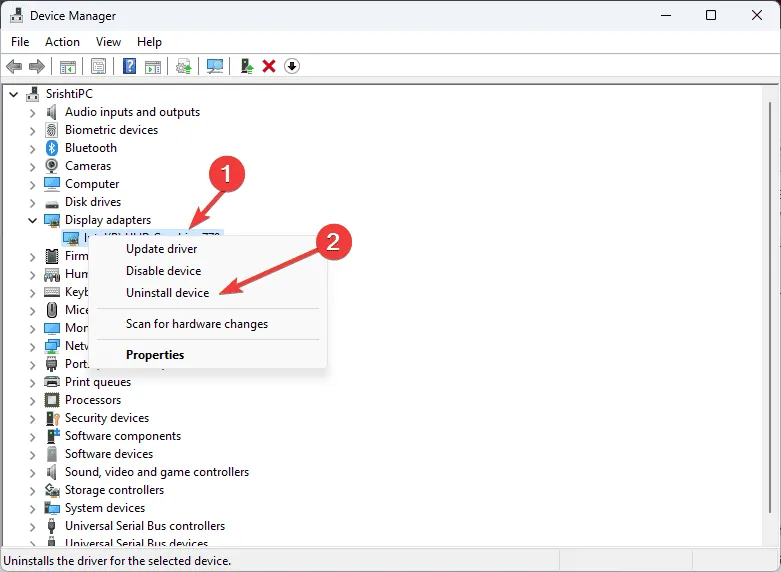
- Accédez à Action et sélectionnez Rechercher les modifications matérielles pour réinstaller le pilote.
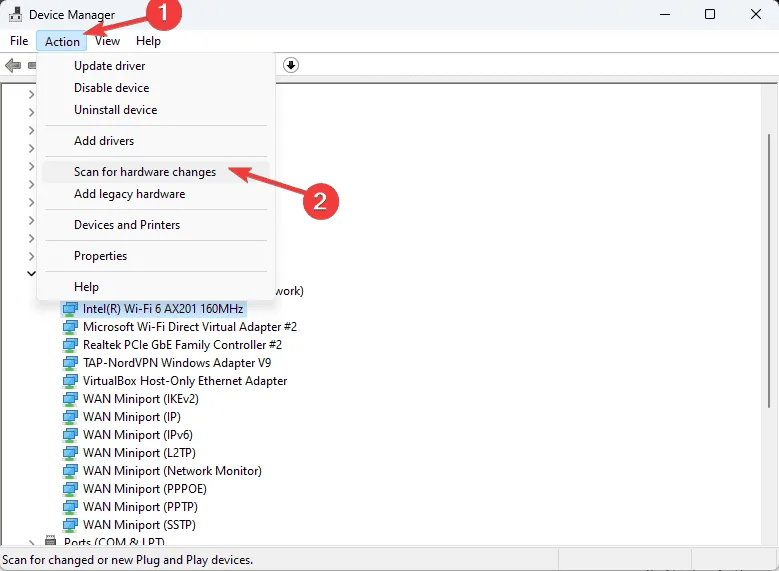
3. Effectuez une analyse CHKDSK
- Appuyez sur Windows, entrez cmd dans le champ de recherche et sélectionnez Exécuter en tant qu’administrateur pour ouvrir l’invite de commande avec privilèges élevés .

- Remplacez C: par le lecteur que vous souhaitez vérifier et entrez la commande suivante, puis appuyez sur Enter:
chkdsk C: /f /r
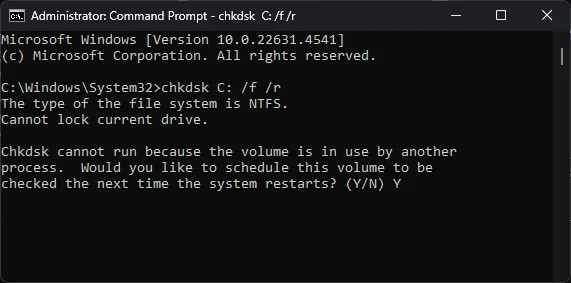
- Vous serez invité à planifier l’analyse pour le prochain redémarrage ; tapez Y pour confirmer et appuyez sur Enter.
- Maintenant, fermez l’invite de commande, enregistrez tout travail ouvert et redémarrez votre ordinateur.
4. Utilisez l’outil de diagnostic de la mémoire Windows
- Appuyez sur Windows, tapez diagnostic mémoire dans la barre de recherche et sélectionnez Ouvrir dans la liste pour accéder à l’ outil de diagnostic mémoire Windows .
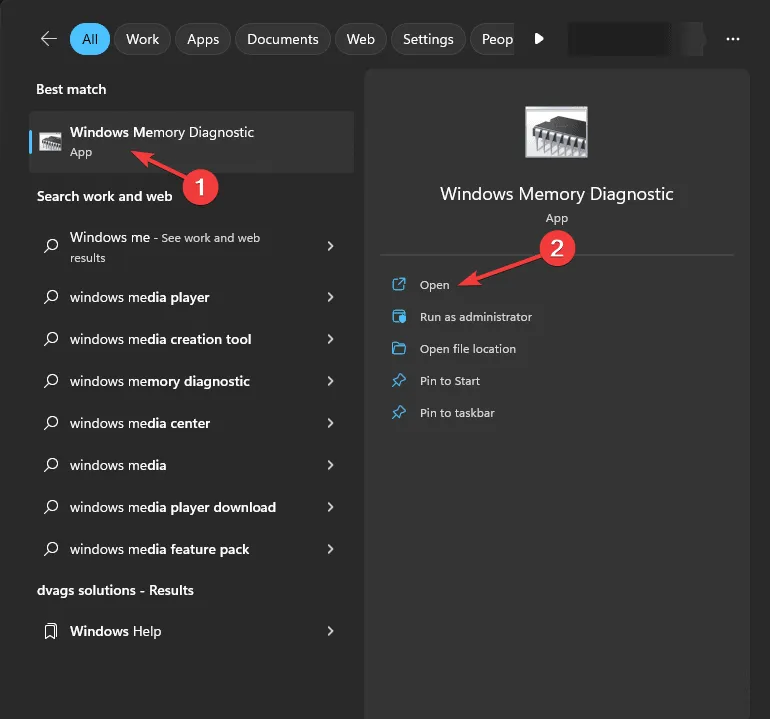
- Choisissez Redémarrer maintenant et vérifiez les problèmes.
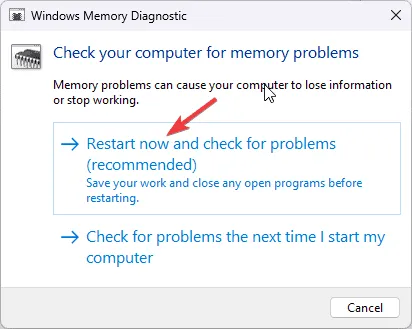
- Votre système va redémarrer et lancer l’analyse.
Une fois l’analyse terminée, l’écran de connexion apparaît. Connectez-vous à votre compte pour afficher les résultats. En cas d’erreur de disque, réinstallez les modules de RAM et de mémoire, puis relancez l’outil. Des problèmes persistants peuvent suggérer une RAM défectueuse, ce qui peut entraîner un remplacement.
5. Lancer un environnement de démarrage propre
- Appuyez sur Windows + R pour ouvrir la boîte de dialogue Exécuter .
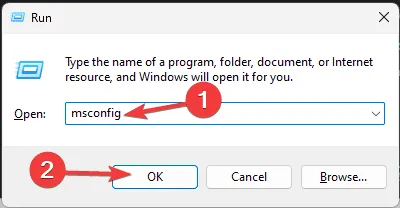
- Tapez msconfig et cliquez sur OK pour lancer la fenêtre de configuration du système .
- Accédez à l’ onglet Services , cochez Masquer tous les services Microsoft et cliquez sur Désactiver tout .
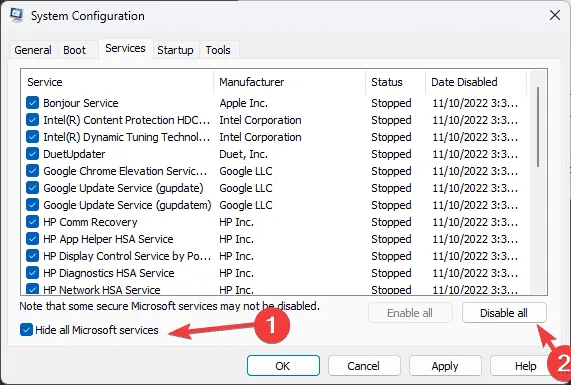
- Ensuite, accédez à l’onglet Démarrage et cliquez sur le lien Ouvrir le gestionnaire des tâches .
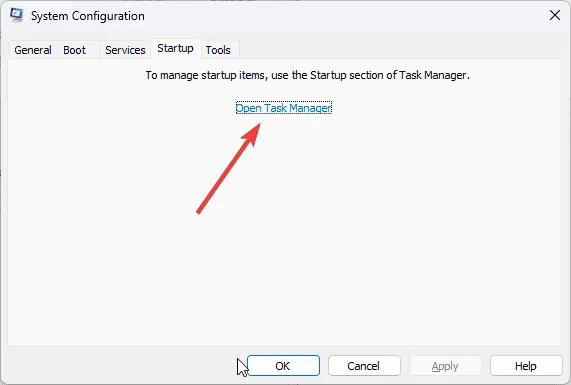
- Dans le Gestionnaire des tâches, désactivez tous les éléments activés un par un, puis fermez la fenêtre.
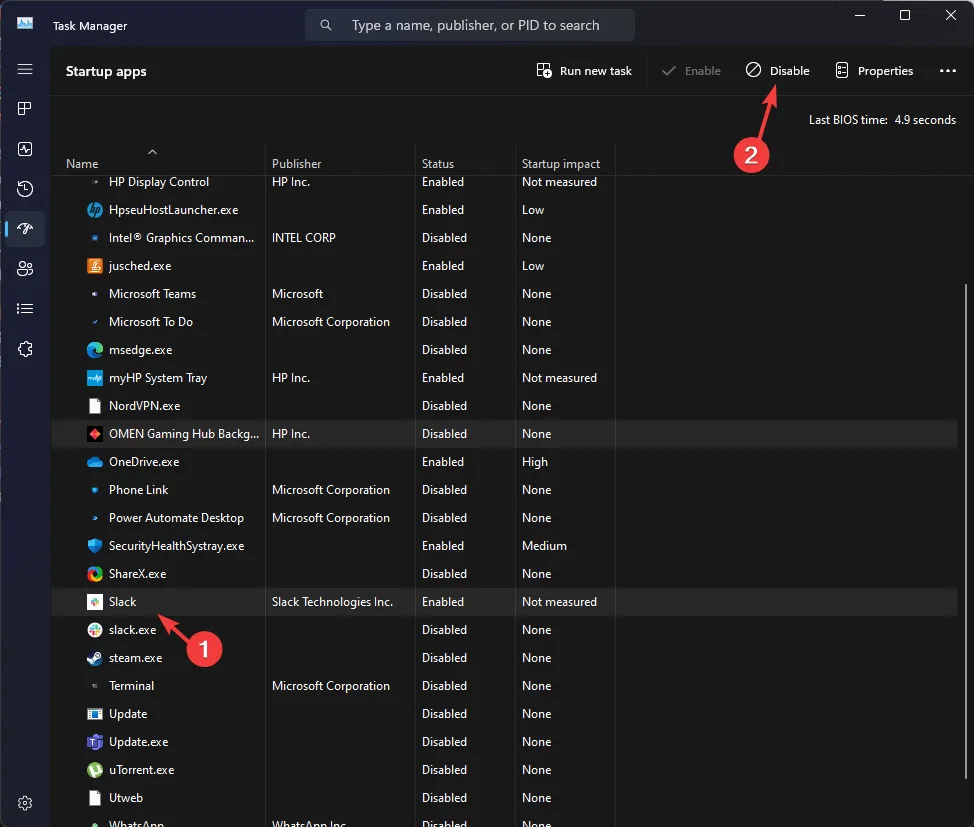
- Revenez à la fenêtre Configuration du système, cliquez sur Appliquer, puis sur OK .
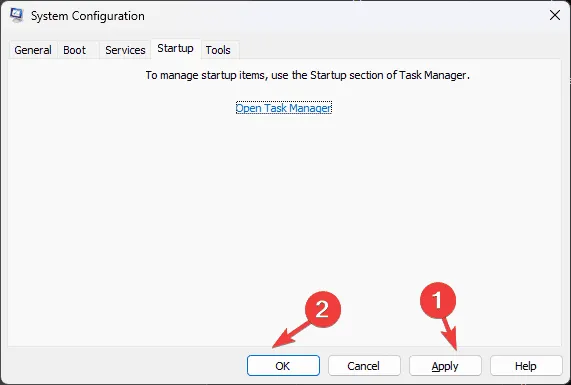
- Enfin, cliquez sur Redémarrer.
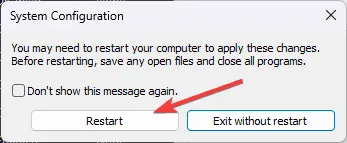
Votre ordinateur redémarrera avec uniquement les services et éléments de démarrage Microsoft en cours d’exécution. Vous pouvez activer les services et éléments de démarrage tiers un par un pour identifier ceux qui peuvent contribuer au problème ERROR_INTERMIXED_KERNEL_EA_OPERATION . Si aucun problème ne persiste, vous pouvez également inverser ces étapes pour démarrer votre système en mode normal.
6. Réinstaller Windows (dernier recours)
Créer un support d’installation
- Accédez au site de téléchargement du logiciel Microsoft sur un PC ou un appareil distinct et cliquez sur Télécharger maintenant .

- Le fichier mediacreation.exe va être téléchargé. Lancez-le en double-cliquant dessus et en cliquant sur Oui à l’invite UAC.
- Dans l’assistant d’installation de Windows 11, cliquez sur Accepter pour accepter les termes et conditions de la licence.
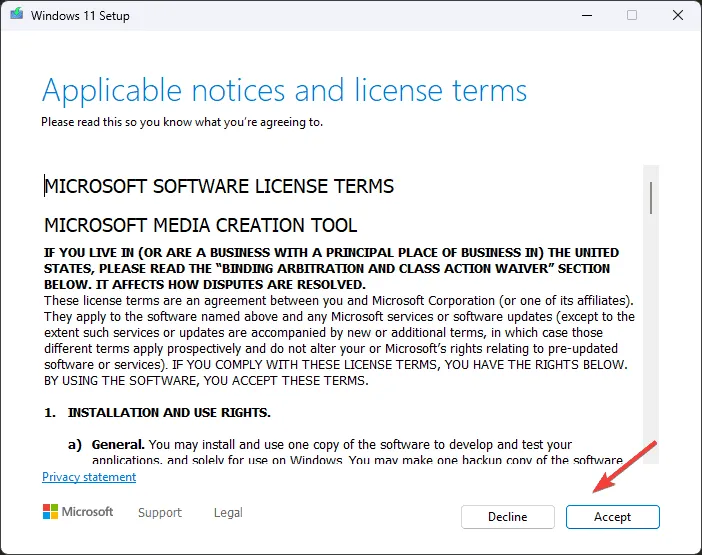
- Insérez la clé USB, choisissez l’ option Périphérique flash USB et cliquez sur Suivant.
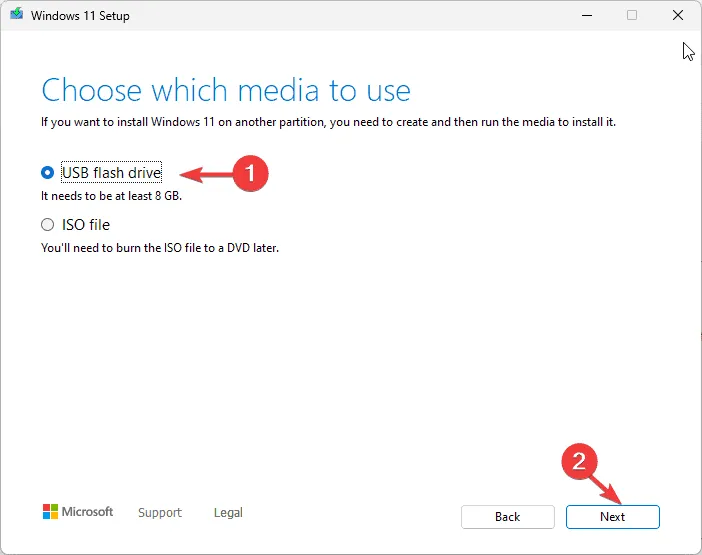
- Sélectionnez la langue, l’édition et l’architecture souhaitées, puis cliquez sur Suivant .
- Sélectionnez l’option Périphérique USB et cliquez sur Suivant.
- Continuez en suivant les instructions à l’écran, cliquez sur Terminer et éjectez en toute sécurité la clé USB de l’ordinateur.
Réinstaller Windows
- Windows + Epour ouvrir l’explorateur de fichiers .
- Recherchez le fichier setup.exe sur la clé USB, double-cliquez dessus et sélectionnez Oui à l’invite UAC.
- Cliquez sur Modifier et choisissez parmi les options disponibles en fonction de vos besoins :
- Conserver les fichiers et applications personnels – Conserve les données personnelles, les applications et les paramètres
- Conserver uniquement les fichiers personnels – Conserve uniquement les données et les paramètres, en supprimant les applications
- Ne rien conserver – Supprime toutes les applications, données et paramètres.
- Sur l’écran suivant, cliquez sur Installer pour lancer la réinstallation de Windows 11, visant ainsi à résoudre définitivement l’ erreur ERROR_INTERMIXED_KERNEL_EA_OPERATION .
Tout au long de ce processus, votre PC connaîtra plusieurs redémarrages. Une fois terminé, vous atteindrez l’écran de connexion où vous pourrez vous connecter, appliquer les dernières mises à jour Windows, ajuster les paramètres de votre appareil et reprendre les opérations normales.
En résumé, pour résoudre l’ erreur ERROR_INTERMIXED_KERNEL_EA_OPERATION 324 (0x144) , redémarrez d’abord votre machine pour corriger les problèmes mineurs, assurez-vous que Windows est mis à jour, exécutez les analyses SFC et DISM, vérifiez votre disque pour détecter les problèmes, mettez à jour tous les pilotes, lancez un démarrage propre pour isoler les services ou processus en conflit ou, en dernier recours, réinstallez Windows.
S’il existe des étapes supplémentaires qui vous ont aidé à résoudre l’erreur BSoD, n’hésitez pas à partager vos expériences dans les commentaires ci-dessous.
Laisser un commentaire