Correctif : erreur du système de fichiers (-2147163901) sous Windows 11
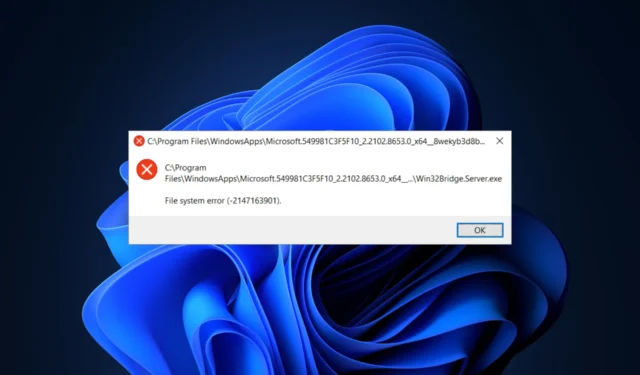
De nombreux utilisateurs de Windows 11 ont signalé avoir rencontré une boîte de dialogue Erreur du système de fichiers (-2147163901) lorsqu’ils tentaient d’ouvrir une application système telle que Skype, Photos, Xbox, Mail, etc.
Dans ce guide, nous discuterons de certaines méthodes recommandées par des experts pour résoudre ce problème et retrouver l’accès à l’application.
Que signifie l’erreur du système de fichiers (-2147163901) ?
Cette erreur du système de fichiers (-2147163901) sur Windows 11 indique un problème avec le système de fichiers ou un composant qui lui est associé.
Cela peut se produire pour diverses raisons, notamment des fichiers système corrompus, des conflits de pilotes, des secteurs de disque défectueux ou des incompatibilités logicielles.
Comment corriger l’erreur du système de fichiers (-2147163901) sous Windows 11 ?
Avant de vous lancer dans des étapes de dépannage avancées, vous devez envisager d’effectuer les vérifications suivantes :
- Essayez de redémarrer votre ordinateur et de vous connecter à l’aide d’un profil utilisateur administrateur.
- Accédez à Paramètres > Windows Update > Rechercher les mises à jour > Télécharger et installer si disponible.
- Mettez à jour les pilotes de votre périphérique.
- Exécutez une analyse des logiciels malveillants à l’aide d’un outil antivirus fiable .
Si aucune de ces solutions ne vous aide, passez aux correctifs détaillés.
1. Exécutez l’utilitaire de résolution des problèmes de l’application Windows
- Appuyez sur Windows + I pour ouvrir l’ application Paramètres .
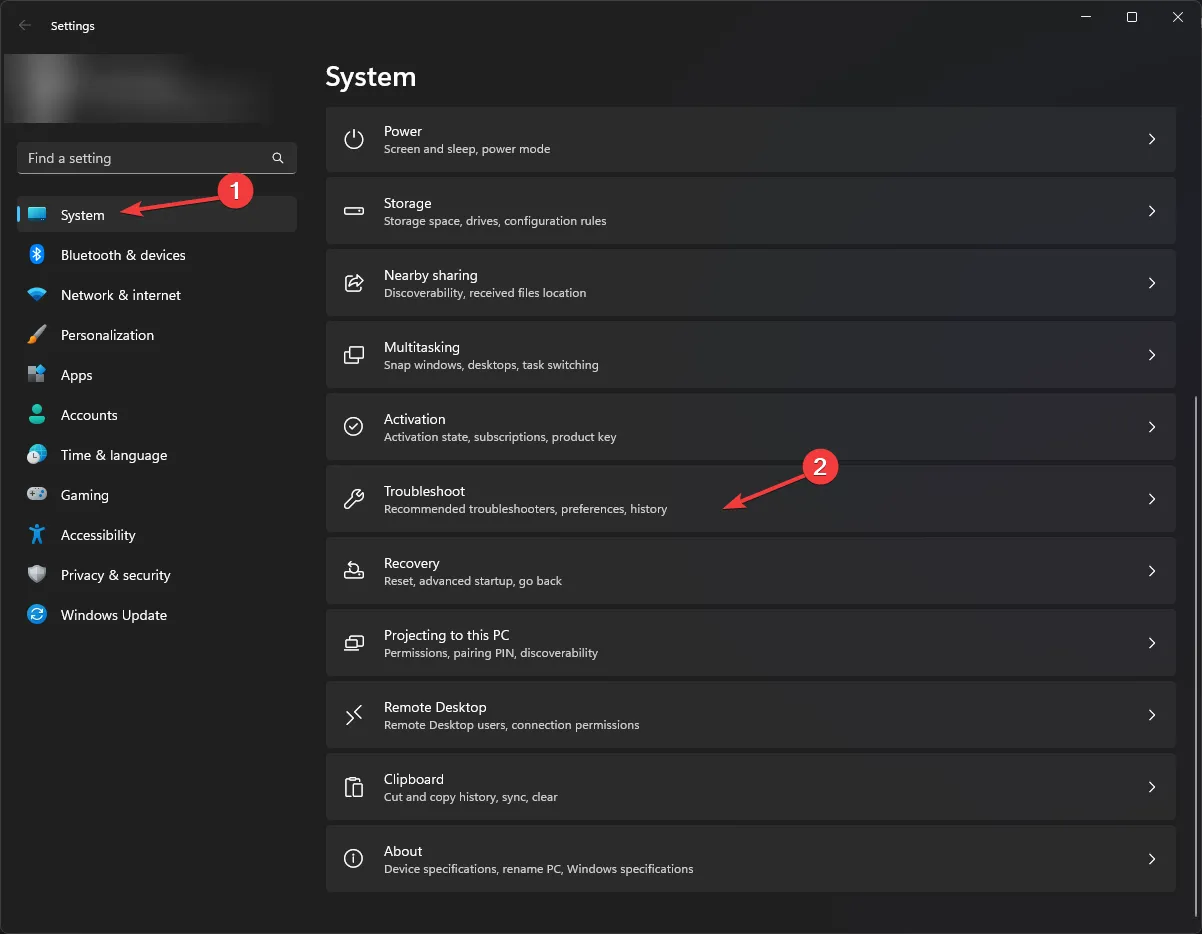
- Accédez à Système , puis cliquez sur Dépanner.
- Cliquez sur Autres dépanneurs .
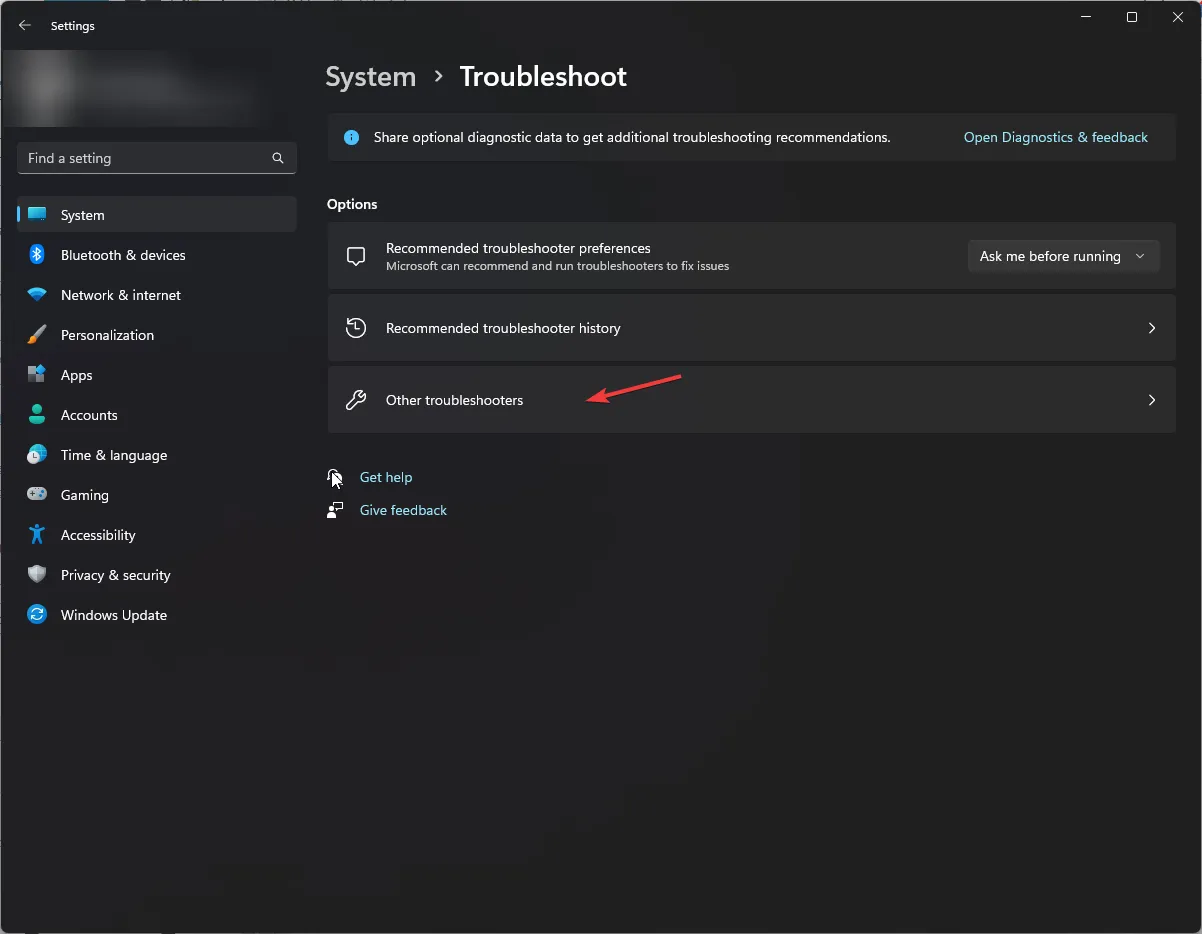
- Localisez les applications du Windows Store et cliquez sur Exécuter.
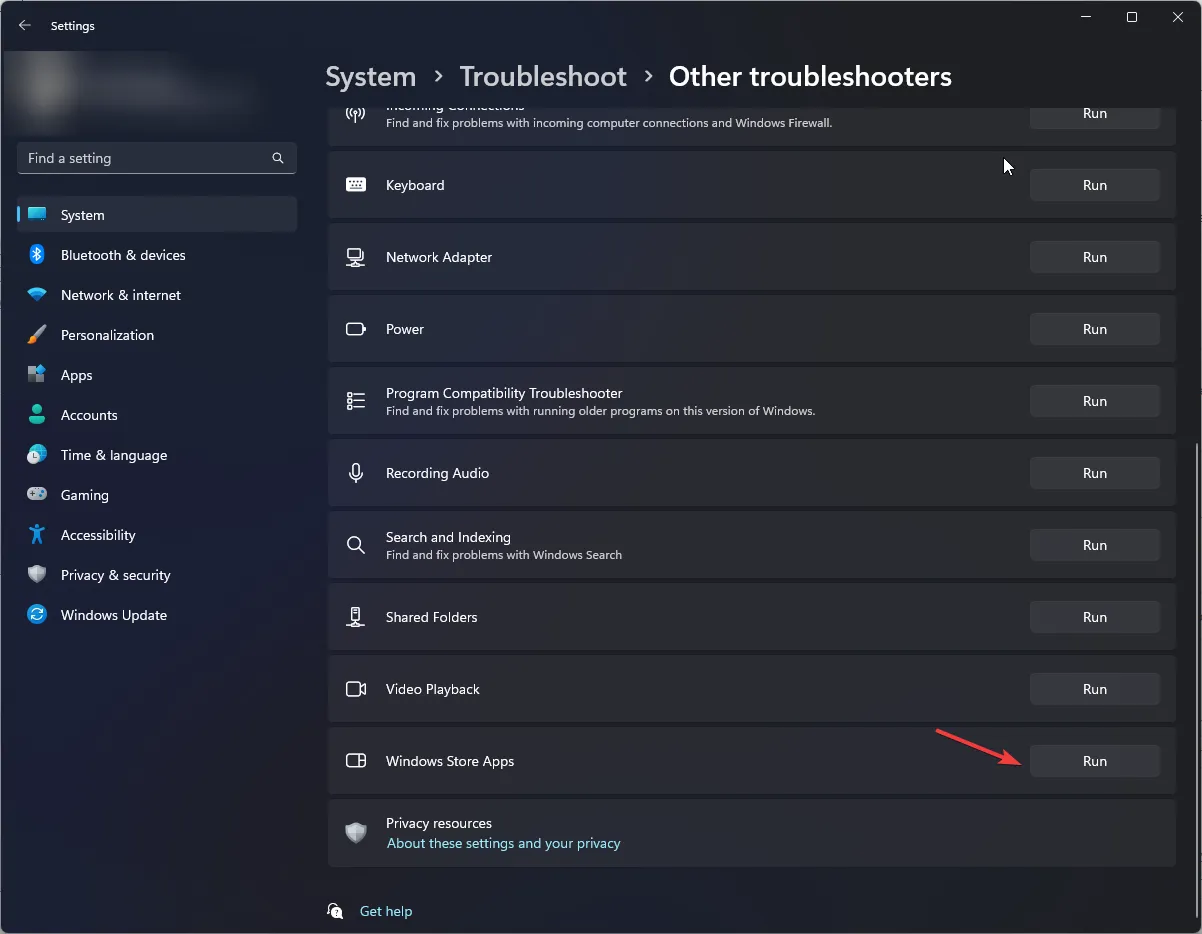
- Suivez les instructions à l’écran pour terminer le processus.
2. Exécutez les analyses SFC et DISM
- Appuyez sur la Windows touche , tapez cmd dans la zone de recherche et cliquez sur Exécuter en tant qu’administrateur.
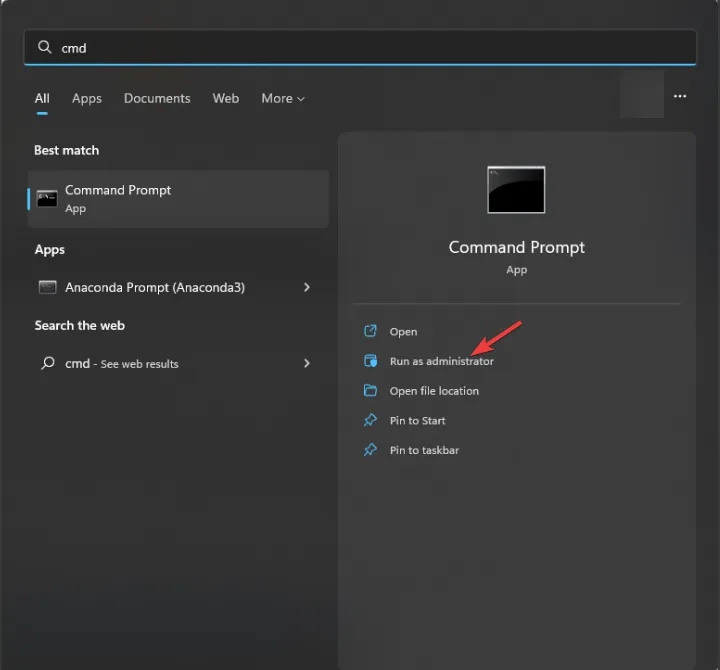
- Dans la fenêtre d’invite de commande, tapez la commande suivante pour remplacer les fichiers corrompus de la copie du cache stockée dans le magasin de composants Windows et appuyez surEnter :
sfc /scannow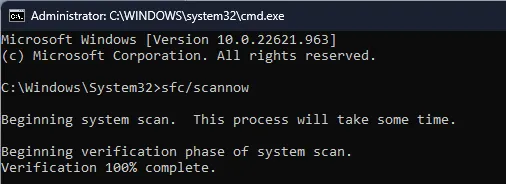
- Attendez la fin du processus, puis copiez et collez ce qui suit pour restaurer les fichiers système et les composants endommagés dans votre installation Windows et appuyez surEnter :
Dism /Online /Cleanup-Image /RestoreHealth
- Redémarrez votre ordinateur pour que les modifications prennent effet.
La restauration de l’intégrité des fichiers système peut également vous aider à éviter d’autres messages d’erreur du système de fichiers tels que 805305975 sur votre appareil Windows.
3. Réinitialisez l’application
- Appuyez sur Windows+ Ipour ouvrir Paramètres .
- Accédez à Applications, puis cliquez sur Applications installées .
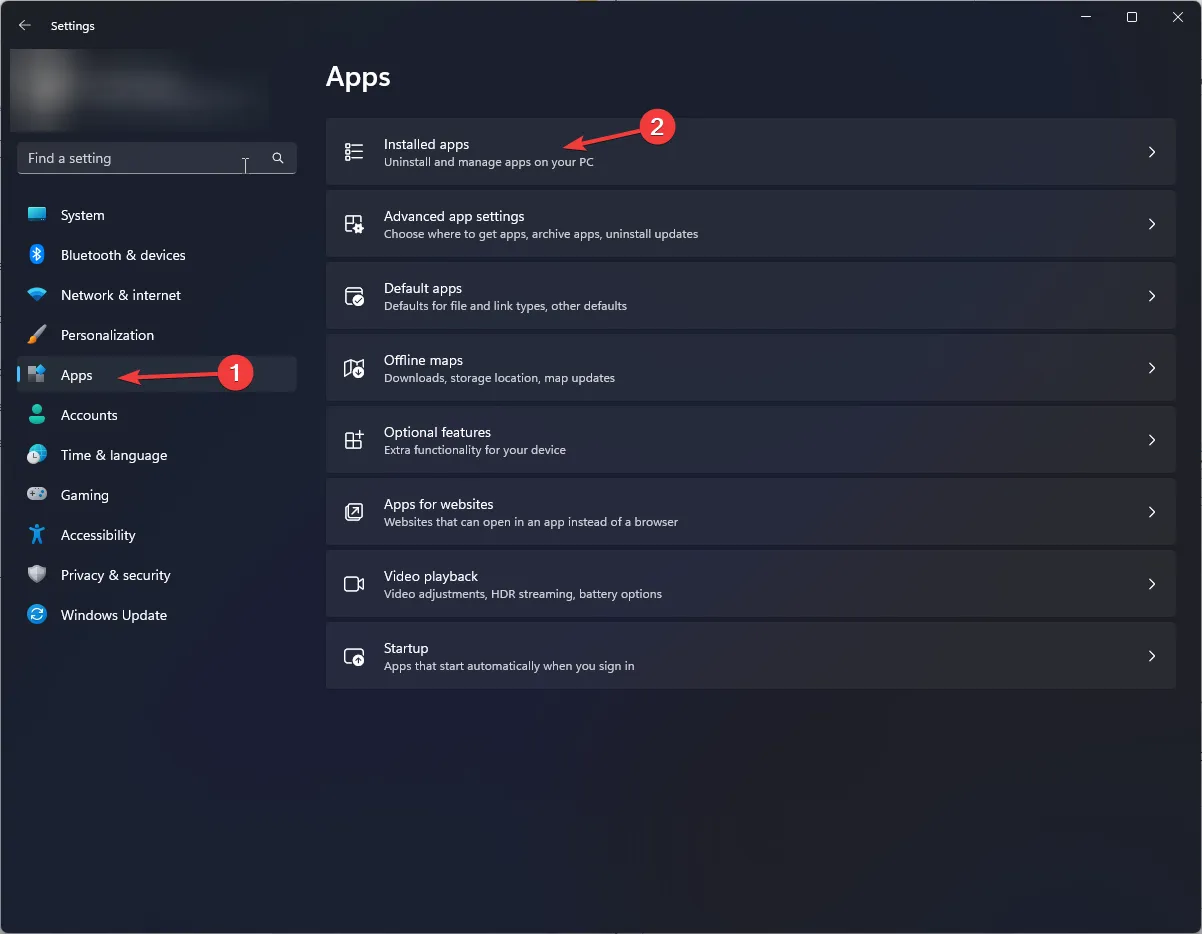
- Localisez l’application concernée, cliquez sur trois points et sélectionnez Options avancées .
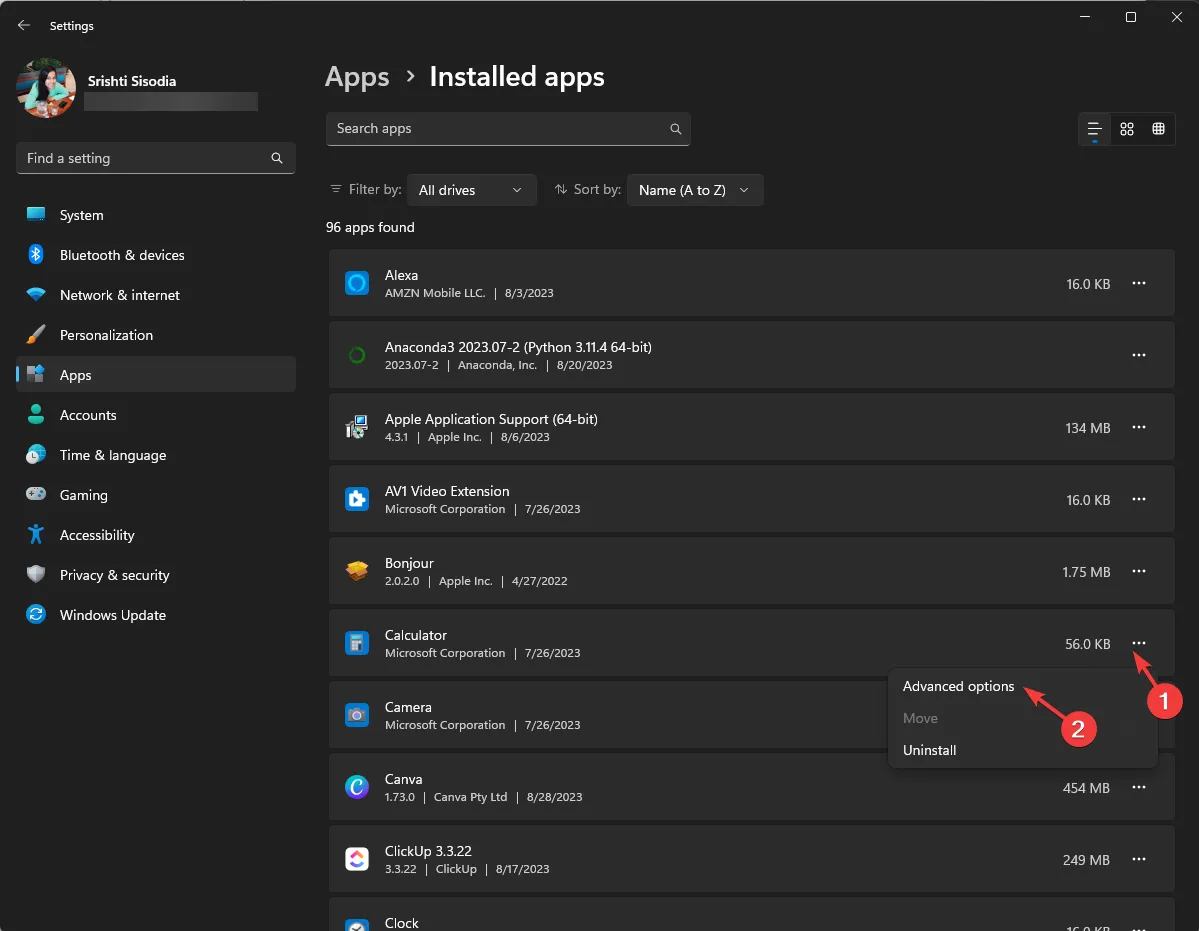
- Localisez Réinitialiser et cliquez sur le bouton Réinitialiser .
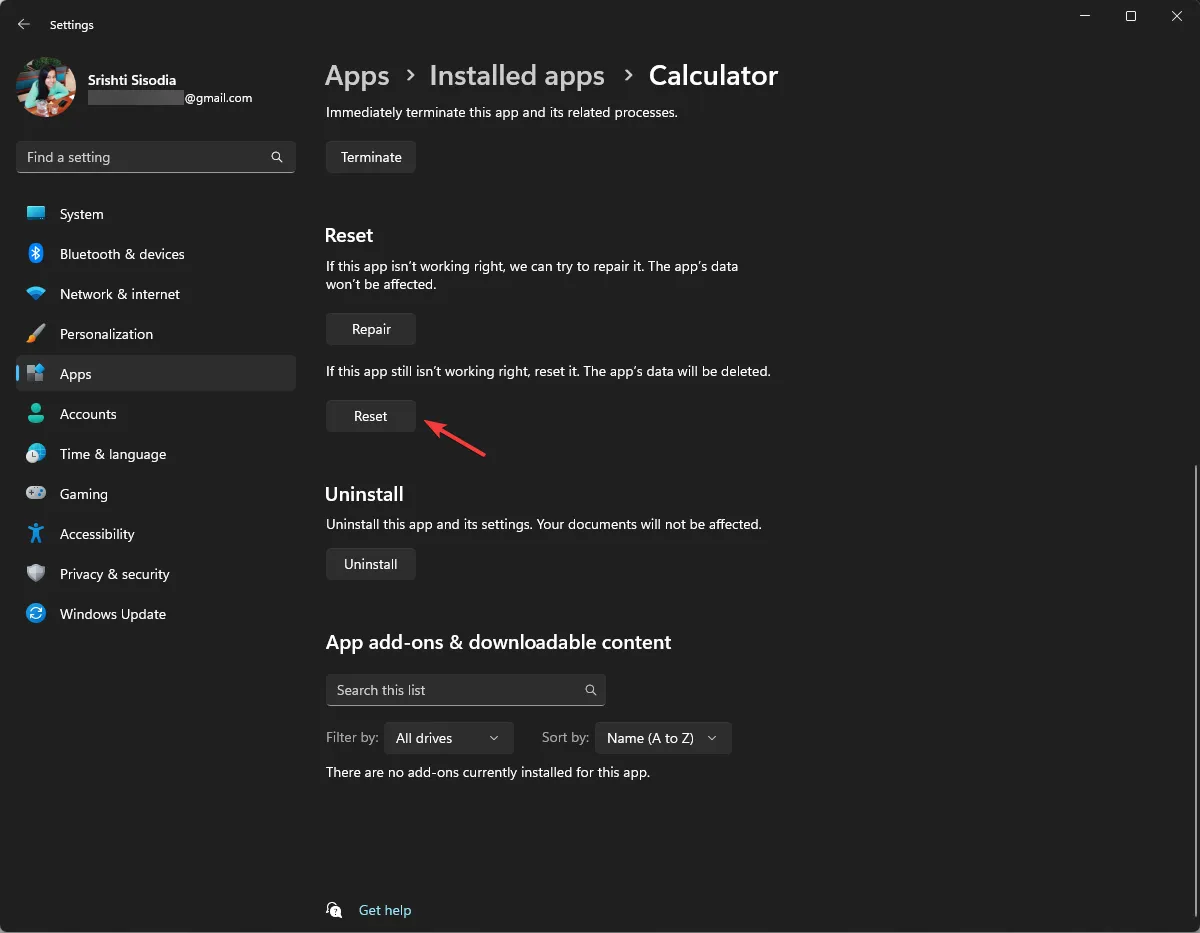
Cette action supprimera les données de l’application. Vous devrez donc peut-être vous connecter si l’application nécessite une connexion pour fonctionner.
4. Redémarrez votre ordinateur avec un démarrage minimal
- Appuyez sur Windows + R pour ouvrir la boîte de dialogue Exécuter .
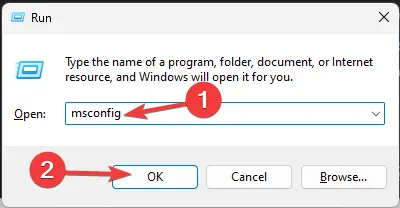
- Tapez msconfig et cliquez sur OK pour ouvrir la configuration système .
- Accédez à l’onglet Services, sélectionnez Masquer tous les services Microsoft et cliquez sur Tout désactiver.
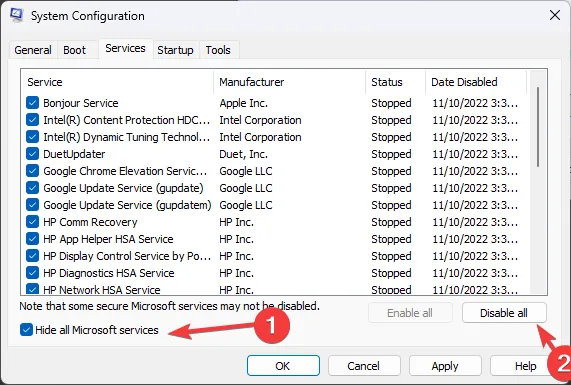
- Basculez vers l’onglet Démarrage et cliquez sur Ouvrir le Gestionnaire des tâches .

- Dans le Gestionnaire des tâches, sélectionnez chaque élément activé un par un, puis cliquez sur Désactiver.
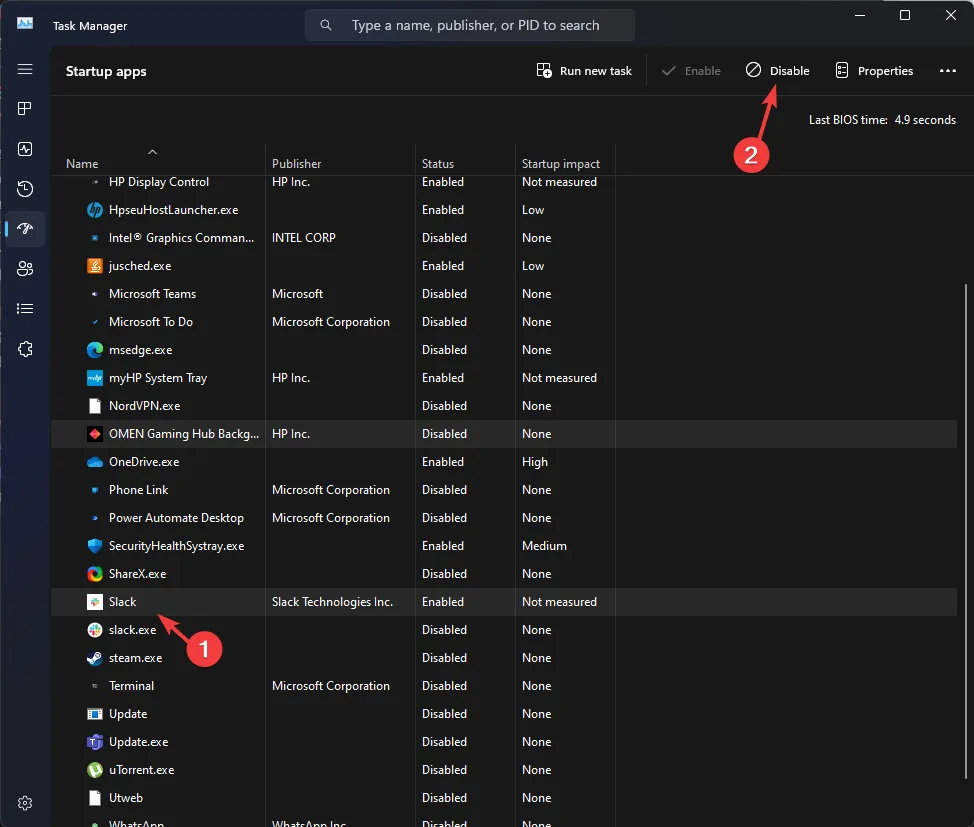
- Fermez le Gestionnaire des tâches, puis cliquez sur Appliquer et sur OK dans la configuration du système.
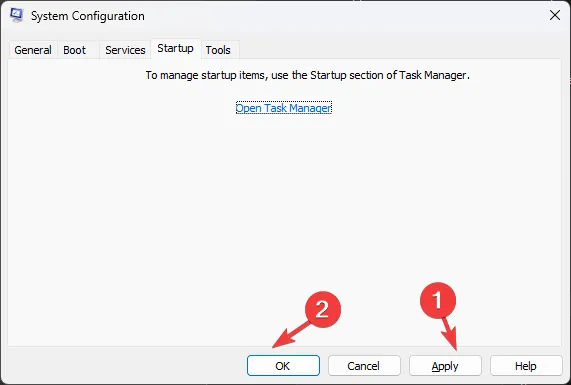
- Sélectionnez Redémarrer .
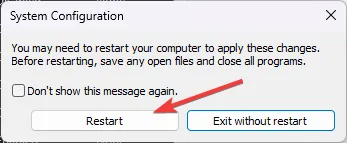
Une fois que vous avez identifié la cause première, effectuez une ingénierie inverse de la méthode des étapes ci-dessus pour redémarrer votre PC en mode normal.
5. Réinitialisez le Microsoft Store et réenregistrez les applications
- Appuyez sur la Windows touche , tapez PowerShell dans la zone de recherche et cliquez sur Exécuter en tant qu’administrateur.

- Copiez et collez la commande suivante pour réinitialiser l’application Microsoft Store à ses paramètres par défaut et appuyez surEnter :
Get-AppxPackage Microsoft.WindowsStore | Reset-AppxPackage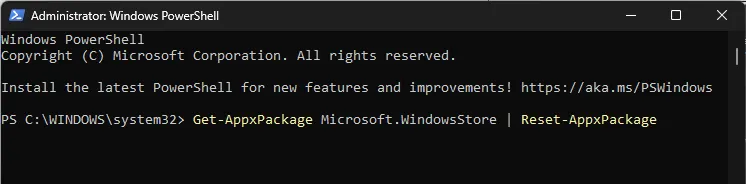
- Redémarrez votre ordinateur.
Une fois votre ordinateur démarré, suivez ces étapes pour réenregistrer l’application Windows :
- Ouvrez PowerShell avec les droits d’administrateur en utilisant l’étape 1 de la méthode ci-dessus.
- Tapez la commande suivante pour définir la politique d’exécution sur Sans restriction et appuyez surEnter :
Set-ExecutionPolicy Unrestricted - Tapez maintenant Y lorsque vous y êtes invité.
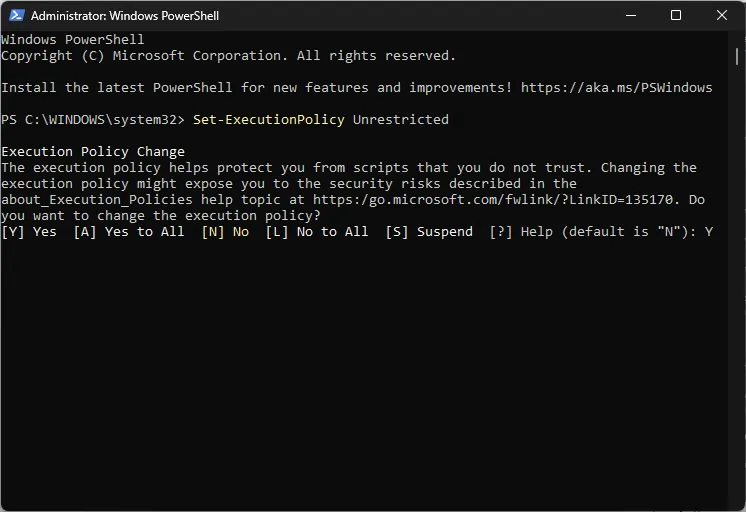
- Copiez et collez les commandes suivantes pour réenregistrer les applications et appuyez surEnter :
Get-AppXPackage -AllUsers | Foreach {Add-AppxPackage -DisableDevelopmentMode -Register "$($_.InstallLocation)\AppXManifest.xml"} - Redémarrez votre PC pour que les modifications prennent effet.
La réenregistrement des applications Windows peut également corriger les codes d’erreur du système de fichiers tels que 2147219195 , qui vous empêchent d’ouvrir des images dans l’application Photos.
6. Effectuez une restauration du système
- Appuyez sur la Windows touche , tapez panneau de configuration dans la zone de recherche et cliquez sur Ouvrir.
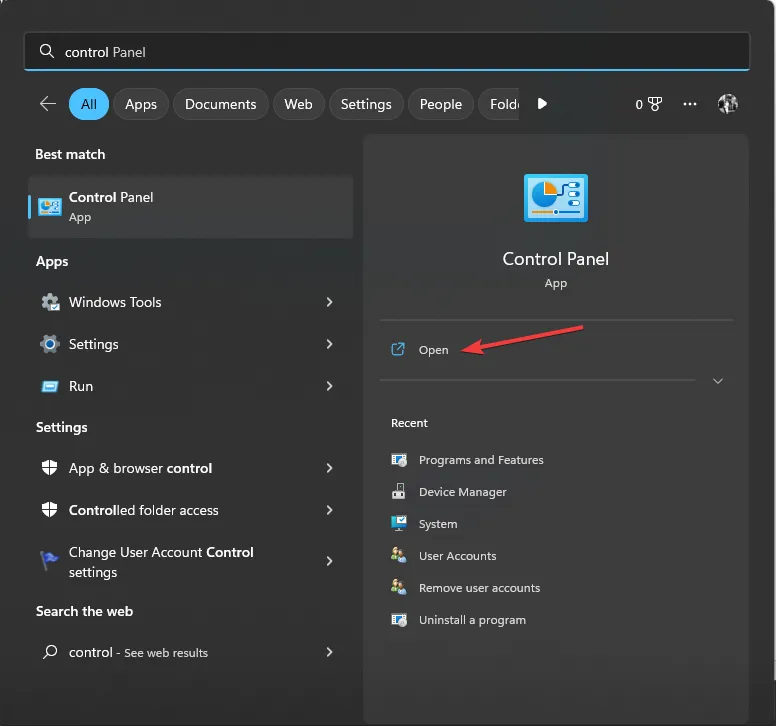
- Sélectionnez Grandes icônes pour Afficher par et cliquez sur Récupération .
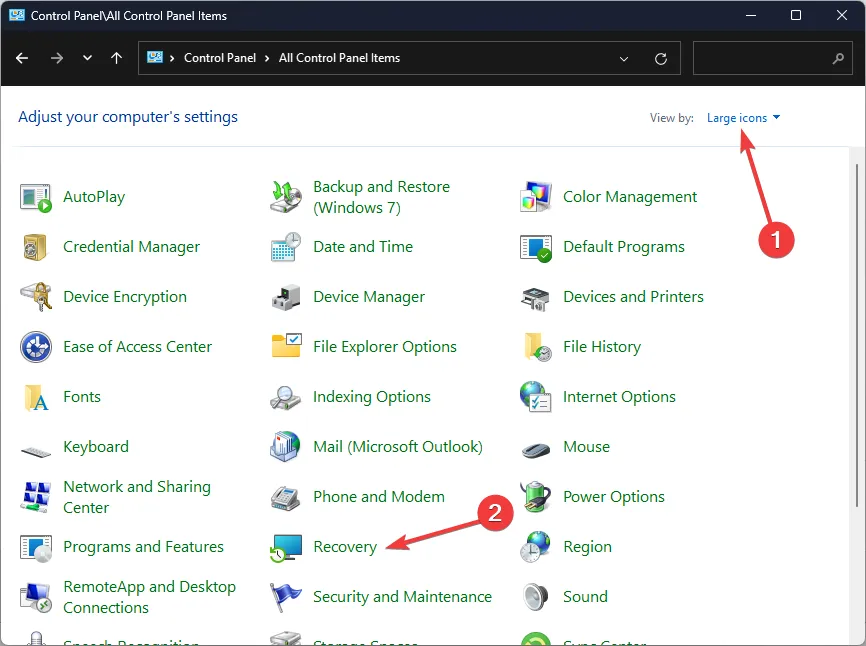
- Maintenant, cliquez sur Ouvrir la restauration du système .
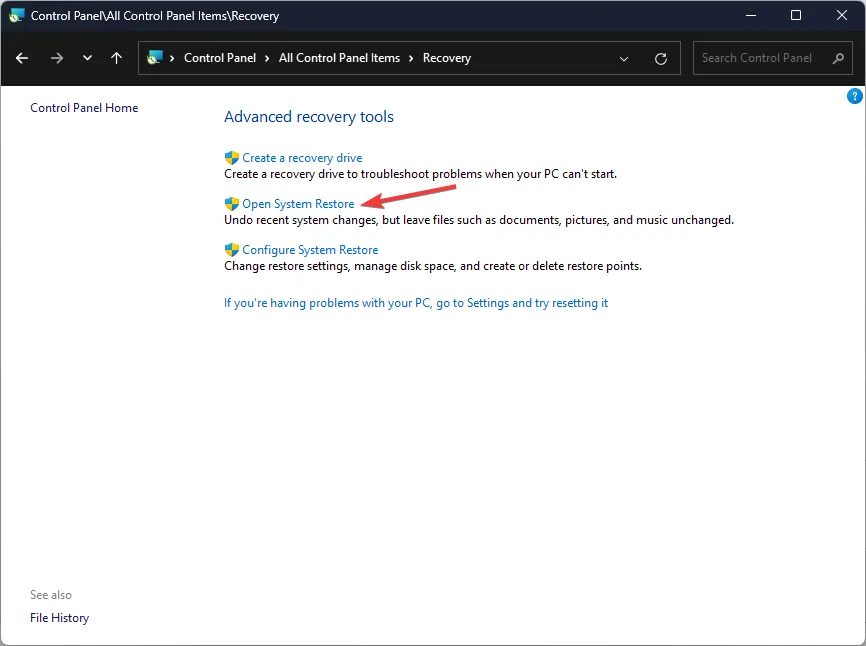
- Dans la fenêtre Restauration du système, sélectionnez Choisir un autre point de restauration et cliquez sur Suivant.
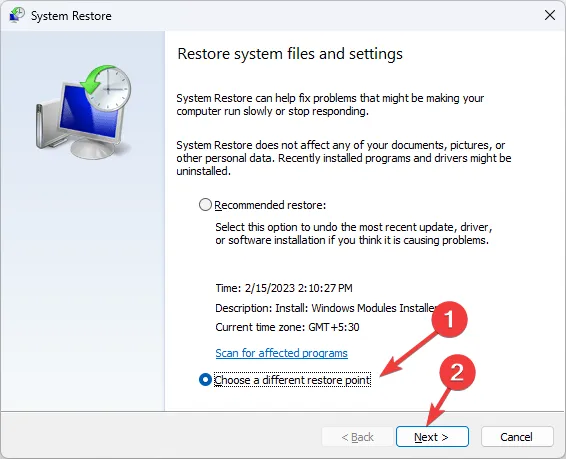
- Sélectionnez un point de restauration et cliquez sur Suivant .
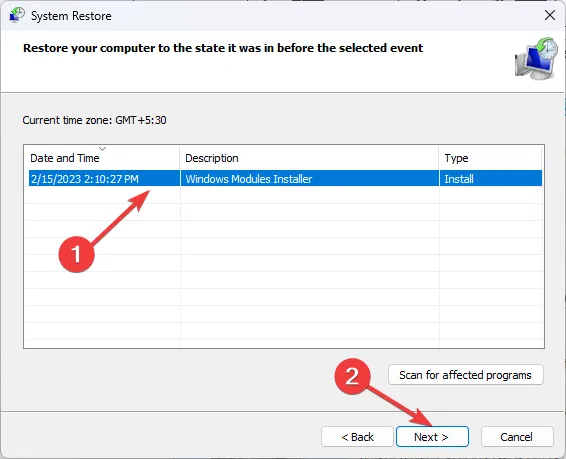
- Cliquez sur Terminer pour lancer le processus.
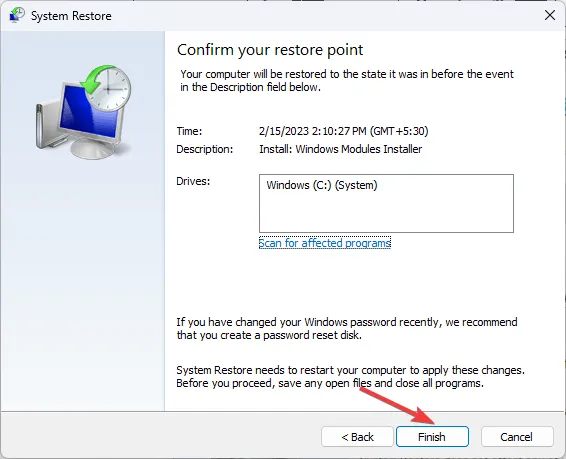
Votre ordinateur redémarrera et restaurera votre ordinateur à la version sélectionnée. Le processus peut prendre un certain temps, alors n’éteignez pas votre PC tant qu’il n’est pas terminé.
7. Effectuez une mise à niveau sur place (dernier recours)
- Visitez le site Web officiel de Windows 11 et localisez Télécharger l’image disque Windows 11 (ISO) pour les appareils x64.
- Sélectionnez Windows 11 (ISO multi-édition) et cliquez sur Télécharger maintenant.
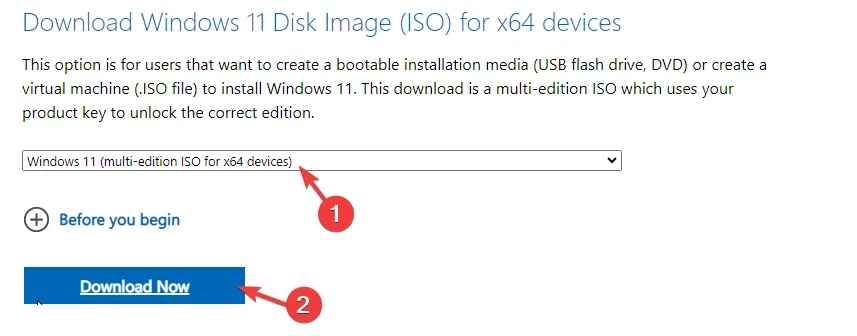
- Choisissez la langue du produit et cliquez sur Confirmer .
- Cliquez sur Télécharger ; une fois l’ISO téléchargée, faites un clic droit dessus, choisissez Monter.
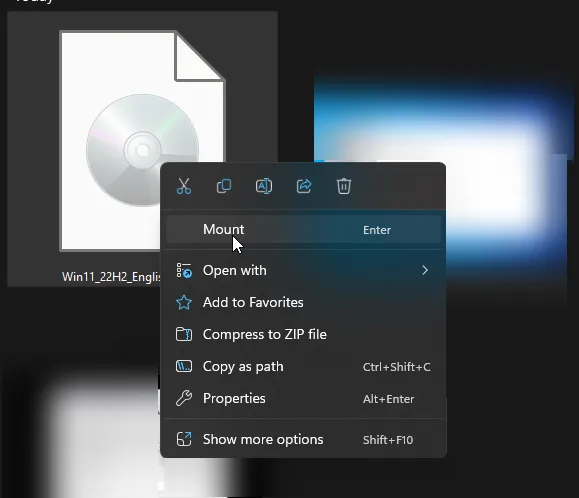
- Dans la fenêtre suivante, sélectionnez Setup.exe et cliquez sur Oui à l’invite UAC si vous y êtes invité.
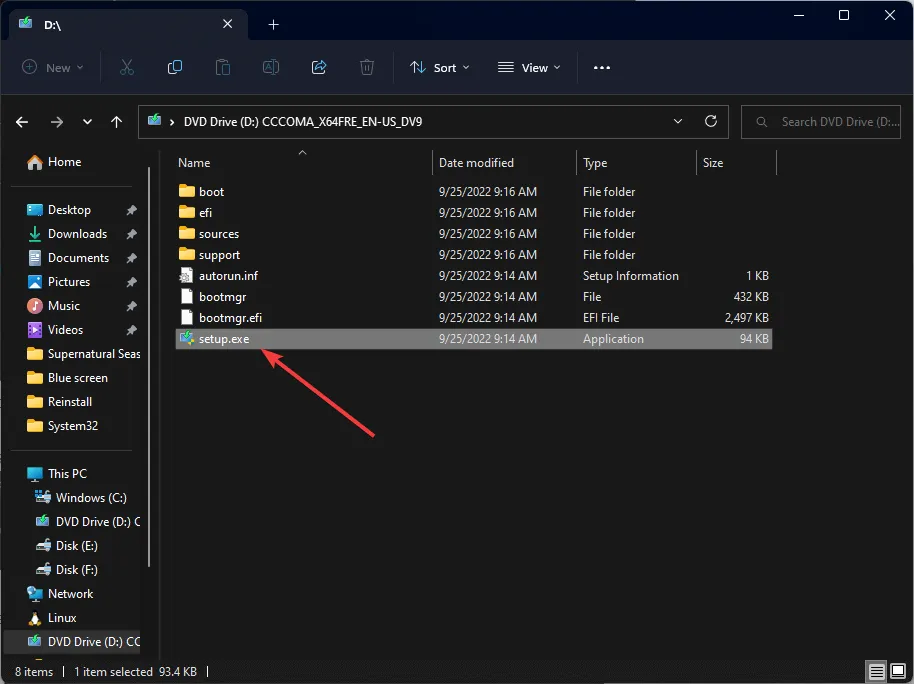
- Dans la fenêtre Installer Windows 11, cliquez sur Suivant .
- Cliquez sur Accepter sur la page des conditions de licence.
- Sur la page Prêt à installer, assurez-vous que Conserver les fichiers et applications personnels est sélectionné. Sinon, cliquez sur Modifier les éléments à conserver et sélectionnez-le. Une fois terminé, cliquez sur Installer .
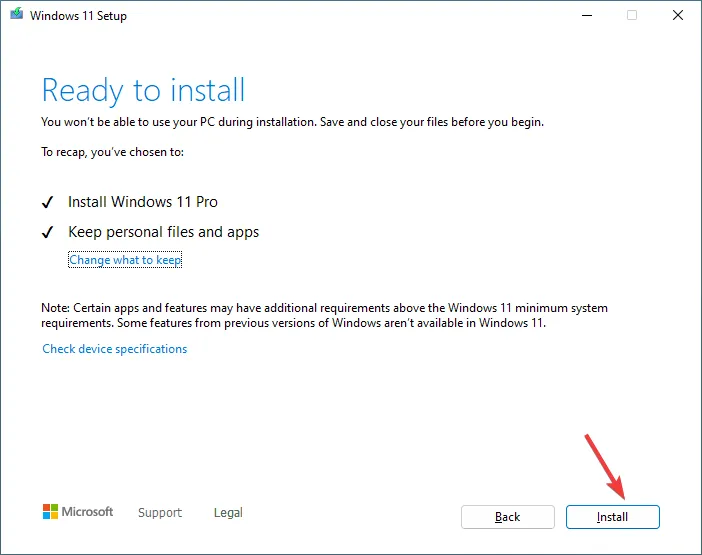
- Suivez les invites à l’écran pour terminer le processus.
Votre ordinateur peut redémarrer plusieurs fois et une fois l’installation terminée avec succès, vous serez accueilli par un écran de verrouillage.
Conseils pour prévenir les erreurs et la corruption du système de fichiers sous Windows 11
- Installez régulièrement les mises à jour Windows et les correctifs de sécurité.
- Assurez-vous que votre matériel informatique est en bon état.
- Évitez les arrêts inappropriés.
- Utilisez un antivirus fiable pour protéger votre ordinateur contre les logiciels malveillants.
- Assurez-vous que votre PC dispose de suffisamment d’espace disque et surveillez les erreurs de disque .
- Installez toujours des applications compatibles avec votre système d’exploitation Windows.
Garder ces éléments à l’esprit pourrait vous aider à éviter tous les types de messages d’erreur du système de fichiers sous Windows 11 . Connaissez-vous d’autres méthodes qui ont fonctionné pour vous ? N’hésitez pas à les mentionner dans la section commentaires ci-dessous, et nous nous ferons un plaisir de les ajouter à la liste.



Laisser un commentaire