Correction : FFMPEG.dll est absent de votre ordinateur
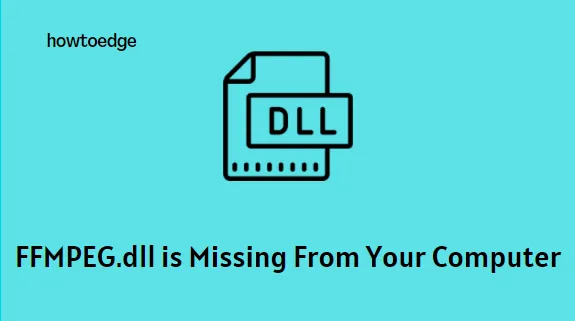
Plusieurs utilisateurs de Windows ont signalé avoir rencontré le message d’erreur « ffmpeg.dll manquant » sur leur Windows 11/10. Cela signifie que certains fichiers système essentiels sont endommagés et que la DLL ne se trouve plus dans le répertoire système. Cette erreur peut être déclenchée lors de l’installation d’une application ou du processus de démarrage. Cela peut également se produire lors de l’accès à certains sites Web. Si vous rencontrez le même problème, vous trouverez cet article utile.
Le message d’erreur suivant peut s’afficher avec ce code d’erreur :
“Le programme ne peut pas démarrer car ffmpeg.dll est absent de votre ordinateur. Essayez de réinstaller le programme pour résoudre ce problème.
Comment réparer l’erreur FFMPEG.dll manquant dans Windows 11/10
Si vous rencontrez une erreur FFMPEG.DLL introuvable sur votre ordinateur, voici quelques solutions que vous pouvez essayer pour résoudre ce problème :
1] Redémarrez votre ordinateur
Avant d’essayer les autres solutions, assurez-vous que toutes les applications sont fermées et qu’aucune application d’arrière-plan n’est en cours d’exécution.
Maintenant, procédez comme suit :
- Éteignez votre ordinateur et attendez une minute.
- Redémarrez ensuite votre ordinateur et vérifiez si l’erreur a été résolue.
2] Exécutez le vérificateur de fichiers système
Des fichiers système corrompus ou manquants peuvent également entraîner ce code d’erreur. Dans de tels cas, vous pourrez peut-être résoudre le problème en utilisant l’outil SFC intégré à Windows pour analyser et réparer les fichiers système corrompus.
- Exécutez l’invite de commande en tant qu’administrateur .
- Une fois qu’il s’ouvre, tapez les commandes ci-dessous et appuyez sur Entrée :
sfc /scannow
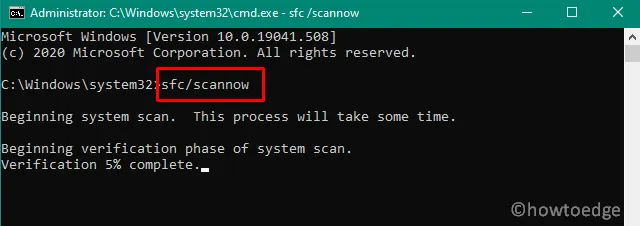
- Attendez un moment jusqu’à ce qu’il termine le processus.
- Redémarrez votre ordinateur et vérifiez s’il résout le code d’erreur.
3] Effacer le cache de l’application problématique
Le fichier cache augmente les performances et améliore l’expérience utilisateur pour les applications. Cependant, un cache corrompu peut parfois provoquer le blocage d’une application. Si tel est le cas, vider le cache de l’application problématique peut résoudre le problème. Voici comment procéder :
- Appuyez sur les touches Windows + R pour lancer la boîte Exécuter.
- Maintenant, copiez et collez le chemin donné dans la zone de recherche, puis appuyez sur Entrée.
%appdata%\Microsoft\teams\cache

- Sur la page suivante, appuyez sur Ctrl + A sur votre clavier pour sélectionner tous les éléments, puis supprimez-les.
%appdata%\Microsoft\teams\blob_storage
%appdata%\Microsoft\teams\databases
%appdata%\Microsoft\teams\GPUcache
%appdata%\Microsoft\teams\IndexedDB
%appdata%\Microsoft\teams\Local Storage
%appdata%\Microsoft\teams\tmp
- De même, accédez à chacun des chemins suivants individuellement et supprimez tous les fichiers.
- Vous pouvez ensuite redémarrer votre PC et vérifier si l’erreur FFMPEG.dll a été corrigée ou non.
- Si vous continuez à recevoir cette erreur, saisissez le chemin suivant dans la boîte de dialogue Exécuter et appuyez sur Entrée :
%appdata%\Microsoft\
- Cliquez avec le bouton droit sur le dossier Teams , puis supprimez-le.
- Une fois que vous avez confirmé la suppression du dossier, redémarrez votre ordinateur.
- Après le redémarrage de votre ordinateur, vérifiez que votre système ne contient pas d’erreurs manquantes FFMPEG.dll
4] Créer un nouveau compte utilisateur
Si votre profil d’utilisateur est corrompu, vous pouvez voir une erreur manquante FFMPEG.dll sur votre ordinateur. Dans ce cas, vous devez tous créer un nouveau compte utilisateur puis redémarrer votre ordinateur. Après cela, utilisez le compte nouvellement créé pour vous connecter au système et vérifiez si l’erreur FFMPEG.DLL introuvable est résolue maintenant.
5] Réinstallez l’application problématique
Dans ce contexte, la réinstallation de l’application problématique avec le fichier d’installation nouvellement téléchargé devrait résoudre le problème.
- Dans le volet de droite, faites défiler jusqu’à Microsoft Teams .
- Cliquez sur les trois points verticaux associés à Microsoft Teams et cliquez sur Désinstaller .
- Cliquez à nouveau sur Désinstaller pour confirmer le processus de désinstallation.
- Une fois la désinstallation terminée, redémarrez votre ordinateur.
- Ouvrez maintenant la boîte de dialogue Exécuter à l’aide des touches Windows + R.
- Tapez le chemin suivant :
%localappdata%\Microsoft\
- Ici, cliquez avec le bouton droit sur le dossier Teams , puis sélectionnez Supprimer dans le menu contextuel.
- Cliquez sur Supprimer pour confirmer.
- Ensuite, cliquez sur Démarrer et recherchez l’ Éditeur du Registre .
- Faites un clic droit sur l’Éditeur du Registre et sélectionnez Exécuter en tant qu’administrateur .
- Lorsque l’UAC vous invite à l’écran, cliquez sur Oui .
- Copiez-collez le chemin suivant dans la barre d’adresse et appuyez sur Entrée :
Computer\HKEY_CURRENT_USER\SOFTWARE\Microsoft\Office\Teams\
- Sur le côté droit, cliquez avec le bouton droit sur l’ entrée de registre PreventInstallationFromMsi et sélectionnez Supprimer .
- Fermez maintenant la fenêtre de l’éditeur de registre et redémarrez votre PC.
- Au démarrage, téléchargez la dernière version de Microsoft Teams pour ordinateur.
- Lorsque votre PC démarre, rendez-vous sur la page Microsoft Teams et téléchargez l’application.
- Utilisez le programme d’installation téléchargé pour installer l’application Microsoft Teams.
Après avoir suivi les instructions ci-dessus, l’erreur FFMPEG.dll sera résolue.



Laisser un commentaire