Correction du code d’erreur fatal DirectX 2, 3, 4, 6, 15

Certains utilisateurs de Windows rencontrent les codes d’erreur Fatal DirectX 2, 3, 4, 6 ou 15 lorsqu’ils jouent à des jeux tels que Just Cause 2. Pour cette raison, le jeu plante ou s’abstient simplement de se lancer. Dans cet article, nous parlerons de toutes ces erreurs DirectX et verrons comment les résoudre.
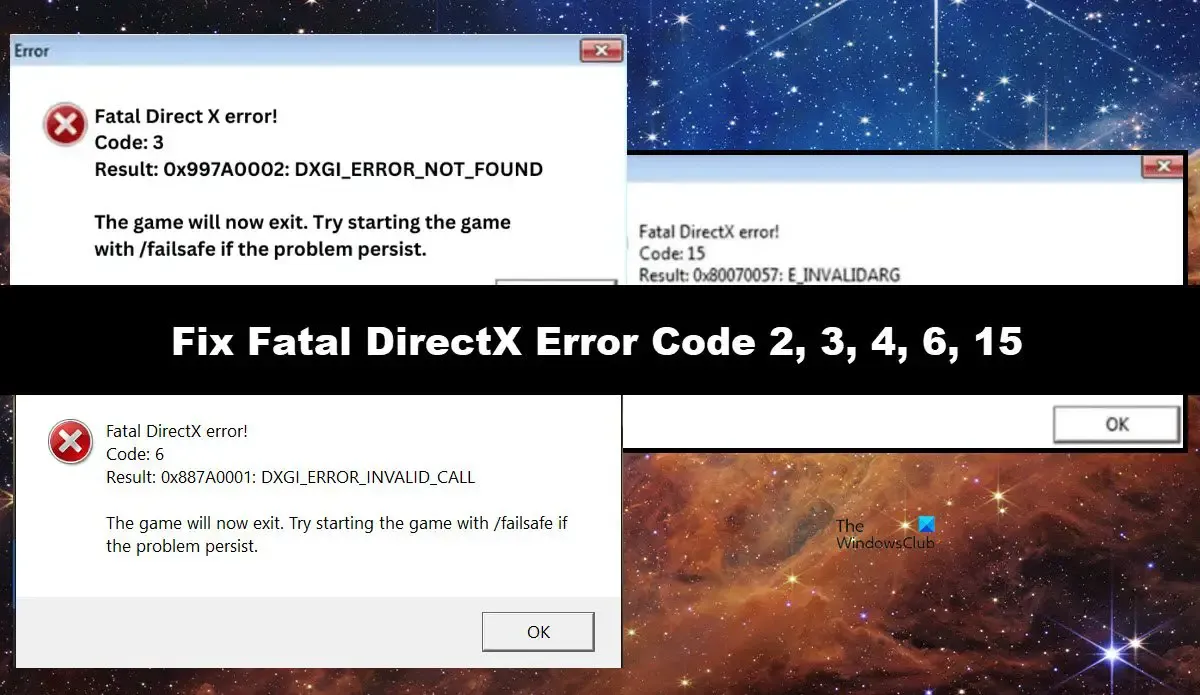
Erreur fatale de Direct X !
Code : 3
Résultat : 0x997A0002 : DXGI_ERROR_NOT_FOUND
Le jeu sortira maintenant. Essayez de démarrer le jeu avec /failsafe si le problème persiste.
Erreur DirectX fatale !
Code : 6
Résultat : 0x887A0001 : DXGI_ERROR_INVALID_CALL
Le jeu sortira maintenant. Essayez de démarrer le jeu avec /failsafe si le problème persiste
Erreur DirectX fatale ! Code : 15
Résultat : 0x80070057 : E_INVALIDARG
Le jeu sortira maintenant. Essayez de démarrer le jeu avec sécurité intégrée si le problème persiste.
Ce guide s’applique également à d’autres erreurs Fatal DirectX, notamment les codes d’erreur 2 et 4.
Codes d’erreur fatales DirectX 2, 3, 4, 6 ou 15
Si vous obtenez les codes d’erreur Fatal DirectX 2, 3, 4, 6 ou 15, suivez les solutions mentionnées ci-dessous.
- Assurez-vous que votre carte graphique est compatible avec DirectX 10
- Mettre à jour les pilotes graphiques et DirectX
- Désinstallez et réinstallez la dernière version de la carte graphique
- Changer l’option de lancement du jeu
- Installer ou réinstaller Visual C++ Redistributable pour Visual Studio 2012 Update 4
- Vérifier l’intégrité des fichiers du jeu
- Réinstallez le jeu
Parlons-en en détail.
1] Assurez-vous que votre carte graphique est compatible avec DirectX 10
Le plus souvent, les utilisateurs ayant rencontré ce problème exécutaient Just Cause 2 sur une carte graphique qui ne prend pas en charge DirectX 10. Dans ce cas, vous devez mettre à niveau votre GPU.
2] Mettre à jour les pilotes graphiques et DirectX

Parfois, même si notre carte graphique prend en charge DirectX 10 et le jeu en question, si ses pilotes ne sont pas modifiés et ne sont pas mis à jour fréquemment, elle deviendra incompatible avec le jeu. Afin de mettre à jour le pilote graphique, suivez l’une des méthodes mentionnées ci-dessous.
- Installez la dernière version du pilote depuis le site Web du fabricant .
- Obtenez un outil gratuit de mise à jour des pilotes pour garder tous vos pilotes à jour.
- Installez la dernière version du pilote à partir de Windows Facultatif et Mise à jour du pilote .
Une fois vos pilotes graphiques mis à jour, il est temps de mettre à jour DirectX . Nous pouvons connaître la version de DirectX installée sur notre ordinateur, à l’aide de l’ outil de diagnostic DirectX . Pour faire de même, ouvrez Exécuter, tapez DxDiag et appuyez sur Entrée. Cela devrait faire le travail pour vous.
3] Désinstallez et réinstallez la dernière version de la carte graphique
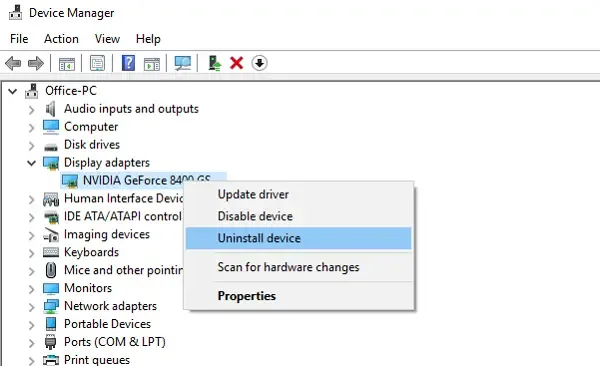
Ensuite, vous devez désinstaller la carte graphique du Gestionnaire de périphériques, puis installer la dernière version de celle-ci. Nous faisons cela pour nous assurer que le problème n’est pas dû à un pilote corrompu. Pour faire de même, suivez les étapes mentionnées ci-dessous pour faire de même.
- Ouvrez le Gestionnaire de périphériques par Win + X > Gestionnaire de périphériques.
- Ensuite, développez Adaptateur graphique, cliquez avec le bouton droit sur le pilote graphique et sélectionnez Désinstaller le périphérique.
- Cliquez sur Désinstaller pour confirmer votre action.
Votre ordinateur restera vide pendant quelques secondes, mais après cela, il installera le pilote générique. Cependant, puisque nous souhaitons corriger le pilote, cliquez avec le bouton droit sur la carte graphique dans le Gestionnaire de périphériques et sélectionnez Rechercher les modifications matérielles. Cela installera le bon pilote. Si le pilote n’est toujours pas installé, téléchargez la dernière version du pilote sur le site Web du fabricant.
4] Changez l’option de lancement du jeu
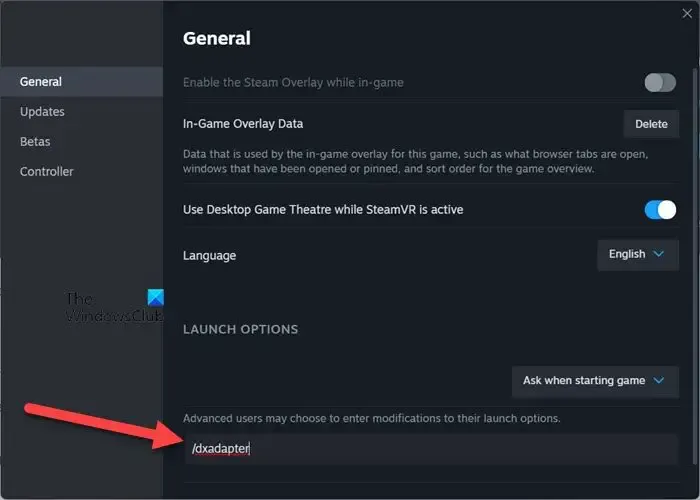
Vous pouvez modifier l’option de lancement du jeu dans le lanceur du client Steam. Nous définirons l’option de lancement de telle sorte qu’elle permette au jeu de contourner les problèmes de compatibilité. Vous devez le faire quel que soit le code d’erreur Fatal Direct X que vous avez reçu. Pour faire de même, suivez les étapes mentionnées ci-dessous.
- Ouvrez Steam et accédez à la bibliothèque.
- Maintenant, faites un clic droit sur le jeu qui vous pose problème et sélectionnez Propriétés.
- Dans le champ Options de lancement, saisissez /dxadapter.
Fermez les paramètres et redémarrez votre ordinateur. Enfin, lancez le jeu et vérifiez si le problème est résolu.
Si vous n’êtes pas un utilisateur Steam, vous pouvez modifier l’option de lancement à partir des propriétés du jeu. Pour faire de même, rendez-vous à l’emplacement où votre jeu est installé, faites un clic droit sur son raccourci et sélectionnez Propriétés. Ensuite, dans l’onglet Raccourci, ajoutez /dxadapter=0 dans le champ Cible.
5] Installez ou réinstallez Visual C++ Redistributable pour Visual Studio 2012 Update 4
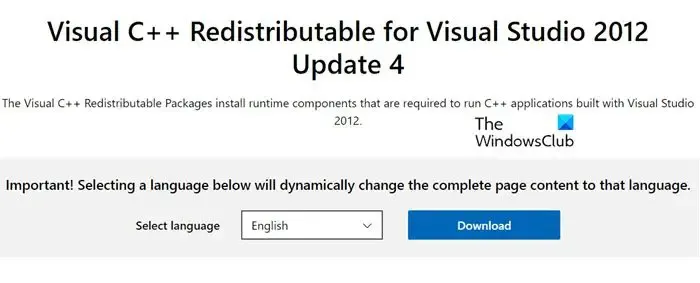
Si vous obtenez Fatal DirectX 4, vous devez installer Visual C++ Redistributable pour Visual Studio 2012 Update 4, car c’est essentiellement ce qui vous est demandé car le code d’erreur signifie une incompatibilité entre la version DirectX et Visual Studio C++ Redistributable. Pour faire de même, rendez-vous sur microsoft.com , téléchargez et installez la version qui y est mentionnée. Si la mise à jour ne fonctionne pas, nous devons réinstaller l’application. Pour faire de même, ouvrez Paramètres par Win + I, accédez à Applications > Applications installées, recherchez « Visual C++ », désinstallez la dernière version de Visual Studio C++, puis installez la dernière version de celui-ci.
6] Vérifier l’intégrité des fichiers du jeu
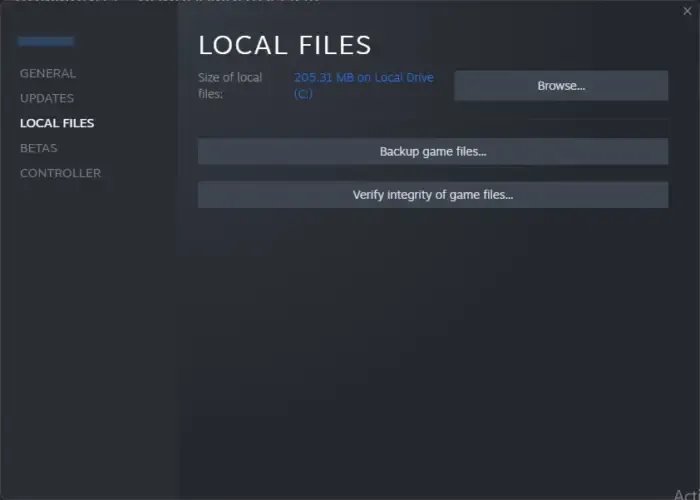
L’erreur DirectX peut être provoquée si les fichiers du jeu eux-mêmes sont corrompus. Ces fichiers de jeu sont connus pour être corrompus ; c’est pourquoi presque tous les lanceurs modernes, y compris Steam et Epic Games, offrent la possibilité de vérifier l’intégrité des fichiers du jeu . Il analysera les fichiers du jeu et s’ils sont corrompus ou s’ils contiennent des fragments manquants, la solution nécessaire sera apportée. J’espère que cela résoudra le problème pour vous.
7] Réinstallez le jeu
Si rien ne fonctionne, nous devons réinstaller le jeu car cela éliminerait toutes les possibilités de fichiers de jeu corrompus. De plus, tout package particulier qui n’a pas été installé lors de la première tentative sera installé cette fois-ci.
C’est ça!
Comment puis-je corriger l’erreur fatale DirectX ?
L’erreur fatale DirectX peut être facilement résolue en mettant à jour les pilotes GPU ainsi que DirectX. Cependant, il existe des cas où il faut rétrograder DirectX ou le rendre compatible avec celui-ci à l’aide d’une option de lancement. Nous avons mentionné toutes les solutions nécessaires pour résoudre l’erreur fatale DirectX plus tôt dans cet article.
Qu’est-ce que le code d’erreur DirectX 6 Just Cause 2 ?
Le code d’erreur DirectX 6 dans Just Cause 2 se produit lorsque DirectX reçoit un paramètre d’entrée incorrect. Dans ce cas, nous pouvons modifier l’option de lancement du jeu et la définir sur /dxadapter pour résoudre le problème.



Laisser un commentaire