Correction Échec du chargement de l’erreur des canaux dans BlueStacks
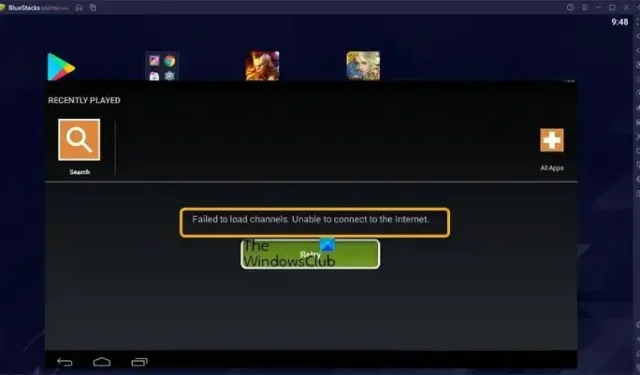
Certains utilisateurs de PC ont signalé qu’après avoir installé avec succès BlueStacks sur leur ordinateur Windows 11 ou Windows 10, lorsqu’ils tentent de lancer l’émulateur Android, ils reçoivent l’ invite d’erreur Échec du chargement des canaux . Cet article propose des solutions pour aider les utilisateurs de PC concernés à résoudre efficacement le problème.
Échec du chargement des chaînes. Connexion Internet impossible.
Certains utilisateurs de PC concernés ont signalé que bien qu’ils aient reçu ce message d’erreur, ils étaient toujours en mesure de naviguer ou d’établir une connexion à Internet via le navigateur BlueStacks. De plus, le message d’erreur apparaît dans certains cas chaque fois qu’ils essaient de lancer une application dans BlueStacks. Voici les causes connues de ce problème.
- Géo-restrictions.
- Le pare-feu empêche BlueStacks d’accéder au réseau.
- La version actuelle de BlueStacks est obsolète.
Correction Échec du chargement de l’erreur des canaux dans BlueStacks
Si vous obtenez le message d’erreur Échec du chargement des canaux lorsque vous lancez BlueStacks sur votre ordinateur Windows 11/10, nos solutions recommandées que nous avons présentées ci-dessous sans ordre particulier devraient vous aider à résoudre le problème sur votre système.
- Liste de contrôle initiale
- Autoriser BlueStacks à traverser votre pare-feu
- Connectez-vous à un VPN
- Réinstallez BlueStacks sur votre PC
- Installez et utilisez un autre émulateur Android
Voyons ces suggestions mentionnées en détail.
1] Liste de contrôle initiale
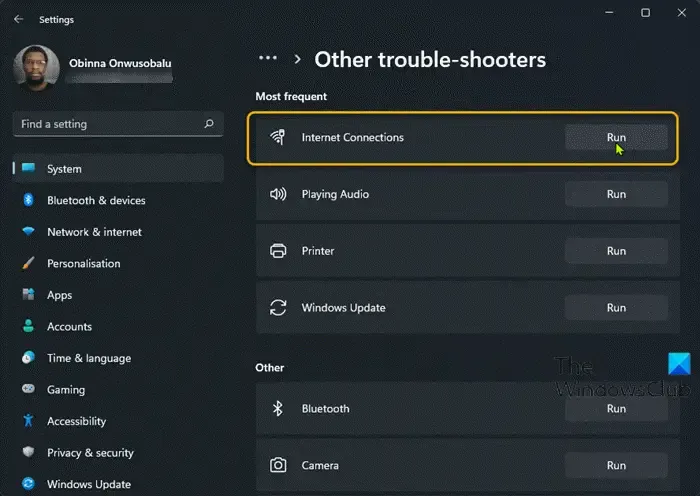
Avant de continuer, comme l’erreur Échec du chargement des canaux dans BlueStacks sur votre PC Windows 11/10 semble être un problème de connectivité Internet, nous vous suggérons de vous assurer qu’il n’y a pas de problèmes de réseau et d’Internet de votre côté sur votre système. De plus, videz le DNS et essayez de modifier vos paramètres DNS et voyez si ces actions résolvent votre problème.
2] Autoriser BlueStacks à traverser votre pare-feu
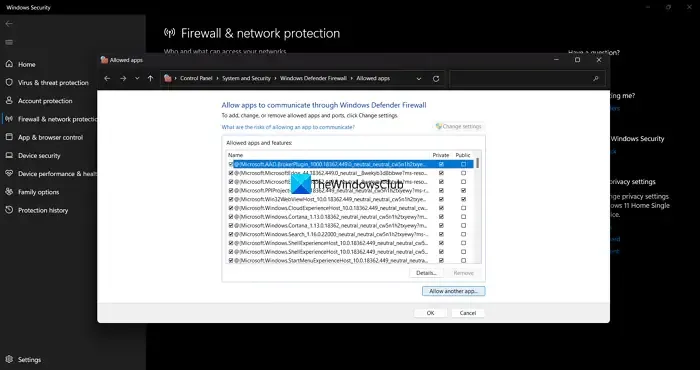
Cette solution vous oblige à vous assurer que BlueStacks n’est pas autorisé à accéder à travers votre pare-feu. Si vous utilisez le pare-feu Windows Defender, vous pouvez suivre les instructions de ce guide pour cette tâche. Si vous utilisez un logiciel de sécurité tiers avec un pare-feu intégré ou un pare-feu dédié, vous devez vous référer au manuel de l’utilisateur/du produit pour savoir comment faire de même.
Alternativement, vous pouvez désactiver ou désinstaller le pare-feu, ce qui ne semble pas idéal compte tenu des implications de sécurité du PC d’être exposé à des attaques potentielles sur Internet ouvert.
3] Connectez-vous à un VPN
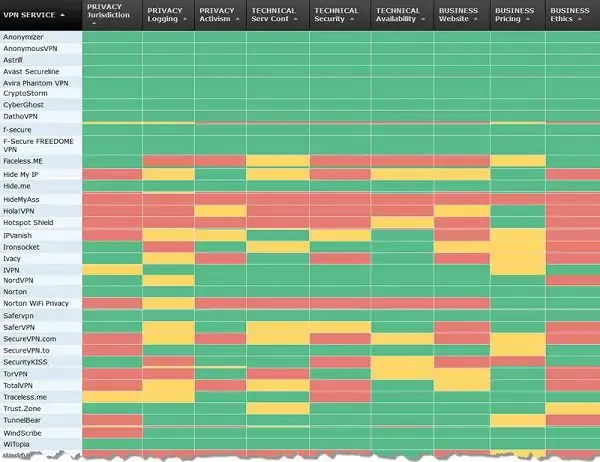
Sur la base de nombreux rapports d’utilisateurs, il semble que cette erreur se produise lorsque quelque chose dans Bluestacks est incapable de communiquer via Internet que vous utilisez. Cependant, certains utilisateurs concernés sur PC ont révélé que la connexion à un VPN permettait à l’application de penser qu’elle utilisait un autre réseau puisque vous utilisez le VPN dans BlueStacks lui-même. Une fois que vous avez installé le VPN, attendez quelques minutes, puis voyez si le problème est résolu. Sinon, continuez avec le correctif suggéré suivant.
4] Réinstallez BlueStacks sur votre PC
Il s’agit d’une solution simple car le problème peut être dû à des complications avec les BlueStacks déjà installés sur votre Windows 11/10. De plus, apparemment, cette erreur se produit avec les versions publiées avant BlueStacks 4.0. Ainsi, dans tous les cas, vous pouvez désinstaller BlueStacks, puis réinstaller la dernière version/version de l’émulateur Android sur votre PC et voir si cela vous aide.
5] Installez et utilisez un autre émulateur Android
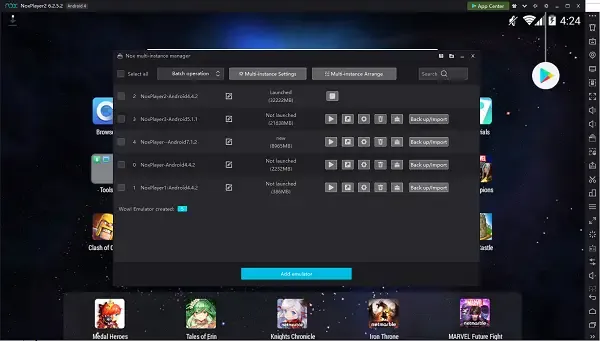
Si vous avez épuisé toutes les suggestions que nous avons fournies ci-dessus mais que le problème n’est pas résolu, vous pouvez envisager de passer à un autre émulateur Android pour le système d’exploitation Windows 11/10.
J’espère que l’un de ces correctifs vous aidera!
Comment résoudre les problèmes de réseau dans BlueStacks 5 ?
Pour résoudre les problèmes Internet lors de l’utilisation de BlueStacks 5 sur votre PC Windows 11/10, les suggestions suivantes peuvent vous aider.
- Redémarrez votre routeur
- Réinitialisez vos paramètres Internet
- Désactiver les proxys et les connexions VPN
- Videz votre cache DNS
- Utiliser un autre serveur DNS
Comment authentifier mon compte Google sur BlueStacks ?
Lancez BlueStacks après l’installation et cliquez sur l’ icône Play Store depuis votre écran d’accueil BlueStacks. Google Play vous invitera à vous connecter. Cliquez sur le bouton Se connecter pour continuer. Dans le cas où vous voyez un message indiquant que l’authentification est requise même si vous êtes connecté à Google Play Store sur BlueStacks 5, vous pouvez résoudre le problème en effectuant les actions suivantes :
- Effacez les données et le cache pour les services Google Play et Google Play Store.
- Supprimez votre compte Google de BlueStacks 5 et ajoutez-le à nouveau.



Laisser un commentaire