Correction : le moniteur externe ne fonctionne pas avec le connecteur Thunderbolt

La connexion d’un moniteur externe à votre ordinateur à l’aide d’un connecteur Thunderbolt peut améliorer votre productivité et votre expérience visuelle. Cependant, les problèmes avec le moniteur externe qui ne fonctionne pas avec le connecteur Thunderbolt peuvent être frustrants.
Pourquoi mon Thunderbolt ne reconnaît-il pas mon moniteur externe ?
- Un câble ou un adaptateur Thunderbolt incompatible peut provoquer l’erreur.
- Des paramètres d’affichage incorrects sur votre ordinateur peuvent faire fonctionner le Thunderbolt avec des moniteurs externes.
- Un pilote ou un micrologiciel obsolète pour votre contrôleur Thunderbolt ou votre carte graphique peut entraîner des performances non optimales.
- Des dommages physiques ou des câbles, connecteurs et adaptateurs Thunderbolt défectueux peuvent provoquer l’erreur.
- La hiérarchisation des périphériques Thunderbolt, tels que les stations d’accueil ou les GPU externes, peut avoir la priorité sur le moniteur externe.
- Plusieurs connexions d’affichage sur votre peuvent provoquer une erreur si le moniteur externe est désactivé ou n’est pas défini comme affichage principal.
- Des logiciels ou pilotes spécifiques installés sur votre ordinateur peuvent entrer en conflit avec la connexion Thunderbolt.
- Les facteurs indiqués ci-dessus varient selon les PC. Néanmoins, nous discuterons de la façon de corriger l’erreur sur votre ordinateur.
Que puis-je faire si le moniteur externe ne fonctionne pas avec le connecteur Thunderbolt ?
Essayez les vérifications préliminaires suivantes avant de passer aux étapes avancées :
- Assurez-vous que le câble Thunderbolt est correctement connecté et vérifiez que tous les câbles et adaptateurs sont en bon état.
- Redémarrez votre ordinateur et votre moniteur externe pendant quelques secondes.
- Mettez à jour les pilotes et le micrologiciel pour vous assurer que le contrôleur Thunderbolt, la carte graphique et les pilotes du moniteur sont à jour.
Passez aux étapes avancées suivantes si l’erreur persiste.
1. Pilote de carte graphique de restauration
- Appuyez sur la Windowstouche , tapez devmgmt et appuyez sur Enterpour ouvrir le Gestionnaire de périphériques.
- Double-cliquez sur les adaptateurs d’affichage pour le développer, cliquez avec le bouton droit sur votre pilote graphique et sélectionnez Propriétés .
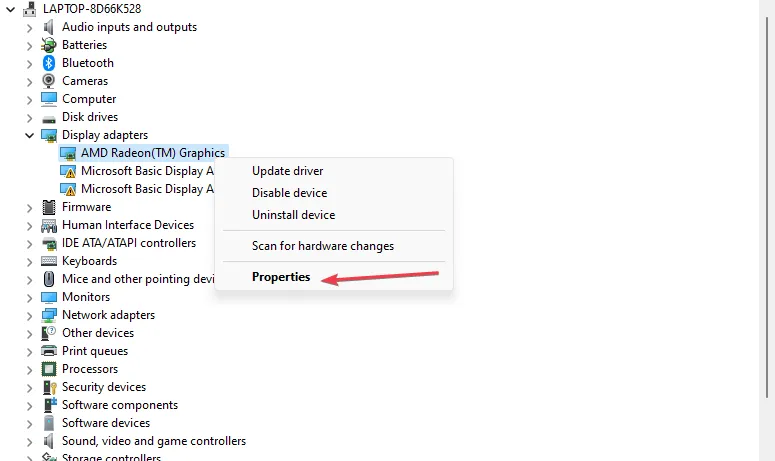
- Ensuite, cliquez sur l’onglet Pilote en haut, puis cliquez sur le bouton Restaurer le pilote .

- Sélectionnez le bouton Oui pour terminer le processus et redémarrer votre appareil.
La restauration de votre carte graphique restaurera le pilote de la carte graphique à la version précédente, en résolvant les problèmes de compatibilité. Par conséquent, le moniteur externe ne fonctionnant pas avec le connecteur Thunderbolt doit être corrigé.
2. Via l’utilisation de l’Éditeur du Registre
- Faites un clic droit sur l’ icône Windows , sélectionnez Gestionnaire de périphériques dans le menu contextuel.
- Double-cliquez sur Display Adapters pour le développer, cliquez avec le bouton droit sur celui du moniteur externe, puis cliquez sur Properties .
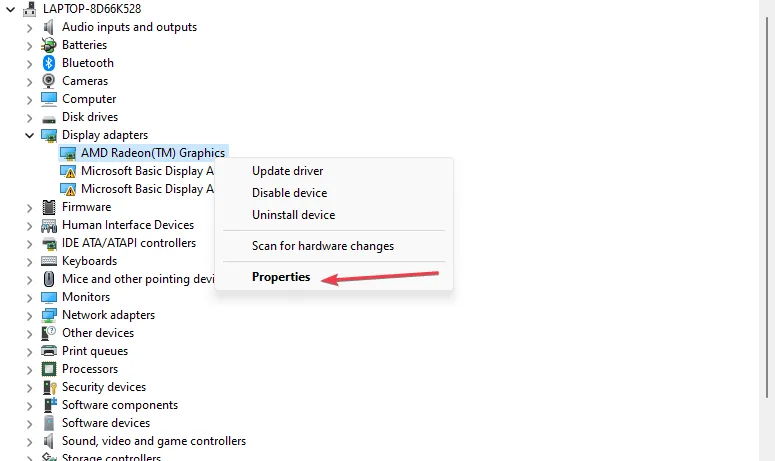
- Cliquez sur l’onglet Détails dans la boîte de dialogue, cliquez sur la flèche déroulante Propriété et sélectionnez Guid de classe.
- Notez le code de valeur et fermez le Gestionnaire de périphériques.
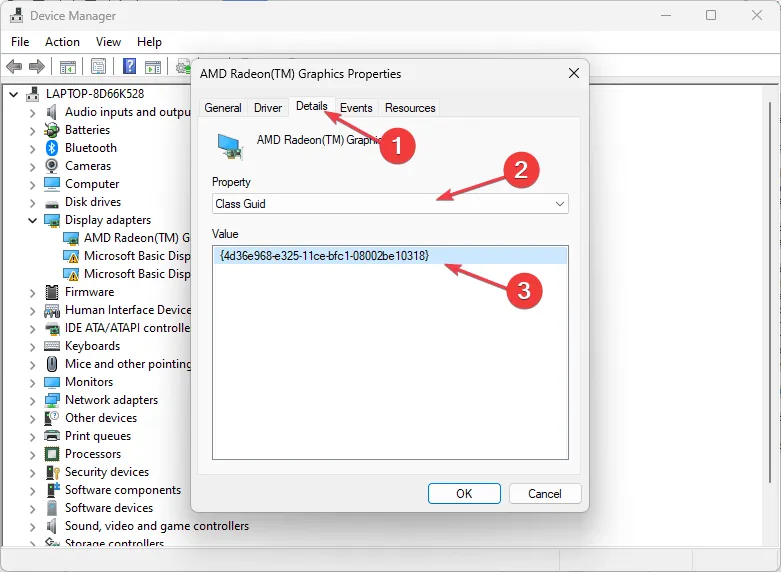
- Cliquez avec le bouton gauche sur l’ icône Windows , tapez Regedit et appuyez sur Enterpour ouvrir l’ Éditeur du Registre.
- Sélectionnez Oui dans la boîte de dialogue Contrôle de compte d’utilisateur .
- Copiez et collez le répertoire suivant dans la barre d’adresse et appuyez sur Enter:
HKEY_LOCAL_MACHINE\SYSTEM\ControlSet001\Control\Class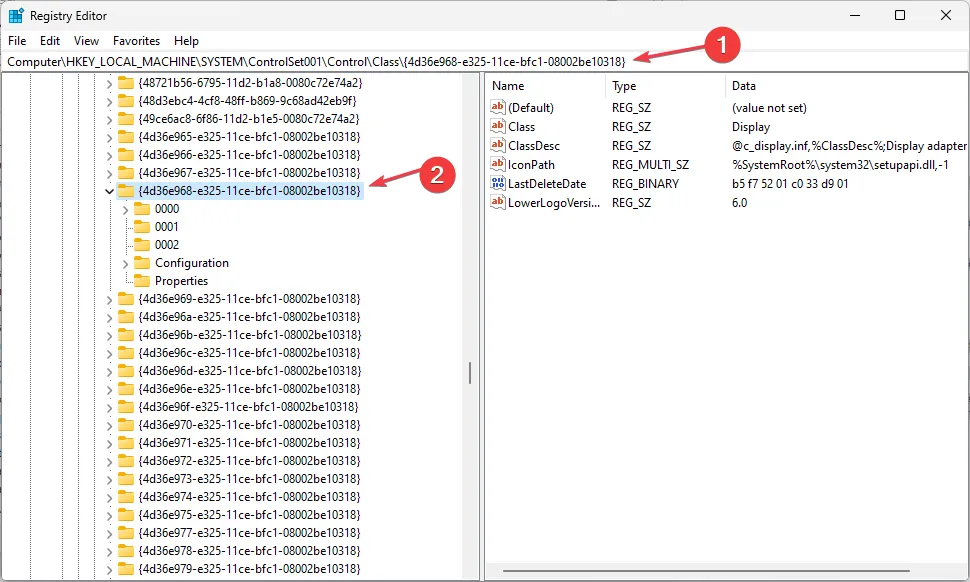
- Accédez au dossier avec le même nom de code noté précédemment.
- Cliquez sur le dossier 0002 et définissez l’ entrée RMEnablePhyRepeater sur 1.
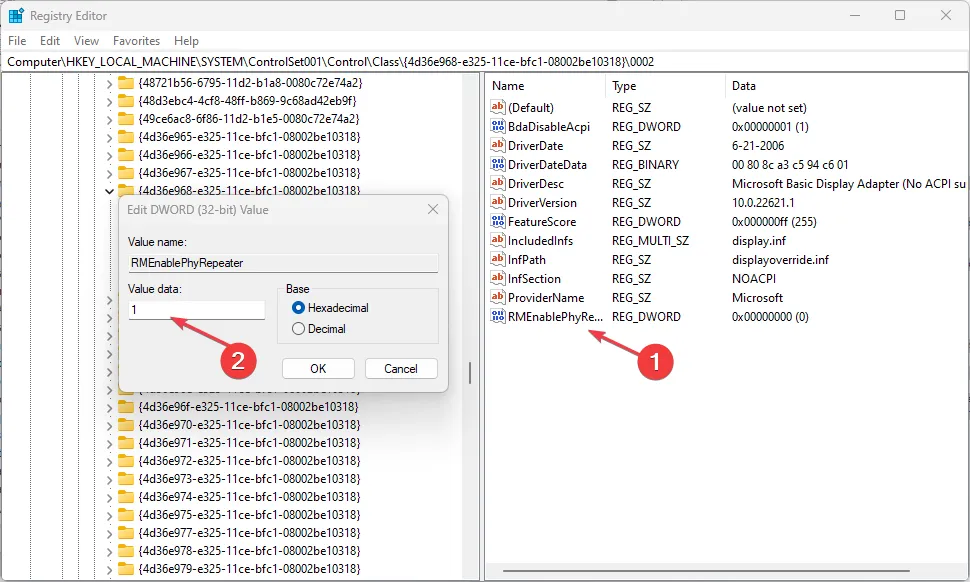
Notez que si vous n’avez pas le dossier 0002 sur votre ordinateur, vous pouvez modifier les paramètres dans le dossier 0000.
Si vous avez d’autres questions ou suggestions concernant ce guide, veuillez les déposer dans la section des commentaires ci-dessous.



Laisser un commentaire