Fix External Hard Drive continue de geler sur un PC Windows

L’un des moyens les plus pratiques d’augmenter la capacité de stockage de votre ordinateur consiste à brancher un disque dur externe. Cependant, cela n’a pas été le cas pour la plupart des utilisateurs, selon eux, le disque dur externe continue de geler chaque fois qu’ils tentent d’accéder à un fichier ou d’ouvrir une application. Ceci est très contre-productif et ne devrait arriver à aucun de nos lecteurs. Dans cet article, nous allons parler de ce que vous devez faire si le disque dur externe vous donne du fil à retordre.

Pourquoi mon disque dur externe ne répond toujours pas?
Habituellement, un disque dur externe ne répondra pas s’il y a un secteur défectueux sur votre disque dur. Lorsque vous essayez d’accéder à ce secteur, votre ordinateur cessera de répondre et se bloquera. Dans ce cas, il existe différentes solutions que vous pouvez essayer. Cependant, ce n’est pas la seule chose qui peut forcer votre disque dur à geler, si vos fichiers système sont corrompus, vous ne parviendrez pas à accéder au disque externe. Ci-après, nous allons parler de toutes les solutions potentielles pour résoudre ce problème.
Le disque dur externe continue de geler sur un PC Windows
Si le disque dur externe continue de geler sur votre ordinateur Windows ou si les applications se bloquent lorsque le disque dur externe est connecté, suivez les solutions mentionnées ci-dessous pour résoudre le problème.
- Déconnectez et reconnectez le lecteur
- Vérifiez votre disque dur externe
- Exécutez l’outil de dépannage du matériel et des périphériques
- Réparer les secteurs défectueux à l’aide de la ligne de commande
- Reformatez le disque dur externe.
Parlons de chacun d’eux en détail.
1] Déconnectez et reconnectez le lecteur
La toute première chose que vous devriez faire si un lecteur externe continue de geler chaque fois qu’il est utilisé est de reconnecter le lecteur. Parfois, le problème peut être juste un problème, et la reconnexion est une option simple mais efficace qui peut faire l’affaire pour vous. Alors, allez-y et déconnectez votre disque dur externe, redémarrez votre ordinateur, puis connectez le lecteur. J’espère que cela fera le travail pour vous.
2] Vérifiez votre disque dur externe

Ensuite, nous devons vérifier le disque dur et nous assurer qu’il y a un problème avec le lecteur ou les fichiers. Nous utiliserons une fonctionnalité Windows intégrée pour vérifier cela. Suivez les étapes prescrites pour faire de même.
- Ouvrez l’ Explorateur de fichiers.
- Cliquez sur Ce PC.
- Faites un clic droit sur votre disque externe et sélectionnez Propriétés.
- Maintenant, allez dans l’onglet Outils.
- Cliquez sur le bouton Vérifier dans la section Vérification des erreurs.
- Enfin, cliquez sur Analyser et réparer le lecteur.
Le processus prendra un certain temps, alors attendez et laissez la fonction Windows réparer le disque dur.
3] Exécutez l’outil de dépannage du matériel et des périphériques
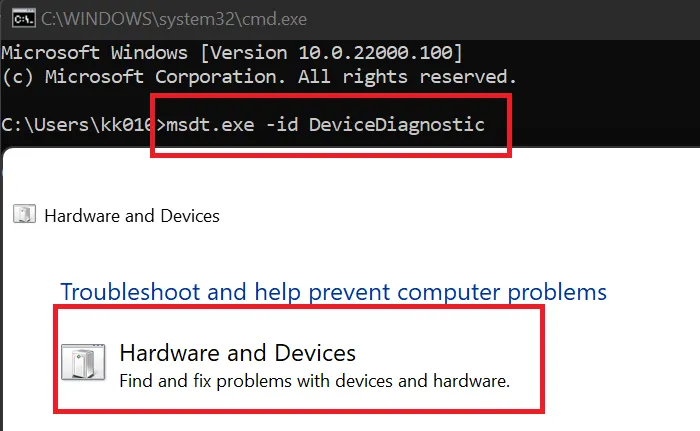
Nous pouvons utiliser un autre programme intégré pour résoudre le problème, l’utilitaire de résolution des problèmes de matériel et de périphérique analysera votre matériel, le disque dur dans ce cas, et résoudra l’erreur. Pour faire de même, ouvrez l’invite de commande en tant qu’administrateur et exécutez la commande suivante.
msdt.exe -id DeviceDiagnostic
Enfin, suivez les instructions à l’écran pour analyser et résoudre le problème.
4] Réparer les secteurs défectueux à l’aide de la ligne de commande
Vous pouvez rencontrer ce problème s’il y a des secteurs défectueux sur votre disque dur. Afin de résoudre le problème, nous déploierons la commande CheckDisk pour analyser et réparer le fragment corrompu du disque dur. Pour faire de même, ouvrez l’invite de commande en tant qu’administrateur, puis exécutez la commande suivante.
chkdsk C: /f /r /x
Assurez-vous de remplacer « C »par la lettre du lecteur que vous souhaitez vérifier. Le processus prendra un peu de temps, et une fois terminé, vérifiez si le problème est résolu. Espérons que votre ordinateur ne gèlera pas lorsque vous branchez un disque dur externe.
5] Reformatez le disque dur externe

Si le problème ne se résout pas, le seul moyen est de reformater le disque dur externe. Maintenant, vous pouvez avoir des données à ce sujet. Dans de tels cas, voyez si vous pouvez le connecter à un autre PC et effectuer une sauvegarde des données.
Après avoir fait cela, vous pouvez formater l’USB.
J’espère que vous pourrez résoudre le problème en utilisant les solutions mentionnées dans cet article.
Un disque dur défaillant peut-il provoquer un blocage?
Si votre disque dur se bloque et que vous ne pouvez rien faire, retirez le matériel et reconnectez-le. Si cela ne vous aide pas, exécutez les solutions mentionnées dans cet article. Nous vous recommandons de commencer par la première solution, puis de descendre. J’espère que vous pourrez résoudre le problème facilement.



Laisser un commentaire