Correction des plantages d’ExplorerExtensions.dll, ID d’événement 1000 sous Windows 11/10
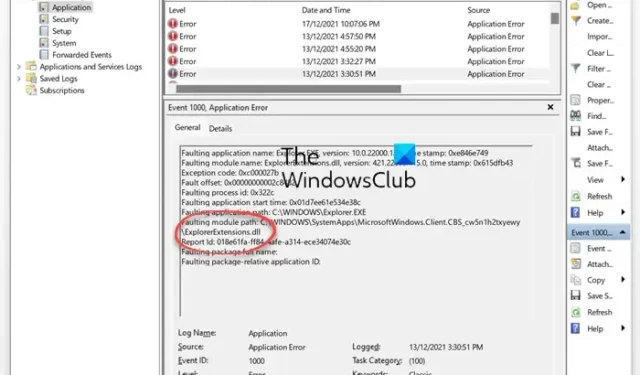
Certains utilisateurs de Windows ont signalé que ExplorerExtensions.dll se bloque sur leurs ordinateurs. Ces utilisateurs sont confrontés à un problème très particulier en tant qu’explorateur de fichiers, qui est une partie essentielle de l’environnement Windows. Dans cet article, nous discuterons de ce problème et verrons ce que vous pouvez faire si ExplorerExtensions.dll se bloque sur votre ordinateur Windows et que vous voyez l’ID d’événement 1000 dans l’Observateur d’événements.
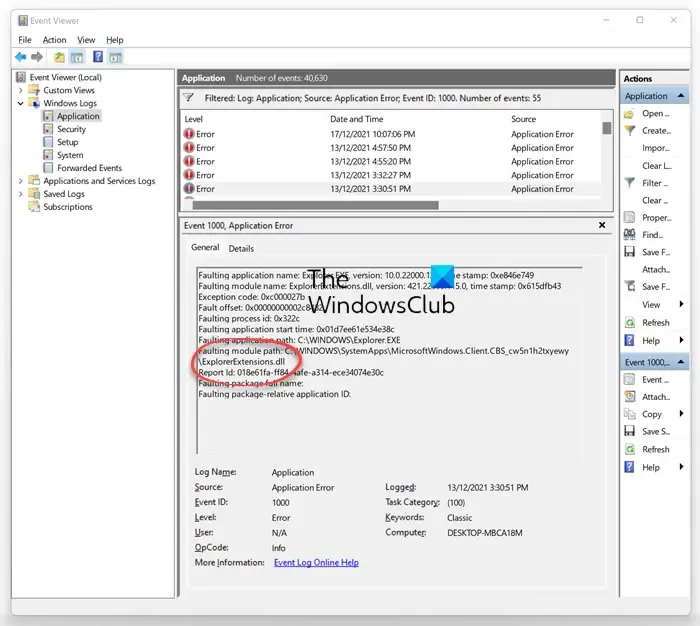
Correction des plantages d’ExplorerExtensions.dll avec l’ID d’événement 1000
Si ExplorerExtensions.dll se bloque sur votre ordinateur Windows et que vous voyez l’ID d’événement 1000 dans l’Observateur d’événements, suivez les solutions mentionnées ci-dessous pour résoudre le problème.
- Exécutez SFC et DISM
- Supprimer l’historique de l’explorateur Windows
- Supprimer les extensions de l’explorateur
- Réinitialisez votre ordinateur sans supprimer vos fichiers personnels
- Vérifier si une application tierce est en conflit
- Réparer le système à l’aide du support d’installation
Parlons-en en détail.
1] Exécutez SFC et DISM
La toute première chose que vous devez faire pour résoudre le problème est d’ exécuter les commandes SFC et DISM . Ces outils peuvent analyser vos fichiers système, puis réparer ceux qui sont corrompus. Alors, ouvrez l’invite de commande en tant qu’administrateur, puis exécutez la commande suivante.
sfc /scannow
Le vérificateur de fichiers système analysera vos fichiers, puis tentera de les réparer.
En cas d’échec, exécutez les commandes DISM.
DISM.exe /Online /Cleanup-image/Scanhealth
DISM.exe /Online /Cleanup-image/Restorehealth
Une fois la commande exécutée, vérifiez si le problème est résolu.
2] Supprimer l’historique de l’explorateur Windows
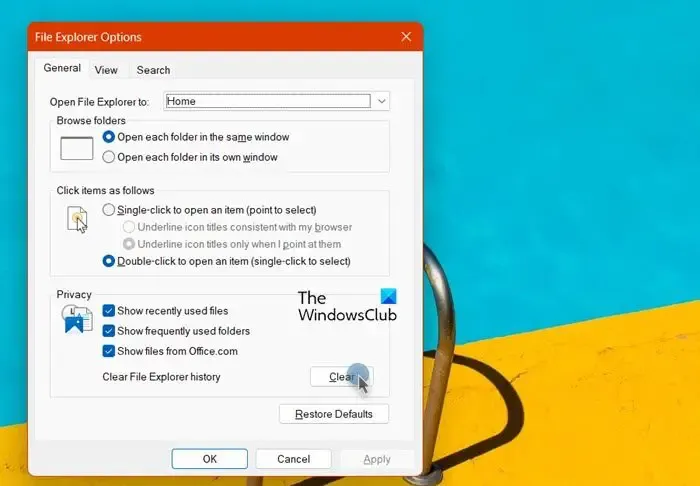
L’explorateur plantera si son historique est corrompu. Habituellement, nous ne supprimons pas l’historique de l’explorateur de fichiers , mais nous pouvons réellement le supprimer. Pour faire de même, suivez les étapes mentionnées ci-dessous.
- Appuyez sur Win + S et tapez « Options de l’explorateur de fichiers ».
- Assurez-vous que vous êtes sur l’onglet Général.
- Cliquez sur le bouton Effacer dans la section Confidentialité.
- Enfin, cliquez sur Appliquer > OK.
J’espère que cela fera le travail pour vous.
3] Supprimer les extensions de l’explorateur
Si vous avez ajouté des extensions tierces à l’Explorateur qui sont corrompues, l’Explorateur de fichiers se bloquera. Dans ce cas, vous devez supprimer toutes les extensions. Maintenant, vérifiez si le problème est résolu. Si le problème est réellement résolu, activez les extensions manuellement pour découvrir la cause du problème.
Pour les voir en détail, vous pouvez télécharger l’utilitaire gratuit ShellExView .
Il vous permettra d’afficher et de désactiver les extensions de shell tierces suspectes. En utilisant la méthode d’essai et d’erreur, vous pouvez désactiver/activer les extensions pour essayer d’identifier si l’une d’entre elles cause un problème.
AutoRuns est un autre bon outil qui peut vous aider.
4] Réinitialisez votre ordinateur sans supprimer vos fichiers personnels

Si vous obtenez une erreur due à une mauvaise configuration dans les paramètres Windows, vous devez réinitialiser votre système. Il n’y a rien à craindre car cela ne supprimera pas vos fichiers personnels ; au lieu de cela, il réinitialisera simplement les modifications que vous avez apportées aux paramètres. Pour faire de même, suivez les étapes mentionnées ci-dessous.
- Ouvrez les paramètres par Win + I.
- Accédez à Système > Récupération.
- Cliquez sur Réinitialiser le PC à partir de l’ option Réinitialiser ce PC .
Vous devez suivre les instructions à l’écran pour terminer le processus. Assurez-vous de sélectionner l’option Conserver tous vos fichiers.
5] Vérifiez si une application tierce est en conflit
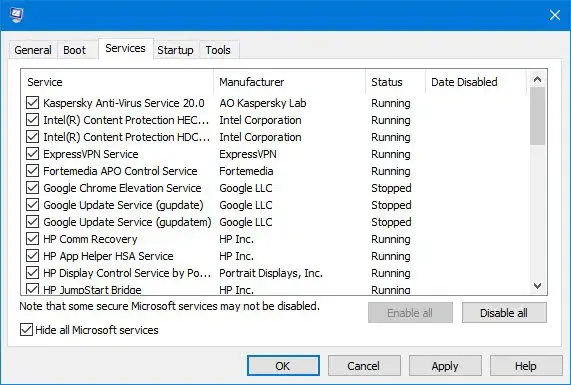
Une application tierce peut être en conflit avec l’Explorateur de fichiers, à cause de quoi elle se bloque. Pour dépanner davantage, démarrez votre ordinateur en mode Clean Boot . Il vous permet de démarrer votre système sans aucun service tiers. Si le problème est résolu, activez les services manuellement pour découvrir la cause du problème. Une fois que vous savez ce qui cause le problème, vous pouvez soit supprimer l’application associée, soit garder le service désactivé. J’espère que cela résoudra le problème pour vous.
Nous espérons que vous pourrez résoudre le problème en utilisant les solutions mentionnées dans cet article.
Comment réparer les plantages de l’explorateur de fichiers ?
Si Explorer continue de planter sur votre ordinateur , il est très probable que vos fichiers système soient corrompus. Nous vous recommandons de désactiver le volet de prévisualisation, de désactiver les vignettes, de désactiver temporairement l’UAC, de désactiver DEP, de lancer les fenêtres de dossier dans un processus séparé ou de vérifier les modules complémentaires installés et de voir.
Pourquoi l’Explorateur de fichiers plante-t-il lorsque j’ouvre des fichiers ?
Si l’explorateur de fichiers se bloque lorsque vous l’ouvrez, essayez ceci : ouvrez tout autre dossier ayant un contenu similaire, à savoir. fichiers vidéo et définissez le paramètre Affichage sur Liste. Ensuite, allez dans Outils > Options des dossiers > Onglet Affichage. Sous l’onglet Affichage, cliquez sur Appliquer aux dossiers et appuyez sur Oui. Si cela ne vous aide pas, vous pouvez exécuter SFC et DISM pour réparer les fichiers système corrompus.



Laisser un commentaire