Correction : Explorer.exe ne démarre pas au démarrage de Windows
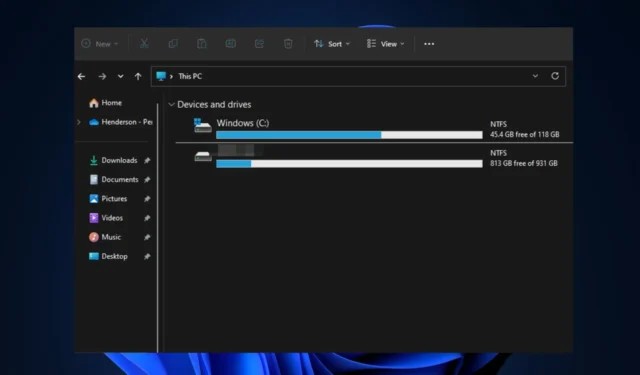
Avez-vous déjà rencontré un écran vide lorsque vous essayez de vous connecter à votre ordinateur ? Bien qu’il puisse y avoir plusieurs raisons à cela, la principale est souvent qu’Explorer.exe ne se lance pas au démarrage . Le bureau et l’interface graphique de l’explorateur de fichiers sont contrôlés par le service Windows Explorer.exe.
Par conséquent, l’Explorateur Windows qui ne démarre pas au démarrage affectera votre fond d’écran, vos icônes et votre barre des tâches, vous laissant avec un écran vide et seulement un curseur. Heureusement, nous avons compilé quelques correctifs potentiels pour résoudre le problème dans cet article.
Pourquoi l’Explorateur Windows ne démarre-t-il pas au démarrage ?
Il peut y avoir plusieurs raisons pour lesquelles l’Explorateur Windows ne démarre pas au démarrage de Windows. Voici quelques causes possibles :
- Paramètres de démarrage incorrects – Il est possible que l’Explorateur Windows ne soit pas configuré pour démarrer automatiquement lors du démarrage du système. Vous pouvez vérifier les paramètres de démarrage pour vous assurer qu’il est activé.
- Profil utilisateur corrompu – Parfois, un profil utilisateur corrompu peut empêcher le démarrage de l’Explorateur Windows. Pour résoudre ce problème, vous pouvez créer un nouveau compte utilisateur et voir si le problème persiste.
- Interférence de logiciels tiers – Une autre raison possible est que certains logiciels tiers installés sur votre système sont en conflit avec l’Explorateur Windows. Essayez d’effectuer un démarrage minimal pour identifier si un logiciel est à l’origine du problème.
- Corruption des fichiers système – Les fichiers système corrompus peuvent également causer des problèmes avec l’Explorateur Windows. Vous pouvez exécuter l’ outil Vérificateur des fichiers système (SFC) pour rechercher et réparer les fichiers corrompus.
Maintenant que vous connaissez certaines des raisons possibles pour lesquelles l’Explorateur Windows ne démarre pas au démarrage, la section suivante vous fournira des étapes simplifiées pour résoudre le problème.
Que puis-je faire si l’explorateur ne démarre pas au démarrage de Windows ?
Avant de vous engager dans un dépannage ou des réglages de paramètres, vous devriez envisager d’observer les vérifications préliminaires suivantes :
- Redémarrez votre PC.
- Mettez à jour votre pilote graphique .
- Désactivez le démarrage rapide sur Windows 11.
- Effectuez un démarrage propre.
- Vérifiez votre PC pour une infection virale en utilisant le meilleur logiciel antivirus .
Après avoir confirmé les vérifications ci-dessus, et si vous avez encore besoin d’aide, vous pouvez explorer les solutions avancées fournies ci-dessous.
1. Configurez l’explorateur pour qu’il démarre automatiquement au démarrage
- Faites un clic droit sur le menu Démarrer et sélectionnez Gestionnaire des tâches.
- Dans la fenêtre du Gestionnaire des tâches, cliquez sur l’ option Plus de détails si disponible.
- Accédez à l’onglet Démarrage et recherchez l’Explorateur Windows dans la liste. S’il est désactivé, faites un clic droit dessus et sélectionnez Activer.
Certains utilisateurs ont signalé qu’après avoir configuré Explorer.exe pour qu’il démarre automatiquement au démarrage, les erreurs d’écran noir se sont arrêtées. Vous pouvez également le vérifier.
2. Effectuez un démarrage propre
- Appuyez sur les touches Windows+ Rpour ouvrir la boîte de dialogue Exécuter . Tapez msconfig dans la boîte de dialogue et appuyez sur Enter.
- Dans la fenêtre Configuration du système , accédez à l’onglet Services. Cochez la case Masquer tous les services Microsoft et cliquez sur Tout désactiver.
- Ensuite, allez dans l’ onglet Démarrage et cliquez sur Ouvrir le gestionnaire de tâches.
- Dans la fenêtre du Gestionnaire des tâches, désactivez tous les éléments de démarrage en cliquant avec le bouton droit sur chacun et en sélectionnant Désactiver .
- Fermez le gestionnaire de tâches et cliquez sur OK dans la fenêtre de configuration du système .
- Enfin, redémarrez votre ordinateur.
Après avoir effectué un démarrage en mode minimal , vérifiez maintenant si l’Explorateur Windows démarre correctement. Si c’est le cas, vous pouvez commencer à activer les services et les éléments de démarrage l’un après l’autre pour identifier le logiciel en conflit.
3. Créez un nouveau profil utilisateur
- Appuyez sur les touches Windows+ Ipour ouvrir l’ application Paramètres .
- Accédez à Comptes et sélectionnez Famille et autres utilisateurs ou Autres utilisateurs (selon votre version de Windows).
- Sous Autres utilisateurs, cliquez sur Ajouter quelqu’un d’autre à ce PC .
- Suivez les instructions à l’écran pour créer un nouveau compte utilisateur.
- Connectez-vous au nouveau compte et vérifiez si l’Explorateur Windows démarre correctement.
Si votre profil d’utilisateur est corrompu , cela peut déclencher l’erreur de démarrage de votre explorateur Windows.
4. Exécutez l’outil SFC
- Appuyez sur les touches Windows+ Xpour ouvrir le menu Paramètres rapides . Sélectionnez Windows PowerShell (administrateur).
- Dans l’invite de commande, tapez ce qui suit dans le champ de texte et appuyez surEnter :
sfc /scannow - Attendez que l’analyse soit terminée.
- Une fois terminé, redémarrez votre PC et cela devrait corriger toute corruption trouvée.
En exécutant le scanner SFC , l’utilitaire Windows identifiera et tentera de réparer tous les fichiers système corrompus trouvés.
5. Effectuez une restauration du système
- Appuyez sur la touche Windows+ Rpour ouvrir la boîte de dialogue Exécuter . Tapez rstrui dans la boîte de dialogue et ouvrez-la.
- Sélectionnez la protection du système et cliquez sur Restauration du système.
- Cliquez sur Suivant dans la nouvelle fenêtre.
- Maintenant, sélectionnez le point de restauration souhaité et cliquez sur Suivant.
- Cliquez sur le bouton puis sur Terminer .
Si le problème a commencé récemment, vous pouvez essayer d’utiliser la restauration du système pour rétablir votre ordinateur à un état antérieur lorsque explorer.exe fonctionnait correctement.
Si vous avez des questions ou des suggestions, veuillez nous en informer en utilisant la section des commentaires ci-dessous.



Laisser un commentaire