Correctif : erreur EXCEPTION_ILLEGAL_INSTRUCTION sous Windows 11
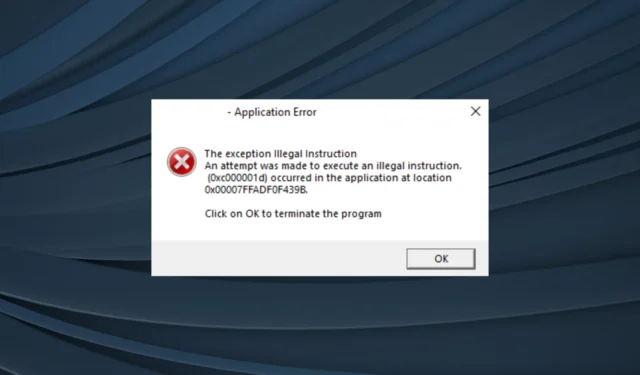
Les erreurs de crash d’application sont généralement rares, mais celles qui ne sont pas développées correctement génèrent souvent un code d’erreur. L’une d’entre elles est l’application Exception_Illegal_Instruction ou erreur fatale. On le rencontre couramment avec les jeux, mais les logiciels d’édition et les navigateurs le déclenchent également.
Le message d’erreur indique : L’exception Instruction illégale. Une tentative d’exécution d’une instruction illégale (0xc000001d) s’est produite dans l’application à l’emplacement XXXXXXXXXX, où l’emplacement varie. Il est souvent suivi d’un écran bleu de la mort (BSOD) et d’un rapport de crash est généré.
Causes de l’erreur EXCEPTION_ILLEGAL_INSTRUCTION sous Windows 11 :
- Les extensions AES ne sont pas activées dans le BIOS
- Problèmes de pilotes, pilotes obsolètes et incompatibles
- Redistribuables Visual C++ manquants ou corrompus si l’application est développée à l’aide de Microsoft Visual C++
- Programmes tiers déclenchant des conflits
- Modules complémentaires ou extensions d’application
Comment corriger l’erreur EXCEPTION_ILLEGAL_INSTRUCTION sous Windows 11 ?
Avant de commencer avec les solutions légèrement complexes, essayez d’abord ces solutions rapides :
- Assurez-vous d’avoir activé AES dans le BIOS. Il se trouve sous les paramètres du processeur ou du processeur. Vérifiez également si vous disposez d’un processeur compatible AEX et SSE2. Certaines applications l’exigent.
- Si vous obtenez Exception_Illegal_Instruction avec une application développée sur Java, assurez-vous que tous les fichiers programme critiques sont disponibles.
- Désactivez tout overclocking et débarrassez-vous de la surchauffe , si tel est le cas.
- Supprimez tous les modules complémentaires intégrés ou extensions tierces que vous avez pu installer dans le programme problématique.
- Réinitialisez le BIOS aux paramètres par défaut. Si cela ne fonctionne pas, mettez à jour le BIOS et le système d’exploitation (dans ce cas, Windows 11).
Si aucun ne fonctionne, accédez aux correctifs répertoriés ci-dessous.
1. Réinstallez le pilote graphique
- Appuyez sur Windows+ Xpour ouvrir le menu Power User et sélectionnez Gestionnaire de périphériques dans la liste des options.
- Développez l’entrée Cartes graphiques, cliquez avec le bouton droit sur la carte graphique et sélectionnez Désinstaller le périphérique.

- Cochez la case Tenter de supprimer le pilote de ce périphérique, puis cliquez sur Désinstaller .
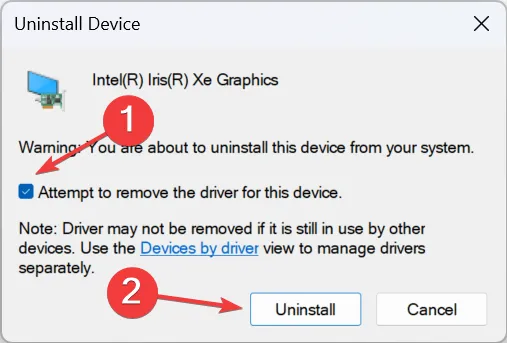
- Vous pouvez maintenant installer manuellement le pilote ou simplement redémarrer l’ordinateur et laisser Windows télécharger automatiquement une nouvelle copie.
Face à Exception_Illegal_Instruction dans Unreal Engine, la réinstallation du pilote a fait l’affaire. Si cela ne fonctionne pas, utilisez un outil de désinstallation de pilote tiers pour supprimer efficacement toutes les traces.
2. Mettez à jour le pilote graphique
- Appuyez sur Windows + R pour ouvrir Exécuter, tapez devmgmt.msc dans le champ de texte et appuyez sur Enter.

- Double-cliquez sur l’entrée Cartes graphiques, cliquez avec le bouton droit sur la carte graphique utilisée et sélectionnez Mettre à jour le pilote .
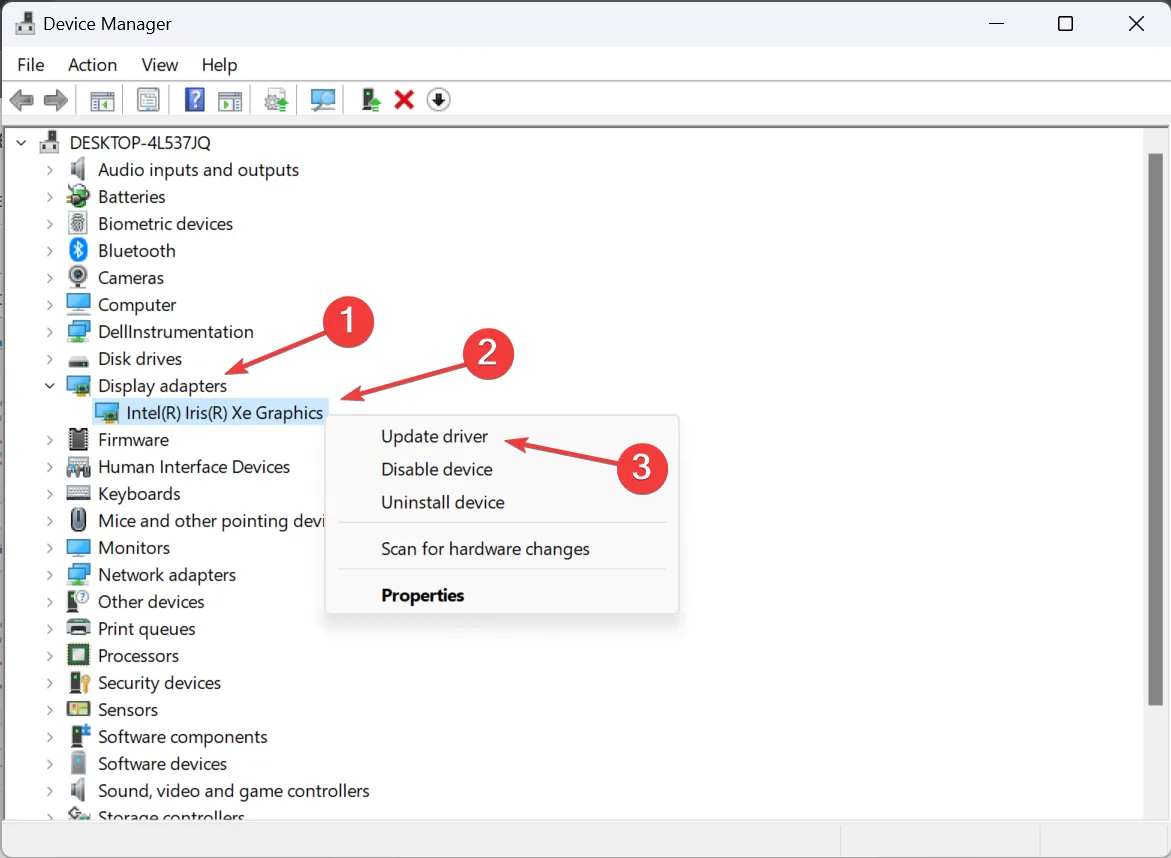
- Cliquez sur Rechercher automatiquement les pilotes et attendez l’installation de Windows pour installer la meilleure version disponible stockée localement.
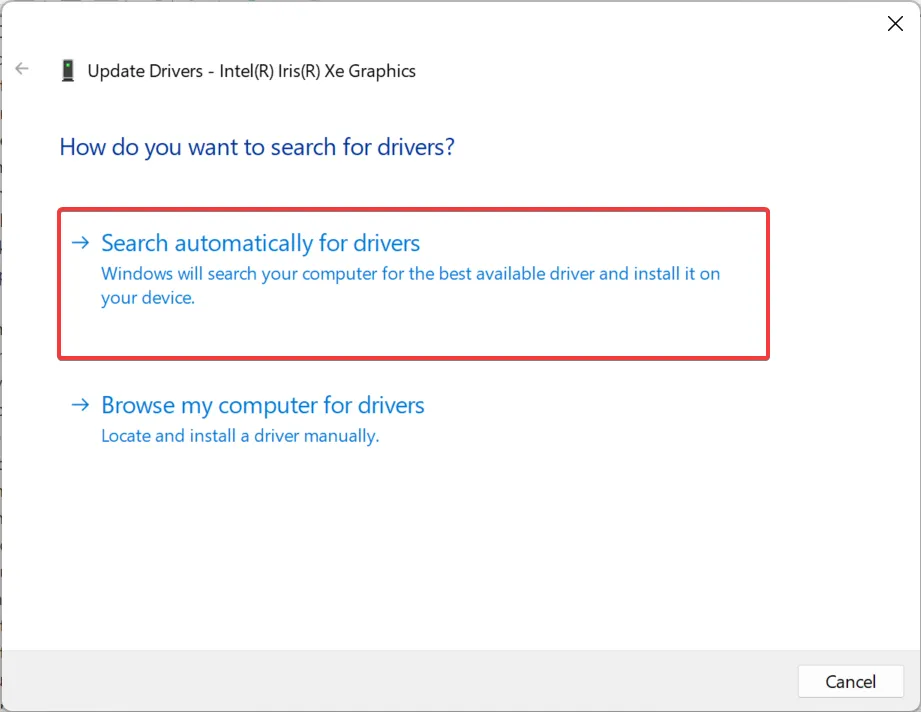
Lorsque vous rencontrez un crash de jeu suivi du code d’erreur Exception_Illegal_Instruction (0xc000001d), la mise à jour du pilote graphique fera l’affaire !
Et assurez-vous de consulter le site officiel du fabricant pour connaître la dernière version du pilote. Voici les liens directs vers les pages de téléchargement :
3. Exécutez le programme en mode de compatibilité
- Cliquez avec le bouton droit sur le lanceur du programme concerné et sélectionnez Propriétés .
- Accédez à l’onglet Compatibilité, cochez la case Exécuter ce programme en mode de compatibilité pour et sélectionnez une ancienne itération du système d’exploitation dans le menu déroulant, de préférence Windows 7.
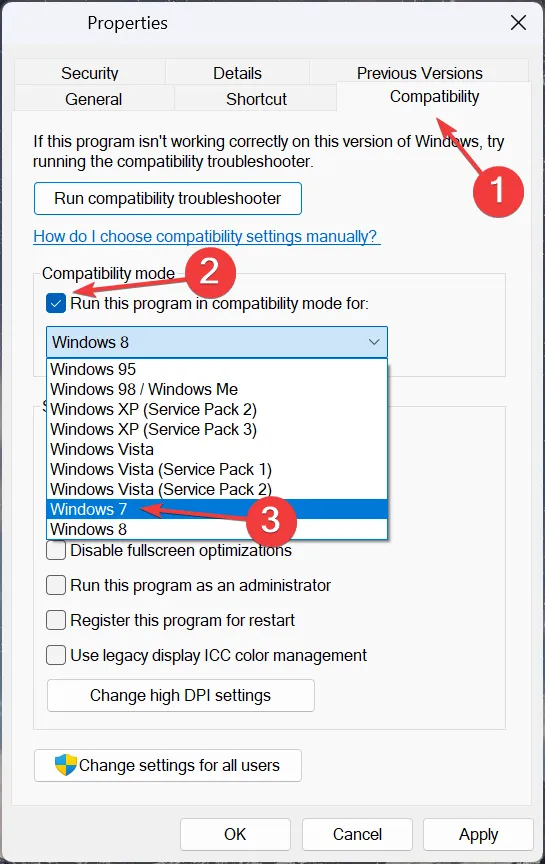
- Une fois terminé, cliquez sur Appliquer et sur OK pour enregistrer les modifications.
4. Réparez ou installez les redistribuables Visual C++
Pour corriger Exception_Illegal_Instruction avec les programmes C++, vous devrez réparer les packages redistribuables Visual C++ s’ils sont déjà téléchargés. S’ils ne sont pas trouvés, installez-les. Un autre problème lié aux redistribuables est l’ erreur d’application système LoginUI.exe .
4.1 Réparer les packages redistribuables
- Appuyez sur Windows + R pour ouvrir Exécuter, tapez appwiz.cpl dans le champ de texte et cliquez sur OK.
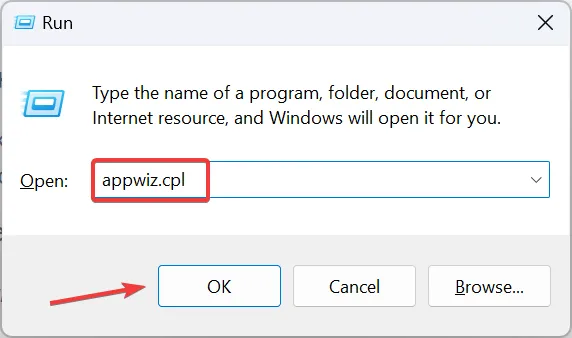
- Sélectionnez le package redistribuable Microsoft Visual C++ et cliquez sur le bouton Modifier .
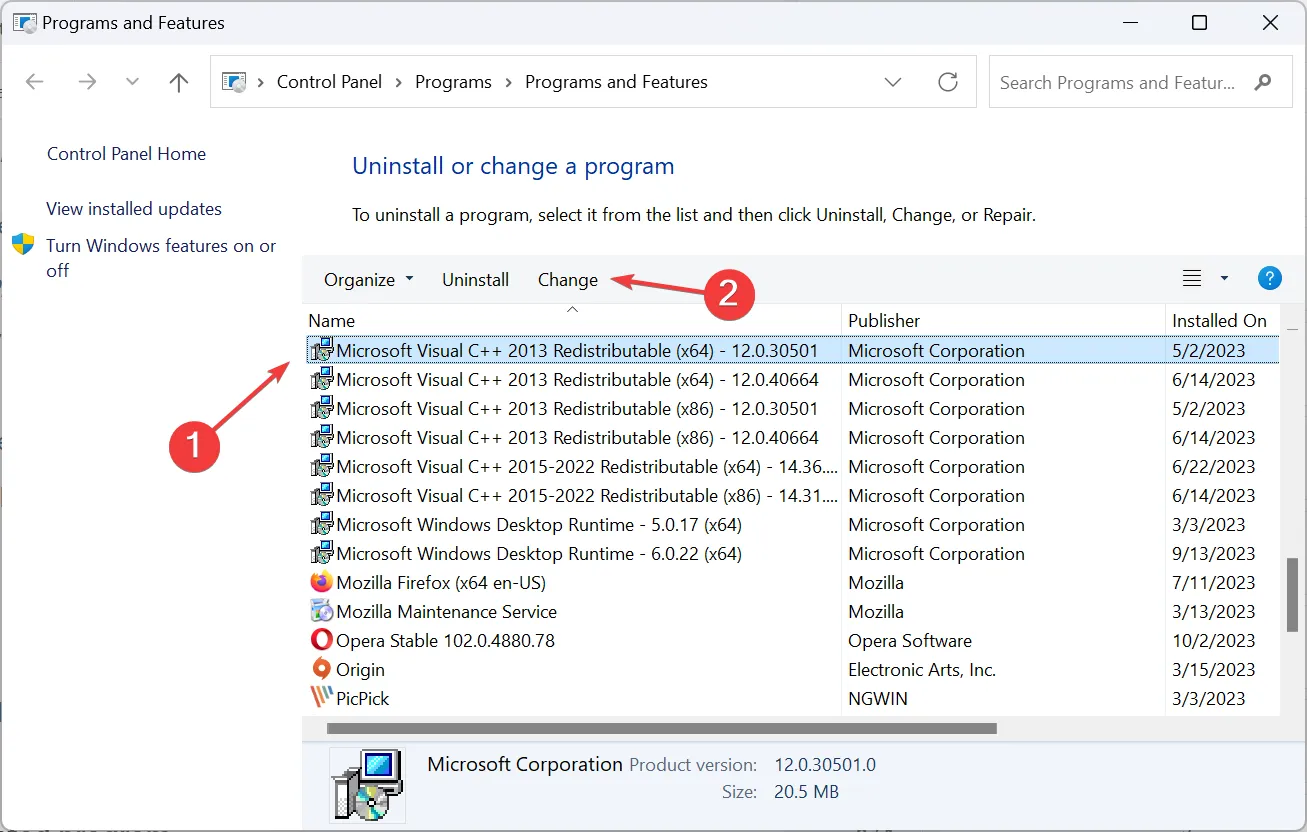
- Cliquez sur Réparer .
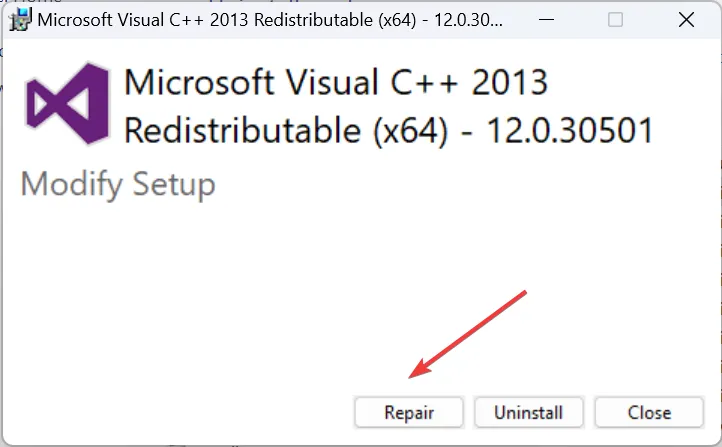
- Cliquez sur Oui dans l’invite UAC et attendez la fin du processus.
4.2 Installer les packages redistribuables
- Accédez au site officiel de Microsoft et téléchargez les derniers redistribuables Visual C++ . Nous vous recommandons d’obtenir toutes les versions.
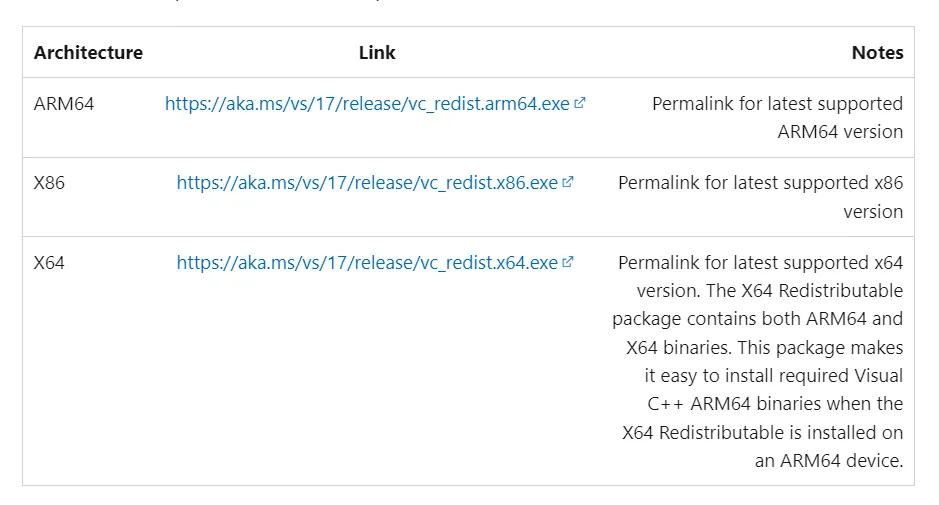
- Exécutez le programme d’installation et suivez les instructions à l’écran pour terminer le processus de téléchargement.
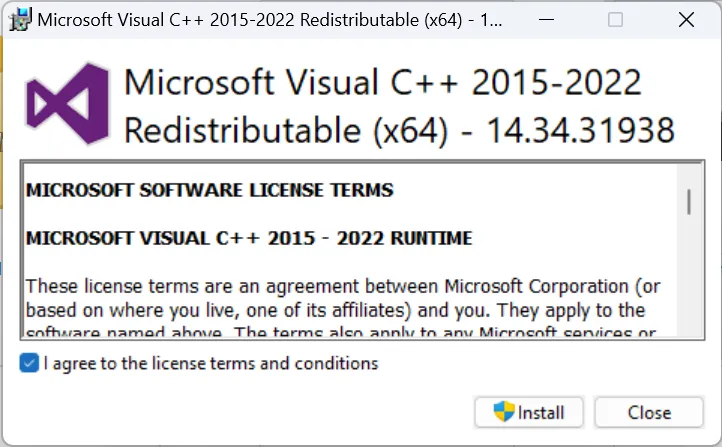
5. Réinstallez le programme concerné
- Appuyez sur Windows+ Ipour ouvrir l’ application Paramètres , accédez à Applications à gauche et cliquez sur Applications installées .
- Localisez le programme concerné, cliquez sur les points de suspension à côté et sélectionnez Désinstaller .
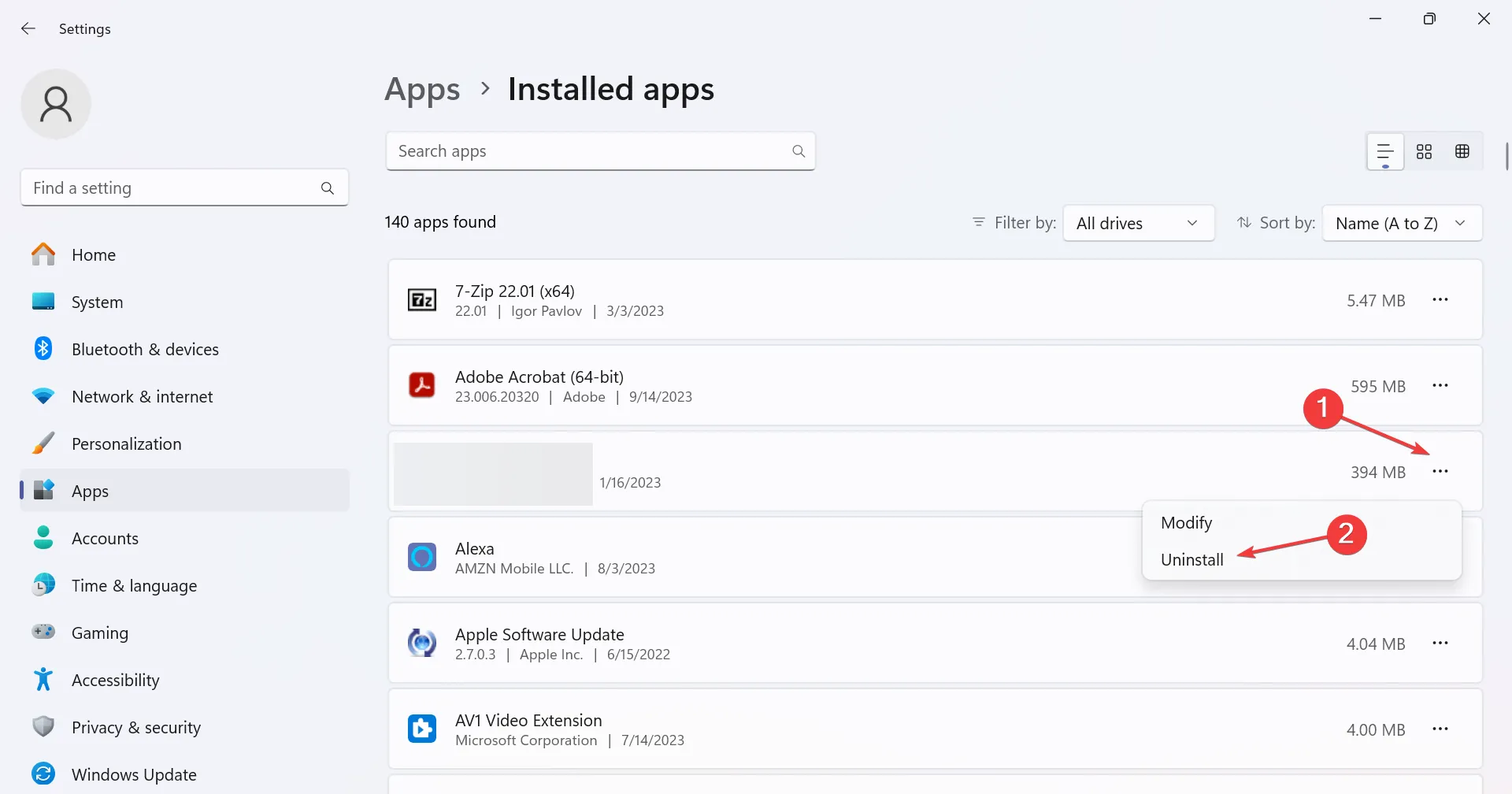
- Encore une fois, cliquez sur Désinstaller dans l’invite de confirmation
- Une fois terminé, redémarrez l’ordinateur et retéléchargez l’application à partir d’une source officielle.
6. Effectuez un démarrage propre
- Appuyez sur Windows+ Rpour ouvrir Exécuter, tapez msconfig dans le champ de texte et cliquez sur OK.
- Accédez à l’ onglet Services , cochez la case Masquer tous les services Microsoft, puis cliquez sur le bouton Désactiver tout .
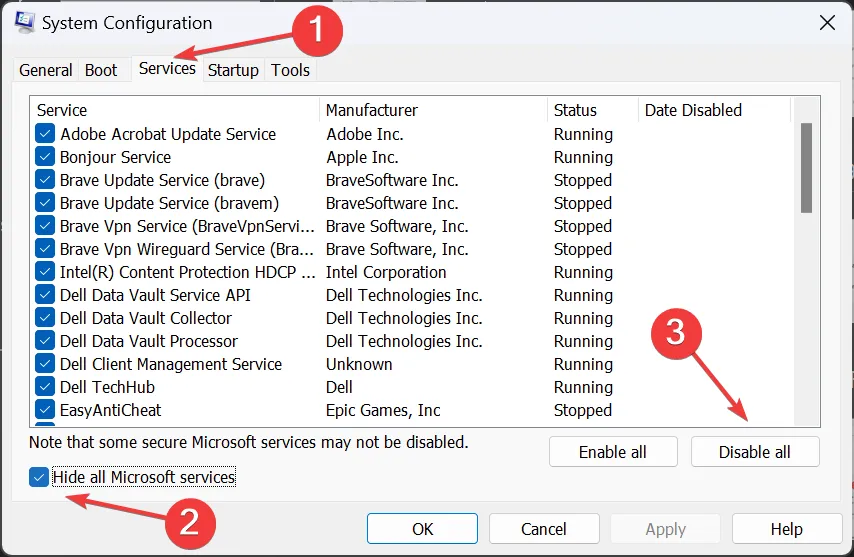
- Maintenant, appuyez sur Ctrl + Shift + Esc pour ouvrir le Gestionnaire des tâches , accédez à l’onglet Applications de démarrage, sélectionnez celles qui sont activées, puis cliquez sur le bouton Désactiver .
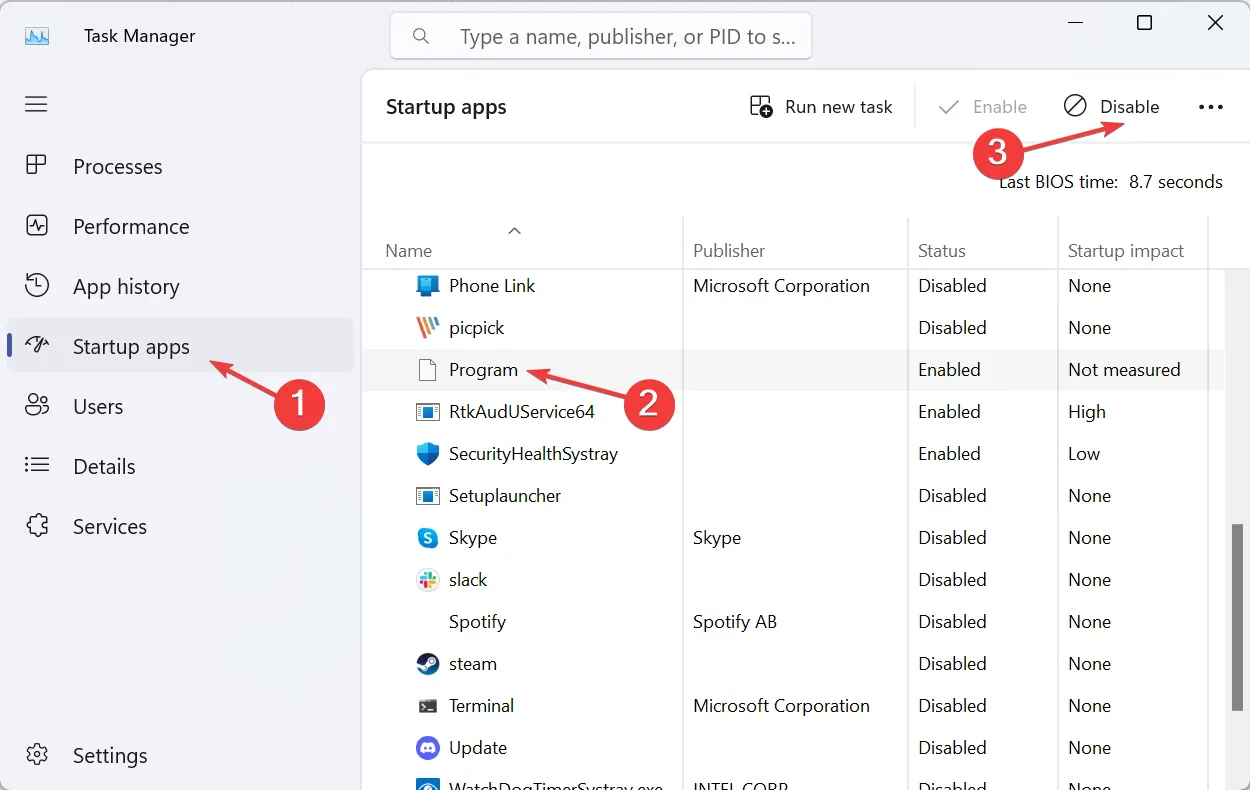
- Une fois terminé, revenez à Configuration du système et cliquez sur Appliquer et OK pour enregistrer les modifications.
- Cliquez sur Redémarrer dans l’invite de confirmation.
Un démarrage en mode minimal dans Windows 11 aidera à éliminer tout conflit tiers déclenchant le crash ennuyeux d’Exception_Illegal_Instruction. Maintenant, activez les services et programmes désactivés un par un, identifiez ceux qui posent problème et mettez-y fin définitivement !
7. Réparez la RAM
Selon le fichier de rapport d’erreurs, la cause sous-jacente peut souvent être liée à un dysfonctionnement de la RAM. Retirez les modules, nettoyez-les délicatement, puis rebranchez-les.
Vous pouvez utiliser l’outil de diagnostic de la mémoire Windows pour exécuter de nombreux tests sur la RAM. Essayez également d’exécuter le mode étendu de celui-ci. Lorsque l’outil démarre, appuyez sur F1et passez en mode étendu.

En outre, l’exécution d’un outil de diagnostic matériel efficace devrait aider à identifier le problème et à s’en débarrasser ! Vous pouvez également essayer cela.
Si aucun des correctifs répertoriés ici ne fonctionne contre Exception_Illegal_Instruction, nous vous recommandons de contacter les développeurs de l’application pour les problèmes logiciels ou le fabricant du PC pour les problèmes matériels. Ils ont aidé de nombreuses personnes avec des erreurs complexes telles que Exception Access Violation .
Pendant que vous y êtes, un autre problème, l’ erreur d’application Exception Breakpoint qui en a troublé beaucoup, est également lié, plus ou moins, aux mêmes causes sous-jacentes. Et l’un des correctifs pourrait fonctionner dans ce cas !
Pour toute question ou pour partager ce qui a fonctionné pour vous, déposez un commentaire ci-dessous.



Laisser un commentaire