Fix Exception Breakpoint a été atteint, erreur 0x80000003

Plusieurs utilisateurs ont signalé avoir reçu un code d’erreur 0x80000003 avec un message indiquant que le point d’arrêt d’exception a été atteint. Dans cet article, nous examinerons les raisons à l’origine de ce code d’erreur, ainsi que cinq solutions de contournement qui pourraient vous aider à le surmonter sur un PC Windows 11/10.
Lorsque vous rencontrez ce code d’erreur, vous pouvez également recevoir un message d’erreur indiquant ce qui suit –
The exception Breakpoint, A breakpoint has been reached, (0x80000003) occurred in the application.
Qu’est-ce qui cause cette erreur de point d’arrêt d’exception 0x80000003 ?
Cette erreur peut apparaître lorsque vous ouvrez simplement une application ou effectuez certaines opérations de base sous Windows. Cela pourrait être le résultat direct de certains secteurs défectueux à l’intérieur du disque dur ou de la mémoire. Envisagez d’inspecter à la fois le disque dur et la RAM et si seuls les deux ont réussi les tests, accédez aux solutions logicielles.
Considérant que votre appareil réussit effectivement les tests de diagnostic du disque dur et de la mémoire, l’erreur 0x80000003 doit apparaître en raison de certains problèmes logiciels. Ou cela peut être dû à des fichiers et dossiers système manquants. Démarrez dans l’état Clean Boot et vérifiez si le problème y est résolu.
Comment résoudre l’erreur de point d’arrêt d’exception 0x80000003 ?
Si vous rencontrez ce code d’erreur lors de l’exécution de tâches de base ou de l’ouverture d’une application particulière sous Windows, essayez les correctifs ci-dessous l’un après l’autre. Assurez-vous d’appliquer les solutions dans le même ordre qu’elles ont été introduites. Si vous avez créé un point de restauration système il y a quelque temps, vous pouvez l’utiliser et vérifier si le problème se résout de cette façon.
Si l’erreur 0x80000003 persiste même après la restauration de votre appareil à son état précédent ou si vous n’avez pas de point de sauvegarde, envisagez d’appliquer ces correctifs un par un –
- Vérifiez le disque dur à l’aide de CHKDWe
- Inspecter la mémoire
- Entrez Clean Boot
- Essayez le vérificateur de fichiers système
- Vérifier les problèmes de compatibilité du pilote
- Entrez en contact avec le développeur
1] Vérifiez le disque dur à l’aide de CHKDWe
Les erreurs de point d’arrêt d’exception se produisent principalement lorsqu’il y a des secteurs défectueux ou corrompus à l’intérieur de votre disque dur. CHKDWe est un outil utile dans de tels cas pour déterminer s’il y a effectivement des problèmes sur votre disque dur. Voici comment commencer à inspecter le disque dur de votre ordinateur –
- Appuyez sur Win + X et sélectionnez Exécuter dans le menu d’alimentation.
- Tapez « CMD » dessus et appuyez sur les touches ctrl + shift + enter .
- La fenêtre UAC s’affichera ensuite, appuyez sur Oui pour autoriser l’ouverture de l’invite de commande en tant qu’administrateur.
- Sur la console surélevée, tapez ce qui suit et appuyez sur Entrée –
chkdsk C: /f /r

- Comme vous utilisez déjà le lecteur racine, l’analyse du disque dur ne démarre pas. Au lieu de cela, il vous demandera si vous souhaitez commencer à diagnostiquer le disque dur au prochain redémarrage de votre ordinateur.
- Tapez « Y » sans les guillemets et appuyez sur Entrée. Maintenant, redémarrez votre ordinateur et vous verrez la commande CHKDWe prendre le relais.
Attendez que cet outil inspecte votre disque dur et vous fournisse un rapport détaillé. Dans ce rapport, vous pouvez trouver les secteurs défectueux sur votre disque dur et des suggestions pour continuer à utiliser le disque dur ou le remplacer par un nouveau.
2] Inspecter la mémoire
Le code d’erreur 0x80000003 peut également se produire en cas de problèmes avec votre RAM. Utilisez l’outil de diagnostic de la mémoire pour vérifier s’il y a effectivement des problèmes avec votre RAM ou non. Voici comment inspecter la mémoire sous Windows –
- Appuyez sur Windows + R pour lancer la boîte de dialogue Exécuter.
- Tapez mdsched.exe dessus et appuyez sur OK .
- Cliquez sur Redémarrer maintenant et recherchez les problèmes .
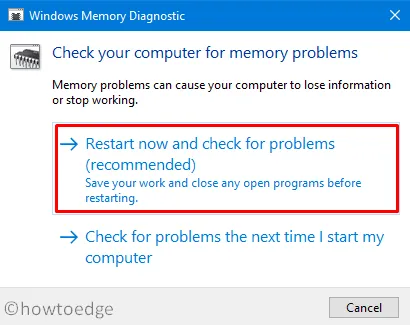
- Le système commencera immédiatement à inspecter les composants défectueux à l’intérieur de votre RAM.
- Si vous le souhaitez, vous pouvez même opter pour les options avancées telles que Test mix ou Pass count .
- Appuyez sur la touche F10 pour commencer à tester votre mémoire.
Une fois ce test terminé, vous recevrez un rapport indiquant si votre mémoire peut être utilisée ou si elle doit être remplacée.
3] Entrez Clean Boot et corrigez l’erreur 0x80000003
La présence de fichiers et de dossiers corrompus peut également entraîner un code d’erreur 0x80000003. Cela se produit principalement lorsque vous utilisez des programmes tiers, en particulier un programme antivirus pour rechercher et corriger des logiciels malveillants ou des virus à l’intérieur de votre PC.
Essayez de démarrer dans l’état Clean Boot et vérifiez si le problème se produit également ici. Si ce n’est pas le cas, le problème doit provenir des applications externes ou des jeux que vous avez installés à l’aide de leurs fichiers exécutables. Supprimez toutes ces applications via le Panneau de configuration et démarrez normalement sur votre appareil Windows. Assurez-vous de réparer les fichiers système corrompus et manquants à l’aide de SFC ( voir ci-dessous ).
Cependant, si l’erreur se produit également dans Clean Boot (très peu de chance), vous feriez mieux d’effectuer une installation propre de Windows 11/10 sur votre ordinateur.
4] Essayez le vérificateur de fichiers système
Comme indiqué ci-dessus, l’erreur 0x80000003 peut apparaître lorsque des applications corrompues ou défectueuses s’exécutent sur votre PC. C’est à cause de cette interaction constante entre les fichiers système et l’application tierce que les fichiers système sont corrompus. Un programme externe est même connu pour supprimer certains fichiers et dossiers internes afin de modifier la configuration du système. Bien que vous ayez arrêté toutes ces applications, les fichiers et dossiers système corrompus se trouvent toujours sur votre ordinateur.
System File Checker est un programme utilitaire utile pour détecter et réparer ces fichiers sur votre PC Windows. Voici comment lancer l’analyse SFC –
- Appuyez sur Windows + S et tapez CMD dans le champ de texte.
- Cliquez avec le bouton droit sur le résultat supérieur et sélectionnez Exécuter en tant qu’administrateur .
- Lorsque l’UAC vous y invite, appuyez sur Oui pour autoriser l’accès à l’invite de commande avec des privilèges d’administrateur.
- Tapez ce qui suit près du curseur clignotant et appuyez sur Entrée –
sfc /scannow
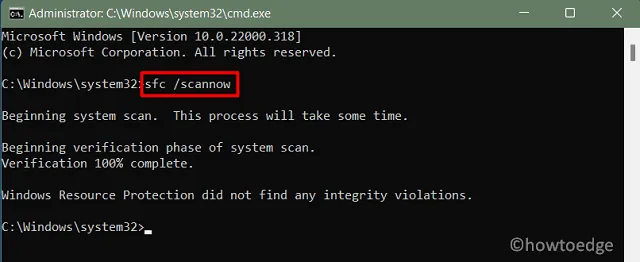
- Cela prendra 10 à 15 minutes pour analyser et réparer tous les fichiers et dossiers système. Le délai peut augmenter en fonction du nombre de fichiers et de dossiers présents sur votre PC Windows.
Une fois le processus de numérisation/réparation terminé, fermez CMD et redémarrez votre PC. Reconnectez-vous et vérifiez si le code d’erreur 0x80000003 se résout lors de l’exécution de tâches normales sur votre ordinateur.
5] Vérifiez les problèmes de compatibilité du pilote
L’erreur 0x80000003 peut également apparaître lorsque les pilotes de périphériques existants ont été corrompus d’une manière ou d’une autre ou que vous ne les avez pas mis à jour depuis longtemps. Accédez à Paramètres (Win + I) > Windows Update > Options avancées > Options supplémentaires > Mises à jour facultatives et vérifiez si vous y voyez des mises à jour en attente. Assurez-vous de télécharger et d’installer toutes les mises à jour que vous trouvez après avoir contacté l’emplacement ci-dessus.
6] Entrez en contact avec le développeur
Si aucune des solutions ci-dessus ne fonctionne pour résoudre le code d’erreur 0x80000003, vous feriez mieux de contacter le développeur du jeu ou de l’application et d’obtenir une résolution à partir de là. Vous pouvez rechercher en ligne la page d’assistance officielle d’un jeu ou d’une application en particulier.



Laisser un commentaire