Correction d’une erreur de contenu illisible détectée par Excel
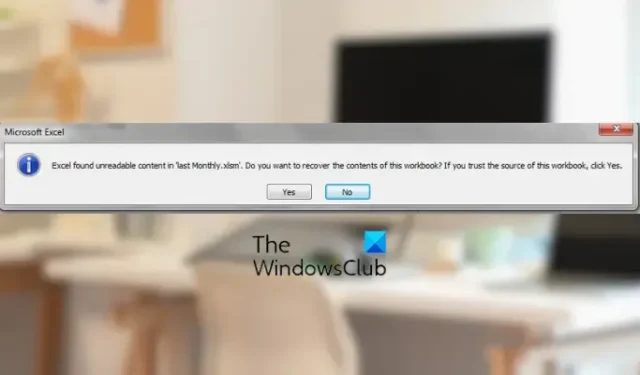
Excel a trouvé du contenu illisible dans <nom de la feuille de calcul>. Voulez-vous récupérer le contenu de ce document ? Si vous faites confiance à la source de ce document, cliquez sur Oui.
Cette erreur peut être déclenchée avec différents formats de fichiers Excel, notamment XLS, XLSX, XLSM, etc. Maintenant, ce qui cause cette erreur et comment vous pouvez la corriger, nous en discuterons dans cet article.
Qu’est-ce qui cause le contenu illisible dans Excel ?
L’erreur « Excel a trouvé du contenu illisible » lors de l’ouverture d’une feuille de calcul Excel est susceptible d’être causée si le fichier est corrompu. Il se peut que le contenu du fichier soit corrompu, ce qui déclenche l’erreur et vous empêche d’ouvrir le fichier Excel. En plus de cela, les droits d’administrateur manquants pour exécuter Excel peuvent être une autre raison de la même erreur. Si votre fichier Excel est bloqué, vous pourriez rencontrer cette erreur. Outre les raisons susmentionnées, cette erreur peut se produire en raison du composant Visual Basic manquant (dans les anciennes versions d’Office).
Maintenant, si vous êtes également affecté par cette erreur et que vous ne parvenez pas à ouvrir et à modifier un classeur dans Microsoft Excel en raison de cette erreur, nous avons ce qu’il vous faut. Dans cet article, nous mentionnerons différents correctifs de travail qui ont aidé les utilisateurs à résoudre l’erreur. Alors, laissez-nous les vérifier.
Correction d’une erreur de contenu illisible détectée par Excel
Si vous rencontrez l’erreur « Excel a trouvé du contenu illisible » lors de l’ouverture d’un fichier Excel, vous pouvez utiliser les correctifs suivants pour résoudre l’erreur :
- Exécutez Microsoft Excel avec des droits d’administrateur.
- Utilisez l’outil Ouvrir et réparer dans Excel.
- Déplacez le fichier Excel problématique vers un autre emplacement.
- Débloquez le fichier Excel.
- Rendez le fichier Excel en lecture seule.
- Installez le composant Visual Basic manquant.
- Essayez un tableur tiers pour ouvrir votre fichier Excel.
1] Exécutez Microsoft Excel avec des droits d’administrateur
Il se peut que vous rencontriez cette erreur en raison d’autorisations d’accès insuffisantes. Si vous vous êtes connecté à Windows sans privilèges d’administrateur, essayez d’ouvrir Microsoft Excel en tant qu’administrateur et voyez si l’erreur est corrigée. Cliquez avec le bouton droit sur l’exécutable principal d’Excel ou sur le raccourci du bureau et choisissez l’ option Exécuter en tant qu’administrateur pour l’ouvrir. Maintenant, essayez d’ouvrir le fichier Excel avec lequel vous rencontriez cette erreur et vérifiez s’il est résolu. Sinon, vous pouvez utiliser le correctif suivant pour vous débarrasser de l’erreur.
2] Utilisez l’outil Ouvrir et réparer dans Excel
L’erreur « Excel a trouvé du contenu illisible » peut être déclenchée si votre classeur est corrompu. Ainsi, si le scénario est applicable, vous pouvez simplement réparer le fichier Excel corrompu et vérifier si l’erreur est corrigée. Pour ce faire, vous pouvez utiliser l’outil Ouvrir et réparer intégré d’Excel. Voici comment:
- Tout d’abord, cliquez sur le menu Fichier et choisissez l’option Ouvrir.
- Ensuite, appuyez sur le bouton Parcourir et sélectionnez le classeur Excel problématique.
- Après cela, cliquez sur la petite icône de flèche vers le bas qui est présente à l’intérieur du bouton Ouvrir.
- Dans les options apparues, cliquez sur l’ option Ouvrir et réparer et laissez Excel réparer et ouvrir votre classeur.
Voyez si le classeur s’ouvre maintenant sans cette erreur ou non. Sinon, vous pouvez essayer d’autres méthodes ou outils tiers pour réparer votre fichier Excel . Si l’erreur persiste, vous pouvez passer au correctif suivant.
3] Déplacez le fichier Excel problématique vers un autre emplacement
Selon certains utilisateurs concernés, le déplacement du fichier Excel problématique vers un autre dossier les a aidés à corriger l’erreur. Vous pouvez également essayer de faire la même chose et voir si l’erreur cesse d’apparaître. Utilisez Ctrl + X pour couper le fichier, accédez à un autre dossier et appuyez sur Ctrl + V pour coller le fichier. Ensuite, vérifiez si le fichier s’ouvre dans Excel ou non sans cette erreur. Sinon, essayez le correctif suivant.
4] Débloquer le fichier Excel
La prochaine chose à vérifier est que le fichier n’est pas bloqué. Il se peut que le fichier soit bloqué, c’est pourquoi vous ne parvenez pas à ouvrir le fichier. Et ainsi, l’erreur « Excel a trouvé du contenu illisible » se produit. Ce problème est susceptible de se produire lorsque vous téléchargez des pièces jointes à partir d’e-mails ou téléchargez des fichiers en ligne. Ainsi, si le scénario est applicable, vous pouvez ouvrir les propriétés du fichier et débloquer le fichier. Voici les étapes à suivre :
- Tout d’abord, ouvrez l’Explorateur de fichiers à l’aide de Win + E, localisez le fichier Excel problématique et cliquez dessus avec le bouton droit de la souris.
- Dans le menu contextuel ouvert, sélectionnez l’ option Propriétés .
- Dans la fenêtre Propriétés, cochez la case Débloquer dans l’onglet Général.
- Enfin, appuyez sur le bouton Appliquer > OK pour enregistrer les modifications.
Maintenant, essayez d’ouvrir le fichier dans Excel et vérifiez si l’erreur est résolue.
5] Rendre le fichier Excel en lecture seule
Vous pouvez également essayer d’ouvrir le fichier Excel en mode lecture seule et voir si l’erreur est corrigée. Voici comment procéder :
- Tout d’abord, allez dans le menu Fichier et cliquez sur l’option Enregistrer sous.
- Maintenant, entrez un nouveau nom de fichier et cliquez sur le bouton fléché déroulant Outils dans la boîte de dialogue Ouvrir.
- Ensuite, cliquez sur Options générales , cochez la case » Lecture seule recommandée » et cliquez sur le bouton OK.
- Enfin, ouvrez le classeur et vérifiez si l’erreur a disparu.
Si le fichier s’ouvre en mode lecture seule, vous pouvez copier le contenu du classeur et le coller dans une nouvelle feuille de calcul pour modifier le contenu.
6] Installez le composant Visual Basic manquant
Cette erreur peut être due à l’absence du composant Visual Basic dans votre programme Office. Il s’applique aux anciennes versions de Microsoft Office (2010/2013). Si le scénario s’applique, vous pouvez installer le composant Visual Basic manquant pour corriger l’erreur.
Tout d’abord, ouvrez Exécuter en utilisant Win + R et entrez appwiz.cpl dedans. Dans la fenêtre ouverte du Panneau de configuration, sélectionnez votre package Microsoft Office et cliquez sur le bouton Modifier . Ensuite, sélectionnez l’ option Ajouter ou supprimer des fonctionnalités et cliquez sur le bouton Continuer. Maintenant, sous la catégorie Fonctionnalités partagées Office, cliquez avec le bouton droit sur Visual Basic pour Applications et choisissez l’ option Exécuter à partir de mon ordinateur . Une fois terminé, appuyez sur le bouton Continuer et attendez la fin du processus.
Vous pouvez maintenant rouvrir l’application Excel et vérifier si vous pouvez ouvrir vos classeurs sans l’erreur de contenu illisible trouvée par Excel.
7] Essayez un tableur tiers pour ouvrir votre fichier Excel
Si vous ne parvenez toujours pas à ouvrir vos fichiers dans Excel, vous pouvez utiliser un tableur tiers pour ouvrir et modifier vos fichiers Excel. Il existe plusieurs tableurs gratuits qui vous permettent d’ouvrir et de modifier des fichiers XLS, XLSX et d’autres fichiers Excel. Vous pouvez utiliser LibreOffice Calc, ONLYOFFICE, Zoho Sheet, Google Sheets ou un autre tableur pour vérifier si vous pouvez ouvrir vos classeurs.
C’est ça.
Pourquoi Excel affiche-t-il que le fichier est corrompu ?
Un fichier Excel peut être corrompu pour plusieurs raisons. L’une des raisons courantes est l’arrêt du système en raison d’une panne de courant lorsque le fichier Excel est ouvert dans le programme. En dehors de cela, votre fichier Excel peut être corrompu en raison d’une infection virale sur votre ordinateur. Une attaque de virus ou de logiciel malveillant cible votre système et vos fichiers personnels, ce qui les corrompt. Si vous avez un fichier Excel corrompu, vous pouvez utiliser son outil intégré Ouvrir et réparer.



Laisser un commentaire