Correction de l’ID d’événement 800 sur un ordinateur Windows
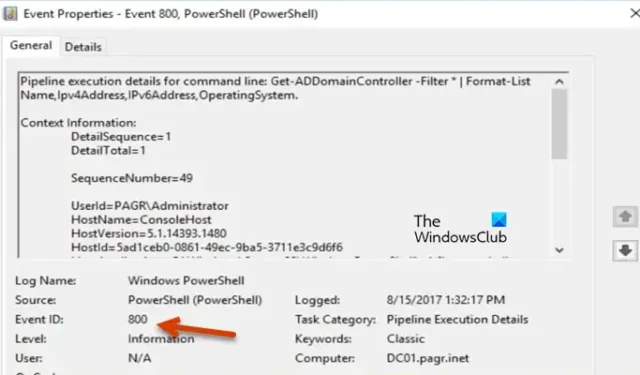
L’ID d’événement 800 signifie que le DNS n’est pas en mesure de résoudre l’adresse du serveur principal. L’une des raisons pour lesquelles cela se produirait est que pendant le processus de résolution DNS, votre système n’est pas en mesure d’identifier la bonne adresse IP. Celui qui est lié aux noms de domaine auxquels vous souhaitez vous connecter. Pour cette raison, on connaîtra un Internet lent ainsi qu’une perte brutale de connexion. Dans cet article, nous verrons comment vous pouvez résoudre l’ID d’événement 800 sur un ordinateur Windows.
Détails d’exécution du pipeline pour la ligne de commande Get-ADDomainController-Filter | Format-List Name pylAddress, IPv6Add OperatingSystem.
Qu’est-ce que l’ID d’événement 800 dans Windows ?
L’ID d’événement 800 ralentira Internet et causera divers problèmes de réseau. Il est enregistré lorsqu’il y a des erreurs dans la configuration des zones. Ici, une zone est configurée pour accepter les mises à jour ; cependant, l’enregistrement A du serveur principal dans l’enregistrement SOA de la zone n’est pas disponible sur ce serveur DNS. Dans cet article, nous verrons comment vous pouvez résoudre le conflit dans Zone et vérifier les paramètres DNS.
Correction de l’ID d’événement 800 sur un ordinateur Windows
Si vous souhaitez résoudre l’ID d’événement 800 dans Windows 11/10, suivez les solutions mentionnées ci-dessous.
- Résoudre le problème de configuration de la zone SOA
- Vérifiez les paramètres de configuration DNS
- Vérifier si le système client peut atteindre l’hôte
Parlons-en en détail.
1] Résoudre le problème de configuration de la zone SOA
L’ID d’événement 800 se produit lorsqu’une zone est configurée pour prendre des mises à jour mais que l’enregistrement A du serveur principal dans l’enregistrement SOA de la zone est absent sur le serveur DNS actuel. Pour résoudre le problème, nous devons rectifier les paramètres de zone en procédant comme suit.
- Accédez au serveur DNS, cliquez sur Démarrer et recherchez « Gestionnaire de serveur ».
- Une fois le gestionnaire de serveur lancé, allez dans Rôles > Serveur DNS > DNS.
- Maintenant, cliquez avec le bouton droit sur le serveur DNS, puis cliquez sur Propriétés.
- Passez ensuite à l’ onglet Start of Authority (SOA).
- Vérifiez maintenant si le serveur principal est correctement répertorié. Si ce n’est pas le cas, apportez les modifications requises.
- Ensuite, cliquez sur l’ onglet Serveurs de noms , puis vérifiez si l’adresse IP est correcte.
- Si l’adresse IP est incorrecte, cliquez sur Ajouter puis entrez la bonne.
- Dans le panneau de droite de la fenêtre, vous devez vérifier s’il existe un hôte pour la zone. Il peut être A ou AAA.
- S’il n’y a pas d’hôte, cliquez avec le bouton droit sur la zone, puis sélectionnez Nouvel hôte.
- Entrez les détails requis et enregistrez les modifications apportées.
Espérons que votre problème sera résolu.
2] Vérifiez les paramètres de configuration DNS
Ensuite, nous devons vérifier et nous assurer que le problème n’est pas causé par une mauvaise configuration dans les paramètres DNS. Nous pouvons assez facilement vérifier cela et, si nécessaire, le résoudre rapidement également. Suivez les étapes ci-dessous pour faire de même.
- Lancez le Gestionnaire de serveur sur votre ordinateur Windows Server.
- Accédez à Rôles > Serveur DNS > DNS.
- Maintenant, cliquez avec le bouton droit sur le serveur DNS et accédez à Propriétés.
- Une fois atteint, développez le dossier Zone, cliquez avec le bouton droit sur l’une des zones et choisissez Propriétés.
- Vérifiez et assurez-vous que chaque valeur que vous y avez entrée est correcte.
Si les entrées ne sont pas correctes, vous aurez peut-être besoin de l’aide de votre administrateur informatique pour les corriger ou, si vous êtes un professionnel, faites-le vous-même, mais l’objectif est de saisir les valeurs correctes pour chaque champ.
3] Vérifiez si le système client peut atteindre l’hôte
Nous devons également vérifier si le système client peut atteindre l’hôte à l’aide de la commande Ping. Pour faire la même chose, ouvrez l’invite de commande et tapez la commande suivante.
ping <hostname> or <hostip>
Assurez-vous de remplacer <hostname> et <hostip> par le nom d’hôte et l’adresse IP réels de la destination. S’il indique « La requête Ping n’a pas pu trouver le nom d’hôte de l’hôte », le client ne peut pas atteindre l’hôte.
Nous espérons que vous pourrez résoudre le problème en utilisant les solutions mentionnées dans cet article.
Comment exécuter l’Observateur d’événements à partir de CMD ?
Pour ouvrir l’Observateur d’événements à partir de l’invite de commande, appuyez sur Win + R, tapez « cmd » et appuyez sur Ctrl + Maj + Entrée. Lorsque l’invite UAC apparaît, cliquez sur Oui pour continuer. Une fois l’invite de commande ouverte en mode élevé, tapez eventvwr et appuyez sur Entrée. Cette commande lancera l’Observateur d’événements pour vous.



Laisser un commentaire