Correction : la touche Échap a cessé de fonctionner dans Excel 365
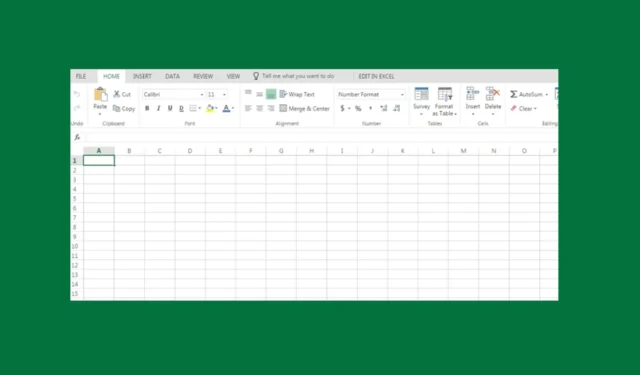
Plusieurs utilisateurs se sont plaints dans les forums Microsoft de l’arrêt de la touche Échap dans Excel 365. Si la touche Échap cesse de fonctionner dans Excel 365, vous pouvez avoir des difficultés à fermer les boîtes de dialogue et à utiliser des raccourcis clavier spécialisés.
Dans cet article, nous discuterons de certaines des raisons possibles de cette erreur et de ce qu’il faut faire pour résoudre le problème.
Pourquoi la touche Échap a-t-elle cessé de fonctionner dans Excel 365 ?
Les utilisateurs qui ont rencontré une série de problèmes avec leur clavier ont réduit les raisons possibles de l’arrêt de la touche Échap dans l’erreur Excel 365. Voici quelques-unes des raisons probables :
- L’application Grammarly verrouille la touche Échap – Si vous utilisez Grammarly (une application qui fournit aux rédacteurs des suggestions qui les aident à améliorer leur écriture) dans Excel, de nombreux utilisateurs ont confirmé qu’elle empêchait la touche Échap de fonctionner.
- Problèmes de pilote – Dans la plupart des cas, un pilote obsolète ou corrompu peut affecter certaines touches ou l’ensemble du clavier de votre ordinateur.
- Défaillance matérielle – Il est également possible que le clavier lui-même soit défectueux. Cela peut être le cas si votre clavier est assez ancien et doit être remplacé .
- Compléments ou extensions – Les compléments peuvent parfois interférer avec les raccourcis clavier d’Excel. Essayez de désactiver tous les compléments installés pour voir s’ils résolvent le problème.
Quel que soit le cas, nous avons rassemblé quelques correctifs potentiels pour résoudre le problème de manière transparente.
Que puis-je faire si la touche Échap cesse de fonctionner dans Excel 365 ?
Avant d’essayer l’un des réglages avancés fournis dans ce guide, les utilisateurs doivent s’assurer qu’ils effectuent les vérifications préparatoires suivantes :
- Essayez d’utiliser le clavier à l’écran.
- Exécutez Excel en mode sans échec.
- Essayez d’ouvrir Excel 365 sur un autre ordinateur et essayez d’utiliser la touche Échap pour fermer les boîtes de dialogue.
Si après avoir tenté les vérifications ci-dessus, la touche Échap ne fonctionne toujours pas, vous pouvez essayer les étapes ci-dessous.
1. Désactiver la grammaire dans Excel 365
- Ouvrez votre application Excel.
- Faites un clic droit sur l’ icône Grammaire et cliquez sur l’engrenage Paramètres.
- Choisissez maintenant de l’éteindre indéfiniment ou pendant trente minutes.
Cette méthode permet aux utilisateurs de désactiver la grammaire pendant une période spécifique et de la réactiver quand ils le souhaitent. Cependant, si la touche Échap cesse de fonctionner dans Excel et que l’erreur persiste, envisagez de désinstaller Grammarly.
2. Désinstallez l’application Grammarly
- Appuyez sur le bouton Démarrer , saisissez le panneau de configuration dans la zone de recherche et lancez-le.
- Accédez à Programmes et fonctionnalités.
- Ensuite, faites un clic droit sur Grammarly for Excel 365 et sélectionnez Désinstaller .
- Redémarrez votre ordinateur et vérifiez si la touche Esc fonctionne maintenant.
Si la première méthode ne fonctionne pas, la désinstallation de l’application Grammarly devrait résoudre le problème.
Et c’est tout sur la façon de corriger l’arrêt de la touche Échap dans l’erreur Excel 365. Étant donné que ce problème est censé être causé par Grammarly, vous pouvez contacter le support Grammarly si vous ne souhaitez pas désactiver l’application d’écriture.
Si vous avez des questions ou des suggestions, n’hésitez pas à utiliser la section des commentaires ci-dessous.



Laisser un commentaire