Correction des erreurs 42 et 72 dans Adobe Creative Cloud
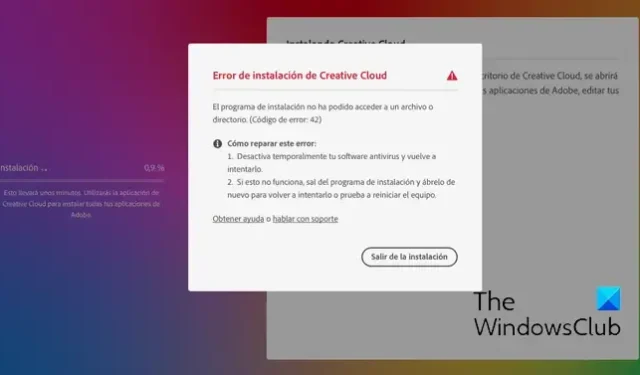
Recevez-vous les codes d’erreur 42 ou 72 sur l’ application de bureau Adobe Creative Cloud ? Si tel est le cas, cet article vous aidera à résoudre ces codes d’erreur.
Qu’est-ce que l’erreur 42 dans Adobe Creative Cloud ?
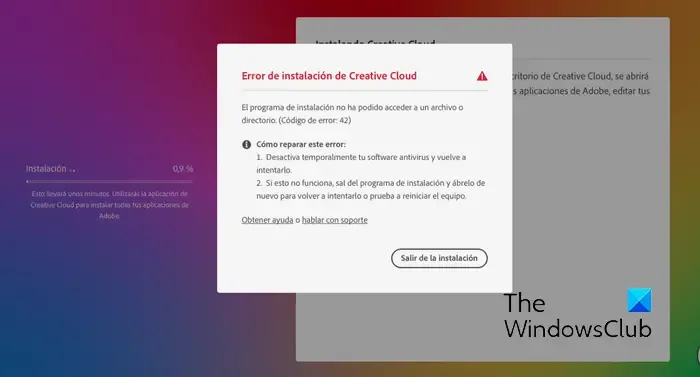
Le code d’erreur 42 dans Adobe Creative Cloud se produit lors de l’installation ou de la mise à jour d’une application. Une fois déclenché, vous recevrez probablement le message d’erreur ci-dessous :
Le programme d’installation n’a pas pu accéder à un fichier/répertoire critique. Veuillez réessayer l’installation. (Code d’erreur : 42)
Qu’est-ce que l’erreur 72 dans Adobe Creative Cloud ?

Les utilisateurs ont signalé avoir rencontré le code d’erreur 72 lors de la tentative de mise à jour ou d’installation d’une application Creative Cloud. Un message d’erreur comme celui ci-dessous s’affiche lorsque vous obtenez le code d’erreur 72 :
Désolé, l’installation a échoué.
Il semble y avoir un problème avec le(s) fichier(s) téléchargé(s). Pour obtenir des conseils de dépannage, veuillez visiter notre page d’assistance client. (Code d’erreur : 72)
Ces erreurs vous empêchent d’installer une application Adobe Creative Cloud. Maintenant, si vous souhaitez vous débarrasser de cette erreur, nous avons ce qu’il vous faut. Ici, nous allons vous montrer comment éliminer les codes d’erreur Adobe Creative Cloud 42 et 72.
Correction des erreurs 42 et 72 dans Adobe Creative Cloud
Si vous ne parvenez pas à installer ou à mettre à jour les applications Creative Cloud via l’application de bureau Creative Cloud ou un package en libre-service et que vous obtenez les codes d’erreur 42 ou 72, suivez les solutions ci-dessous pour corriger l’erreur :
- Vérifiez le certificat pour Adobe Creative Cloud.
- Installez les derniers certificats numériques.
- Désactivez la stratégie de groupe.
1] Vérifiez le certificat pour Adobe Creative Cloud
![]() vérifiez le fichier ACC.log
vérifiez le fichier ACC.log![]()
Tout d’abord, ouvrez la boîte de commande Exécuter en utilisant Win+R et entrez %LocalAppData% dedans.
Dans la fenêtre qui apparaît, accédez au dossier Temp , puis accédez au dossier CreativeCloud > ACC .
Après cela, double-cliquez sur le fichier ACC.log pour l’ouvrir.
Maintenant, recherchez le journal des erreurs suivant dans le fichier :
[ERROR] | | ACC | LBS | WorkflowManager | | | 7248 | PIM Validation Failed:Process certificate didn't match to Adobe certificate! CANameChain:![]()
C:\Program Files (x86)\Adobe\Adobe Creative Cloud\ACC
Ensuite, localisez le fichier Creative Cloud.exe et cliquez dessus avec le bouton droit. Dans le menu contextuel, sélectionnez l’ option Propriétés .
Après cela, accédez à l’ onglet Signatures numériques , sélectionnez la signature et appuyez sur le bouton Détails .

2] Installez les derniers certificats numériques
Vous pouvez télécharger les derniers certificats de sécurité et les installer dans l’autorité de certification Trusted Root. Après avoir installé les certificats, vous pouvez essayer d’installer ou de mettre à jour les applications Creative Cloud et voir si l’erreur est résolue.
3] Désactiver la stratégie de groupe
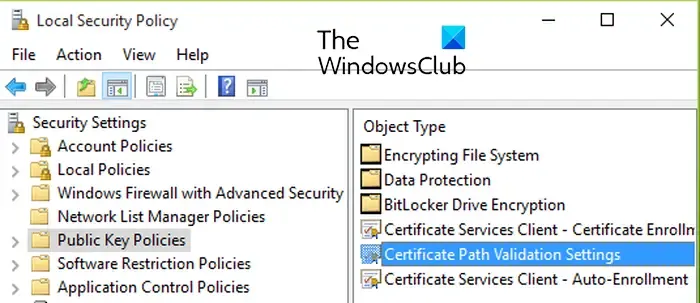
Si l’erreur n’est pas résolue, vous pouvez essayer de désactiver la stratégie de groupe qui empêche les mises à jour des certificats . Voici les étapes pour ce faire :
Tout d’abord, appuyez sur Win+R pour ouvrir Exécuter et entrez gpedit.msc pour ouvrir l’éditeur de stratégie de groupe local.
Maintenant, accédez à l’adresse suivante :
Local Computer Policy > Computer Configuration > Windows Settings > Security Settings > Public Key Policies
Ensuite, double-cliquez sur la stratégie Paramètres de validation du chemin de certificat pour ouvrir sa boîte de dialogue Propriétés.
Après cela, accédez à l’ onglet Récupération du réseau et cochez la case Définir ces paramètres de stratégie .
Maintenant, cochez la case Mettre à jour automatiquement les certificats dans le programme de certificats racine Microsoft , si elle n’est pas cochée.
Enfin, essayez de mettre à jour ou d’installer l’application qui vous donnait le code d’erreur 42 ou 72 et voyez si l’erreur est corrigée.
Comment réparer Adobe non compatible ?
Si votre application de bureau Creative Cloud indique qu’une application Adobe n’est pas compatible sur votre PC Windows, vous pouvez exécuter l’application Creative Cloud en mode de compatibilité . Voici les exécutables que vous devez exécuter en mode de compatibilité :
C:\Program Files (x86)\Adobe\Adobe Creative Cloud\ACC\Creative Cloud.exe
C:\Program Files (x86)\Common Files\Adobe\Adobe Desktop Common\HDBox\Setup.exe
C:\Program Files (x86)\Common Files\Adobe\Adobe Desktop Common\HDBox\Set-up.exe
C:\Program Files (x86)\Common Files\Adobe\Adobe Desktop Common\ElevationManager\Adobe Installer.exe
C:\Program Files (x86)\Common Files\Adobe\Adobe Desktop Common\ElevationManager\AdobeUpdateService.exe
C:\Program Files (x86)\Common Files\Adobe\Adobe Desktop Common\ADS\Adobe Desktop Service.exe
C:\Program Files\Adobe\Adobe Creative Cloud\ACC\Creative Cloud.exe
J’espère que ça aide!



Laisser un commentaire