Correction de l’erreur « Vous ne pouvez pas vous connecter à votre compte Zoom en utilisant cette méthode » sur l’application Zoom
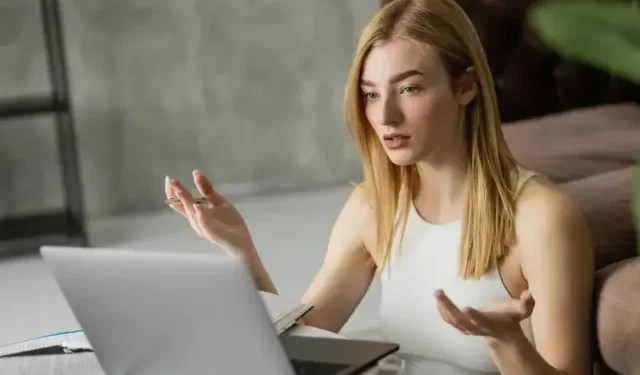
Depuis la pandémie, Zoom est devenu un outil clé permettant aux entreprises et aux entreprises de rester en contact. Le travail à domicile devenant de plus en plus accepté et normalisé, la nature conviviale et accessible de l’application Zoom en a fait le choix principal pour la visioconférence . L’entreprise a également amélioré régulièrement le service, en y ajoutant de la valeur au fil du temps. À l’heure actuelle, c’est un excellent produit, mais ce n’est pas sans problèmes .
Malgré tous les efforts déployés dans le produit, Zoom a encore un certain nombre de bogues et d’erreurs qui entravent son expérience utilisateur. L’un des plus importants de ces problèmes est celui avec « Vous ne pouvez pas vous connecter à votre compte Zoom en utilisant cette méthode. Contactez votre administrateur informatique pour obtenir des instructions. Message d’erreur.
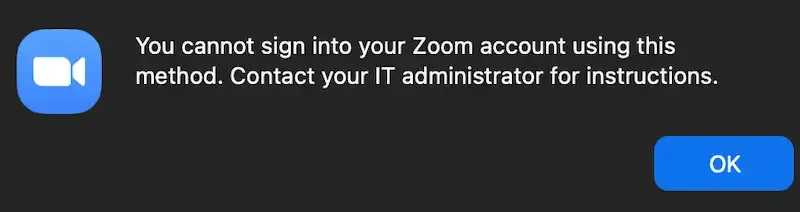
C’est particulièrement frustrant à gérer lorsque vous essayez simplement de faire le travail, donc si vous l’avez rencontré et que vous perdez apparemment l’accès à votre compte ou à votre profil lorsque vous utilisez votre client de bureau Zoom ou votre application mobile, que pouvez-vous faire pour réparer il?
Comment corriger le message d’erreur « Vous ne pouvez pas vous connecter à votre compte Zoom en utilisant cette méthode » sur l’application Zoom
Bien que cette erreur d’application d’authentification de connexion « Vous ne pouvez pas vous connecter à votre compte Zoom en utilisant cette méthode » sur Zoom puisse certainement être frustrante , elle est généralement assez facile à résoudre. Tant que vous savez ce que vous faites, le problème de connexion peut être résolu et vous pourrez accéder à votre compte de visioconférence en un rien de temps. Le problème avec cela est de savoir quoi faire en premier lieu.
Il est difficile d’essayer de comprendre les choses par vous-même, surtout si vous n’êtes pas féru de technologie. C’est pourquoi nous avons compilé quelques guides étape par étape qui devraient simplifier énormément les choses.

Exécutez Zoom en tant qu’administrateur sur un ordinateur Windows 10 ou 11
L’exécution de l’application Zoom en tant qu’administrateur sur votre PC Windows peut lui donner les autorisations nécessaires pour installer correctement les mises à jour.
- Pour commencer, faites un clic droit sur l’icône Zoom sur le bureau de votre PC
- Sélectionnez l’option « Exécuter en tant qu’administrateur »
- Entrez votre nom d’utilisateur et votre mot de passe d’administrateur lorsque vous y êtes invité.
- Essayez à nouveau de mettre à jour l’application Zoom pour voir si l’erreur persiste.
Effacer le cache de zoom sur un PC Windows
- Quittez complètement l’application Zoom sur votre appareil.
- Ensuite, appuyez sur la combinaison clavier touche Windows + R pour ouvrir la boîte de dialogue Exécuter.
- Tapez « %appdata% » (sans les guillemets) et appuyez sur Entrée pour accéder au dossier de cache.
- Maintenant, recherchez le dossier « Zoom » dans les résultats et supprimez-le.
- Ouvrez l’application Zoom et essayez à nouveau de mettre à jour votre application.
- Vérifiez et voyez si les erreurs existent toujours et passez à la méthode suivante.
Réinstallez Zoom sur votre téléphone portable ou votre ordinateur
- Quittez complètement l’application Zoom sur votre appareil.
- Maintenant, saisissez la combinaison touche Windows + R pour ouvrir la boîte de dialogue Exécuter.
- Ensuite, tapez « appwiz.cpl » (sans les guillemets) dans l’espace prévu et appuyez sur Entrée.
- Recherchez Zoom dans la liste résultante des applications installées et cliquez dessus.
- Cliquez sur le bouton « Désinstaller » et suivez les instructions pour désinstaller complètement l’application Zoom de votre ordinateur portable.
- Après cela, rendez-vous sur le site officiel de Zoom et téléchargez la dernière version et installez-la sur votre appareil.
- Enfin, ouvrez la nouvelle application Zoom que vous venez d’installer et essayez à nouveau de mettre à jour et voyez si l’erreur persiste. Notez que l’installation d’une nouvelle instance de l’application vous donnera la dernière version de celle-ci.
Effacer le cache et les données de l’application Zoom sur les appareils mobiles Android
- Pour les utilisateurs mobiles, vider votre cache et vos données résout généralement plus d’erreurs.
- Ouvrez le menu Paramètres de votre appareil.
- Recherchez et lancez le gestionnaire d’applications de votre appareil.
- Faites défiler jusqu’à ce que vous trouviez l’application Zoom.
- Ouvrez ses options.
- Effacez le cache et les données de l’application.
- Une fois que c’est fait, relancez l’application Zoom.
- Connectez-vous comme d’habitude.
- Vérifiez et voyez si des erreurs persistent.
Mettre à jour les téléphones iOS ou Android de l’application Zoom
- Si vous êtes sur mobile, vous voudrez vous assurer que votre application Zoom est à jour.
- Ouvrez l’application Zoom et vérifiez les invites de mise à jour.
- Si aucune invite de mise à jour ne s’affiche, vous êtes prêt à partir.
- S’il y a une invite pour mettre à jour l’application, sélectionnez l’option « Installer la mise à jour ».
- Attendez la fin de l’installation de la mise à jour.
- Une fois que c’est fait, testez l’application Zoom pour les erreurs.
Votre compte Zoom est un outil important, et en tant que tel, vous devez vous assurer qu’il fonctionne à tout moment. Testez le programme avant toute réunion importante et gardez à l’esprit tous ces correctifs au cas où l’erreur se reproduirait. Nous espérons que nous avons réussi à vous aider à résoudre cette erreur Zoom, et pour plus de correctifs et de guides comme celui-ci, restez à l’écoute !



Laisser un commentaire