Correction du code d’erreur Access Point 22 sur Spotify
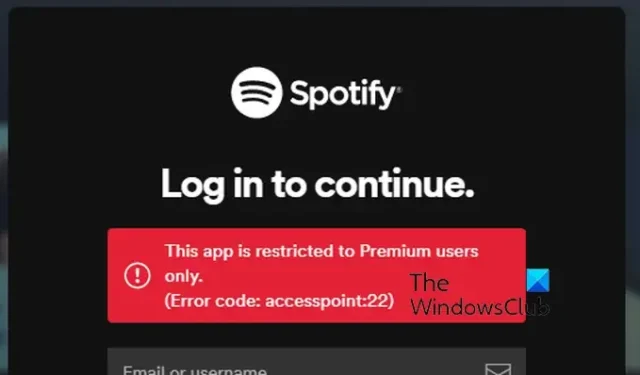
Recevez-vous le code d’erreur 22 lorsque vous utilisez Spotify sous Windows ? Certains utilisateurs ont signalé avoir rencontré cette erreur avec le message d’erreur suivant :
Cette application est réservée aux utilisateurs Premium uniquement. Code d’erreur : point d’accès : 22
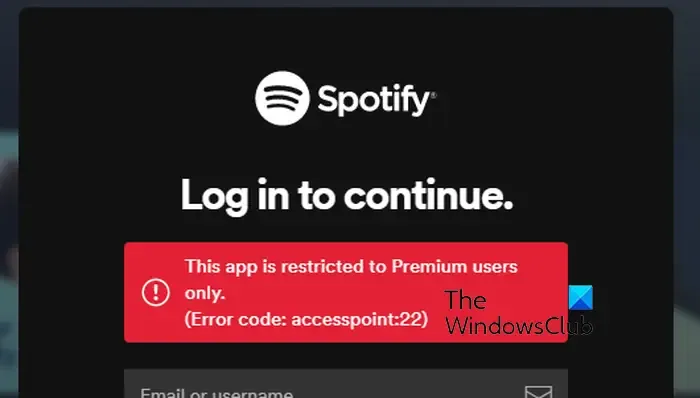
Bien que l’erreur vous empêche d’écouter vos morceaux préférés, elle prête également à confusion car elle indique que vous avez besoin d’un compte Premium pour utiliser l’application. Cela se produirait également avec les utilisateurs Premium. L’erreur se produira probablement dans les anciennes versions de l’application de bureau Spotify.
Correction du code d’erreur Access Point 22 sur Spotify
Si vous voyez le code d’erreur Spotify du point d’accès 22 lors de la connexion ou de l’utilisation de l’application Spotify sous Windows, voici les solutions que vous pouvez utiliser pour corriger l’erreur :
- Mettez à jour votre application Spotify vers sa dernière version.
- Réinstallez l’application Spotify.
- Essayez d’utiliser l’application Web Spotify.
1] Mettez à jour votre application Spotify vers sa dernière version
Cette erreur semble se produire dans une version de l’application Spotify antérieure à 1.1.59 . Par conséquent, si vous utilisez une version obsolète de Spotify, mettez-la à jour immédiatement et vérifiez si l’erreur est corrigée.
Vous pouvez mettre à jour Spotify sur Windows via le Microsoft Store. Ouvrez l’application Store et accédez à son onglet Bibliothèque. Maintenant, cliquez sur le bouton Obtenir les mises à jour et laissez-le télécharger et installer les mises à jour en attente pour les applications, notamment Spotify. Une fois terminé, relancez Spotify et vérifiez si le code d’erreur 22 est corrigé.
Une autre méthode pour mettre à jour Spotify consiste directement via l’application elle-même. Si des mises à jour sont disponibles, vous verrez un point bleu à côté de votre photo de profil. Vous pouvez cliquer sur votre photo de profil et sélectionner l’ option Mettre à jour Spotify maintenant pour télécharger et installer les mises à jour d’application disponibles. Une fois terminé, Spotify sera relancé et vous devriez pouvoir utiliser l’application sans le code d’erreur 22.
2] Réinstallez l’application Spotify

Si la mise à jour de l’application ne fonctionne pas, vous pouvez désinstaller et réinstaller l’application Spotify pour corriger cette erreur. Une installation corrompue ou incomplète de l’application peut entraîner de telles erreurs. Alors, désinstallez la copie corrompue de l’application Spotify de votre PC et réinstallez l’application. Voici les étapes pour ce faire :
Tout d’abord, fermez Spotify et assurez-vous qu’aucune instance de l’application n’est en cours d’exécution sur votre PC à l’aide du Gestionnaire des tâches .
Maintenant, ouvrez Paramètres en utilisant Win+I, accédez à la section Applications > Applications installées et faites défiler jusqu’à l’application Spotify. Maintenant, cliquez sur le bouton de menu à trois points qui lui est associé, choisissez l’ option Désinstaller , puis suivez les instructions à l’écran. Après cela, supprimez tous les fichiers restants ou résiduels associés à l’application du dossier Program Files/Program Files (x86).
Après cela, appuyez sur Win+R sur votre clavier pour évoquer la zone de commande Exécuter et entrez %AppData% dans sa zone Ouvrir. Ensuite, supprimez les dossiers Spotify dans le dossier ouvert.
Ensuite, appuyez sur Win+R pour rouvrir Exécuter, entrez %LocalAppData% et supprimez le dossier Spotify.
Une fois terminé, redémarrez votre PC et installez l’application Spotify depuis le Microsoft Store. Ou bien, vous téléchargez le programme d’installation de Spotify à partir de son site Web, puis exécutez le programme d’installation pour installer l’application sur votre PC.
Voir : Corriger l’absence de son dans Spotify sur un PC Windows .
3] Essayez d’utiliser l’application Web Spotify
Si l’erreur persiste, vous pouvez utiliser Spotify dans un navigateur Web sur votre PC. Ouvrez un navigateur Web, accédez à https://open.spotify.com, connectez-vous à votre compte et vérifiez si vous pouvez écouter de la musique.
Que signifie le code d’erreur auth 2 sur Spotify ?
Le code d’erreur : auth:2 sur Spotify se produit lorsque vous essayez de vous connecter à votre compte. Une fois déclenché, vous recevrez un message d’erreur indiquant « Le nom d’utilisateur ou le mot de passe est incorrect ». Comme le message d’erreur indique clairement que vos informations de connexion sont erronées, assurez-vous de saisir le nom d’utilisateur et le mot de passe corrects. En plus de cela, vous pouvez essayer de réinitialiser votre mot de passe au cas où vous auriez oublié vos informations d’identification.
Pourquoi mon Spotify n’arrête-t-il pas de dire qu’un problème s’est produit ?
Si vous recevez le message d’erreur Un problème s’est produit sur Spotify , cela peut être dû au fait que les serveurs Spotify sont actuellement en panne. Vérifiez donc si les serveurs Spotify sont en panne ou disponibles. Un cache d’application corrompu peut également provoquer la même erreur. Par conséquent, vous pouvez supprimer le cache Spotify et voir si l’erreur est corrigée. En dehors de cela, essayez de désactiver votre VPN si vous en utilisez un, de vider le cache DNS ou d’utiliser la fonctionnalité de session privée sur Spotify pour corriger l’erreur.



Laisser un commentaire