Correction du code d’erreur 106133 dans l’application Origin et EA
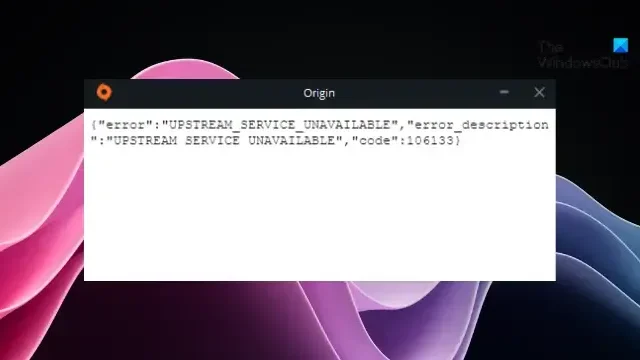
Cet article présente des solutions pour corriger le code d’erreur 106133 dans Origin et EA App . L’erreur se produit lors du lancement de l’application Origin ou EA ou de tout jeu associé. Le message d’erreur complet se lit comme suit :
{« erreur »: « UPSTREAM_SERVICE_UNAVAILABLE » , « error_description »: « UPSTREAM SERVICE INDISPONIBLE » , « code »: 106133}
Heureusement, vous pouvez suivre quelques suggestions pour résoudre ce problème.
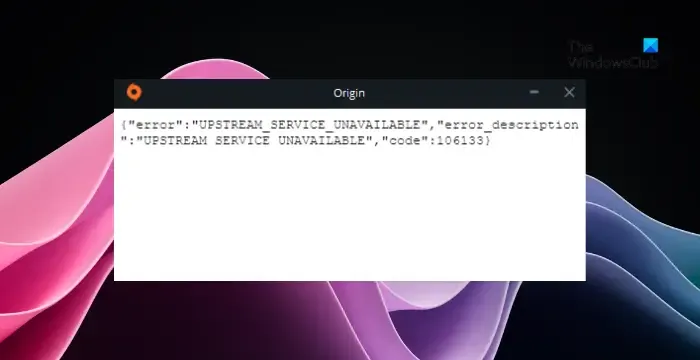
Qu’est-ce qui cause le code d’erreur 106133 dans EA Origin ?
SERVICE AMONT INDISPONIBLE, le message Code 106113 apparaît si Steam ou le serveur de jeu EA est en panne. Pour contourner ce problème, lancez Steam en mode hors ligne, puis, lorsque vous y êtes invité, connectez-vous à Origin lorsque vous lancez le jeu. Vous devrez peut-être attendre que les serveurs de jeu soient à nouveau opérationnels.
SERVICE AMONT INDISPONIBLE, code d’erreur 106133 dans l’application Origin et EA
Suivez ces suggestions pour corriger le code d’erreur 106133 dans l’application Origin et EA :
- Vérifiez votre connection internet
- Vérifiez les serveurs EA
- Exécutez Steam en mode hors ligne
- Vider le cache de l’application
- Autoriser Origin et EA via le pare-feu
Voyons maintenant cela en détail.
1] Vérifiez votre connexion Internet
Avant de commencer le dépannage, vérifiez si vous êtes connecté à une connexion Internet rapide et stable. Le code d’erreur 106133 dans Origin et EA App peut se produire si vous ne disposez pas d’une bonne connexion Internet. L’exécution d’un test de vitesse vérifiera votre connexion Internet. Cependant, si la vitesse devient stable, redémarrez votre routeur ou contactez votre fournisseur de services.
2] Vérifiez les serveurs EA
Ensuite, vérifiez l’ état du serveur EA Games ; les serveurs du jeu peuvent être en maintenance. Vous pouvez également suivre @EAHelp sur Z (Twitter) pour vérifier s’ils ont publié des articles sur la maintenance en cours. Si de nombreuses personnes rencontrent le même problème, le serveur peut être confronté à des temps d’arrêt.
3] Exécutez Steam en mode hors ligne
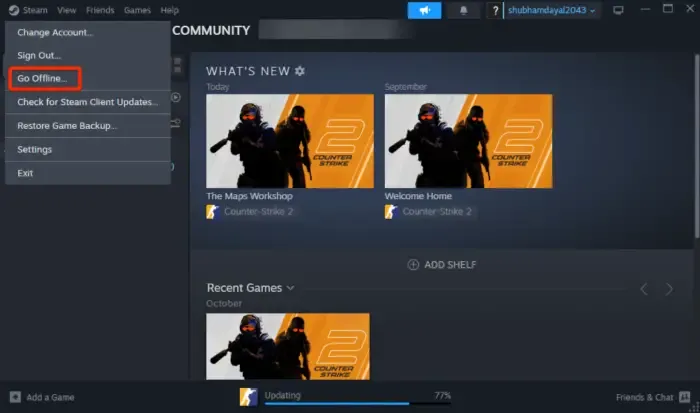
Si le code d’erreur 106133 se produit lors de l’exécution de jeux EA Origin sur Steam, essayez d’exécuter Steam en mode hors ligne et connectez-vous à Origin lorsque vous y êtes invité. Le mode hors ligne permet de jouer à des jeux via Steam sans connexion avec le réseau Steam. Cette fonctionnalité est utile lorsque vous disposez d’un accès Internet limité ou inexistant. Voici comment activer le mode hors ligne Steam :
- Cliquez sur Steam et sélectionnez Passer hors ligne .
- Un message apparaîtra expliquant ce que vous êtes sur le point de faire.
- Cliquez sur l’option Entrer en mode hors ligne.
4] Vider le cache de l’application
Le code d’erreur 106133 dans Origin et EA App peut également se produire si les données du cache sont corrompues. Ces données ne sont pas essentielles au fonctionnement de l’application mais peuvent contribuer à améliorer ses performances et son expérience utilisateur. Effacez les données du cache de l’application et voyez si l’erreur est corrigée. Voici comment:
Pour EA
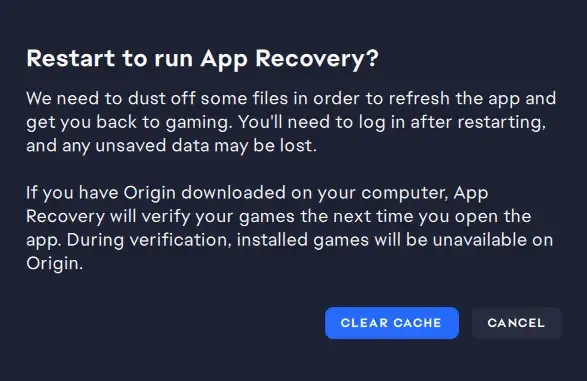
- Cliquez sur Démarrer , recherchez EA et sélectionnez Ouvrir l’emplacement du fichier .
- Ici, double-cliquez sur App Recovery et sélectionnez Effacer le cache sur l’écran qui apparaît.
Pour l’origine
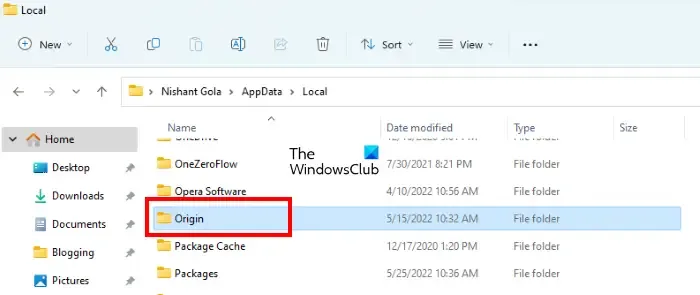
- Appuyez sur Windows + E pour ouvrir l’Explorateur de fichiers et accédez au chemin suivant :
C:\Users\Denis\AppData\Local\Origin - Appuyez sur Ctrl + A pour sélectionner tous les fichiers, puis sur Shilt + Suppr pour les supprimer définitivement.
5] Autoriser Origin et EA via le pare-feu
Le pare-feu Windows est une fonctionnalité de sécurité qui offre une protection contre les accès non autorisés et les menaces potentielles provenant d’Internet ou des réseaux locaux. Cependant, cela peut parfois interférer avec les processus du jeu et provoquer des dysfonctionnements. Faire quelques exceptions dans le pare-feu Windows peut aider à corriger cette erreur sur les applications EA et Origin. Voici comment:
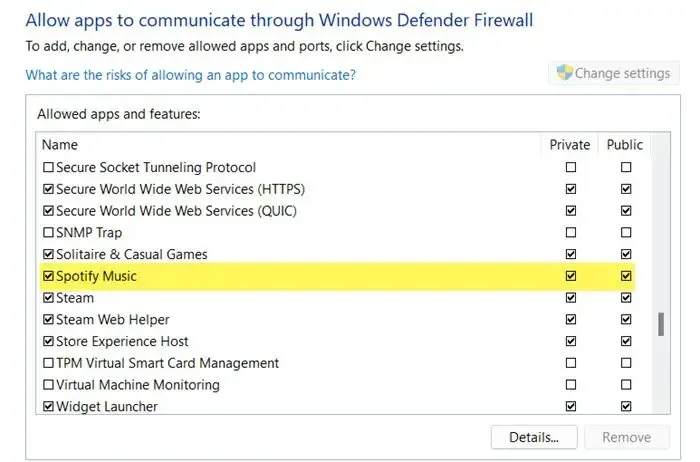
- Appuyez sur les touches Windows + I pour ouvrir Paramètres .
- Accédez à Confidentialité et sécurité > Sécurité Windows > Pare-feu et protection réseau .
- Dans l’onglet Pare-feu, cliquez sur Autoriser une application via le pare-feu .
- Sur la page suivante, cliquez sur Modifier les paramètres et sélectionnez Autoriser une autre application .
- Dans la fenêtre Applications autorisées, localisez EA ou Origin et cochez les cases Privé et Public .
J’espère que ces suggestions vous aideront.
Qu’est-ce que le code d’erreur 14 7 Origine ?
Le code d’erreur 14 7 dans l’application Origin indique qu’un problème de connectivité empêche le logiciel d’accéder à Internet. Pour résoudre ce problème, vérifiez si vous êtes connecté à une connexion Internet stable et désactivez les logiciels antivirus ou de sécurité.
Pourquoi ne puis-je pas me connecter à EA ou Origin ?
Si vous ne parvenez pas à vous connecter à EA ou à l’application Origin, vérifiez l’état du serveur et si vous saisissez les informations d’identification de compte correctes. Cependant, cela peut également se produire si un pare-feu ou un antivirus bloque le processus de connexion d’Origin ou d’EA ou si votre compte est désactivé ou bloqué.



Laisser un commentaire