Correction du code d’erreur 0xc0000225 sous Windows 11/10
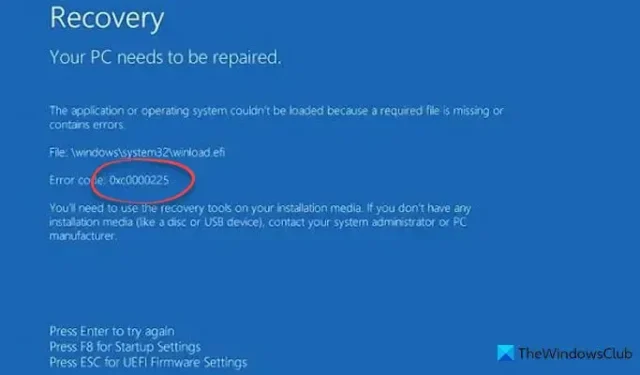
Lors du démarrage de votre ordinateur Windows, si vous obtenez une erreur indiquant que l’application ou le système d’exploitation n’a pas pu être chargé car un fichier requis est manquant ou contient des erreurs avec le code d’erreur 0xc0000225 , vous devez suivre ces instructions pour résoudre le problème.
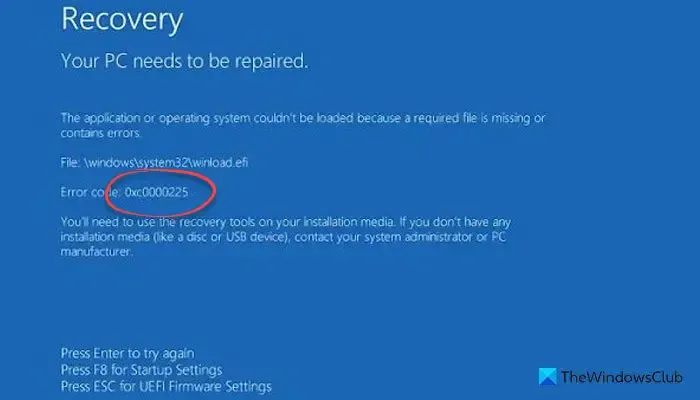
Erreur 0xc0000225, L’application ou le système d’exploitation n’a pas pu être chargé car un fichier requis est manquant ou contient des erreurs
Pour corriger le code d’erreur 0xc0000225 sous Windows 11/10, suivez ces suggestions :
- Utiliser la réparation automatique
- Reconstruire le MBR
- Utilisez l’analyse SFC pour réparer les fichiers corrompus
- Rendre la partition active
Si vous pouvez démarrer sur dektop, vous pouvez exécuter les suggestions directement. Mais si vous ne pouvez pas démarrer normalement, vous devrez peut-être essayer de démarrer en mode sans échec ou dans l’écran des options de démarrage avancées pour pouvoir effectuer les correctifs.
1] Utiliser la réparation automatique
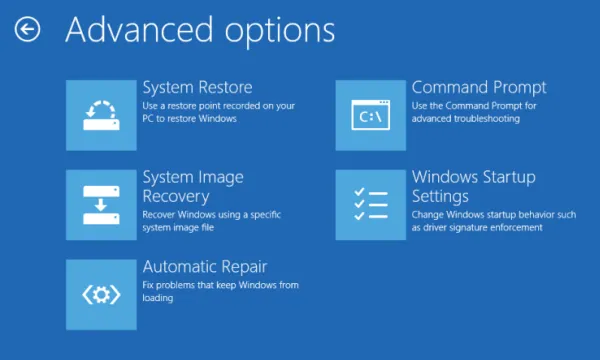
2] Reconstruire le MBR
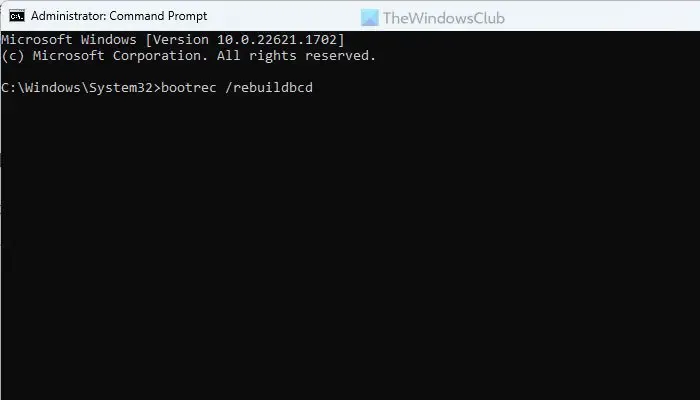
MBR ou Master Boot Record, est l’une des choses les plus importantes responsables du démarrage en douceur de votre ordinateur. S’il y a des problèmes avec le Master Boot Record, vous ne pouvez pas démarrer votre ordinateur. C’est pourquoi il est fortement recommandé de reconstruire le MBR ou le Master Boot Record pour se débarrasser de ce problème.
3] Utilisez l’analyse SFC pour réparer les fichiers corrompus
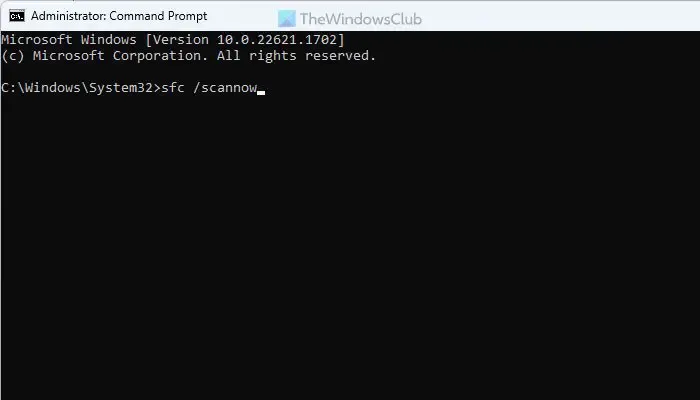
SFC ou System File Checker vous aide à réparer les fichiers système corrompus. Comme ce problème peut survenir en raison d’un fichier corrompu, vous devez exécuter le vérificateur de fichiers système pour reconstruire le fichier. Pour cela, vous devez ouvrir l’invite de commande à partir du menu de démarrage avancé. Ensuite, vous pouvez saisir cette commande :
sfc /scannow
4] Rendre la partition active
Si le lecteur C ou le lecteur système est hors ligne pour une raison quelconque, vous devez le rendre en ligne ou actif. Pour cela, ouvrez l’invite de commande depuis le démarrage avancé et saisissez ces commandes :
diskpart list disk select disk disk-number list partition select partition partition-number active
Ensuite, fermez toutes les fenêtres et redémarrez votre ordinateur.
C’est tout! J’espère que cela a aidé.
Comment corriger le code d’erreur 0xc0000225 ?
Vous pouvez faire plusieurs choses pour corriger le code d’erreur 0xc0000225 sous Windows 11 et Windows 10. Cependant, vous pouvez commencer par la réparation automatique. Ensuite, vous pouvez exécuter le vérificateur de fichiers système et reconstruire également le Master Boot Record.
Qu’est-ce que le code d’erreur 0xc0000225 sans support d’installation ?
Ce code d’erreur implique que vous devez utiliser les outils de récupération sur votre support d’installation. Cependant, si vous n’avez pas de support d’installation, vous devez créer un lecteur flash amorçable à partir d’ISO et utiliser l’option Réparer votre ordinateur. Cependant, si cela ne résout pas le problème, il est recommandé d’exécuter l’analyse SFC.



Laisser un commentaire