Correctif – Code d’erreur 0xc00000e9 Il y a eu un problème avec un périphérique connecté
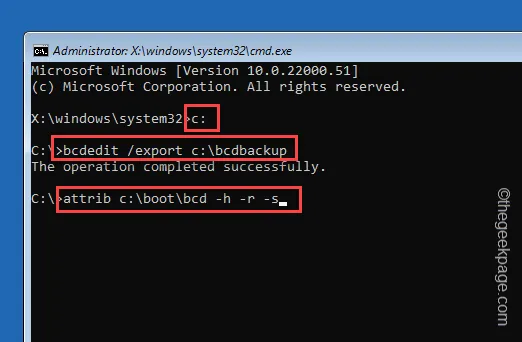
Le Code d’erreur 0xc00000e9 peut apparaître sous le problème de l’écran bleu de la mort sur l’écran de votre ordinateur. Il existe certains scénarios dans lesquels ce code d’erreur peut apparaître, mais cela est généralement lié à un dysfonctionnement d’un périphérique externe. Nous avons donc sélectionné ces solutions qui devraient résoudre le problème et permettre à l’appareil de fonctionner normalement en un rien de temps.
Correctif 1 – Réinitialiser les modifications dans le BIOS
Un seul paramètre mal configuré dans le BIOS peut entraîner ce problème.
Étape 1 – Pour ce faire, redémarrez votre ordinateur.
Étape 2 – Dès que l’écran s’allume, vérifiez quelle touche mène à la page du BIOS. Appuyez longuement sur la touche pour ouvrir le menu du BIOS.
Vous ne pourrez peut-être pas le faire du premier coup. Mais redémarrez et essayez d’accéder à la page du BIOS.

Étape 3 – Après avoir ouvert la page du BIOS, recherchez « Restaurer les paramètres par défaut » ou Option « Réinitialiser les paramètres ». Sélectionnez cela et appuyez sur Entrée pour réinitialiser toutes les modifications que vous avez apportées. dans le BIOS du système.
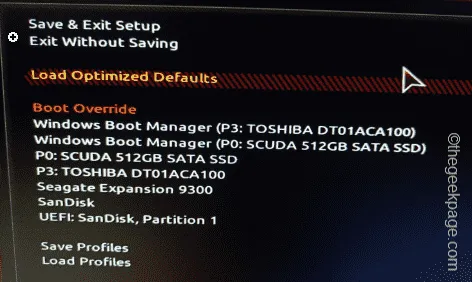
Étape 4 – Maintenant, enregistrez les modifications et quittez la page du BIOS.
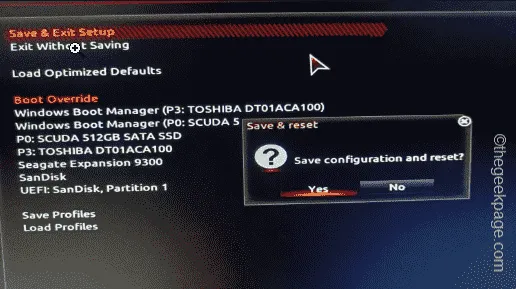
Pendant que vous faites cela et que votre ordinateur redémarre, vous ne verrez plus le message d’erreur.
Correctif 2 – Reconstruire le répertoire de démarrage
Vous devez reconstruire le répertoire de démarrage de l’ordinateur et vous pouvez le faire uniquement à partir du terminal.
Vous devez forcer le redémarrage du système pour accéder aux diagnostics Windows.
Étape 1 – Redémarrez le système. Dès que le système démarre, éteignez-le à nouveau à l’aide du bouton d’alimentation.
Étape 2 – Répétez ce processus deux fois de plus et laissez le système démarrer au troisième essai.
Étape 3 – Cela ouvrira le mode de réparation automatique.
Étape 4 – Ensuite, appuyez sur l’option « Dépanner ».

Étape 5 – Après cela, appuyez sur le paramètre « Options avancées » pour l’ouvrir.
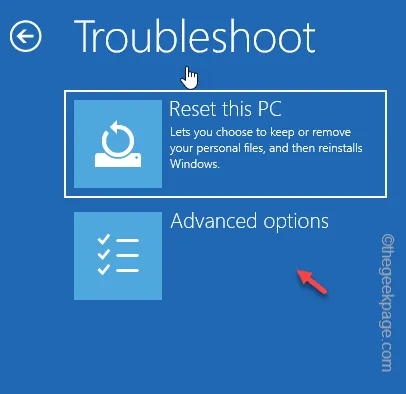
Étape 6 – Choisissez d’y lancer le terminal « Invite de commandes ».
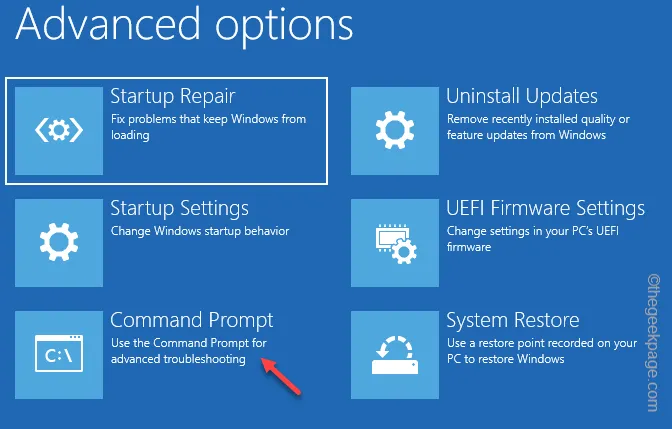
Étape 7 – Ensuite, choisissez votre compte et saisissez le mot de passe de votre compte pour accéder au terminal.
Étape 8 – Une fois que vous êtes dans le terminal principal, saisissez ces codes un par un. un et appuyez sur Entrée pour les exécuter.
c:
bcdedit /export c:\bcdbackup
attrib c:\boot\bcd -h -r -s

Étape 9 – Maintenant, vous devez renommer le fichier bcd et reconstruire un nouveau fichier bcd à sa place.
ren c:\boot\bcd bcd.old
bootrec /reconstruirebcd
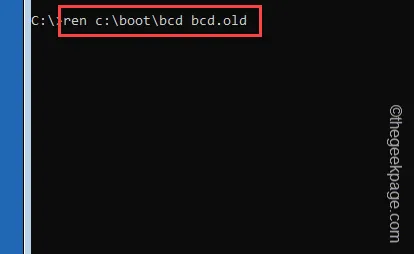
Lorsque la question « Ajouter l’installation à la liste de démarrage ? » est posée, écrivez « A » et appuyez sur Entrée pour sélectionner l’option Tous.
Cela renverra ce message –
The operation completed successfully.
Après cela, fermez simplement le shell du terminal CMD. En revenant à la page principale de Windows, appuyez sur « Continuer » pour continuer dans l’environnement PC normal.
Correctif 3 – Désactiver le nouveau périphérique
Le système est-il passé en mode Écran bleu de la mort dès qu’un nouvel appareil est connecté ? L’incompatibilité des pilotes peut conduire à ce problème.
Nous vous suggérons donc d’éjecter tout nouveau périphérique que vous avez connecté au système, avant le message d’erreur BSOD et le test.
Si l’erreur BSOD n’apparaît pas davantage, le périphérique que vous avez connecté est ici à blâmer.
Correctif 4 – Désinstallez les applications nouvellement installées
Parfois, ce ne sont pas les appareils, mais une application tierce qui peuvent provoquer ce problème.
Étape 1 – Pour ce faire, maintenez les combinaisons de touches Win+R enfoncées.
Étape 2 – Ensuite, collez ceci dans la boîte de dialogue Exécuter et cliquez sur « “.OK
appwiz.cpl
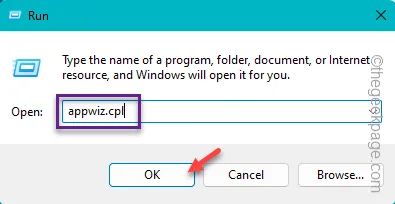
Étape 3 – Maintenant, découvrez l’application que vous venez d’installer sur votre système.
Étape 4 – Faites un clic droit sur l’application et cliquez sur « Désinstaller » pour vous en débarrasser. ça.
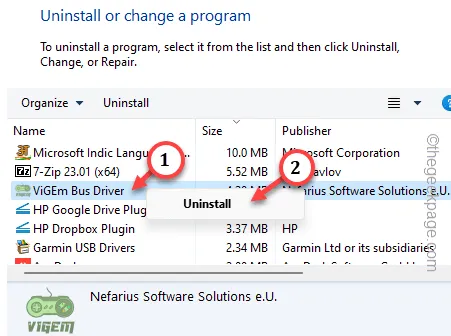
Après avoir désinstallé le programme de votre ordinateur, redémarrez l’appareil et vérifiez si tout fonctionne ou non.



Laisser un commentaire