Correction du code d’erreur 0x800701c4 sur Xbox ou PC
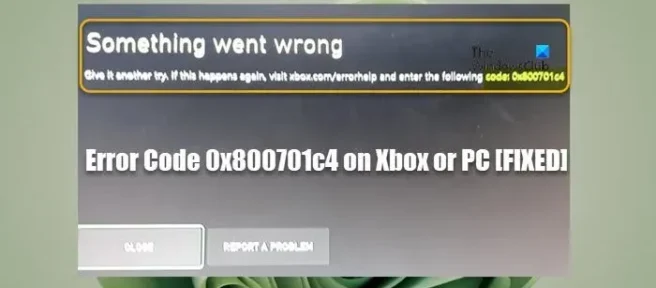
Certains joueurs sur PC ont signalé qu’ils obtenaient le code d’erreur 0x800701c4 lorsqu’ils tentaient de télécharger et d’installer des jeux via l’application Xbox sur leur PC Windows 11 ou Windows 10. De même, certains joueurs sur console ont signalé qu’ils étaient bloqués sur l’écran générique Quelque chose s’est mal passé avec le même code d’erreur et incapables de faire quoi que ce soit sur leur console Xbox Series X|S ou Xbox One. Cet article fournit des solutions pour aider les joueurs concernés à corriger l’erreur sur leur appareil de jeu.
Quelque chose s’est mal passé
Donnez-lui un autre essai. Si cela se reproduit, visitez xbox.com/errorhelp et entrez le code suivant: 0x800701c4
Comme indiqué par les joueurs sur console et sur PC concernés, ce code d’erreur particulier n’est pas répertorié sur le site d’assistance Xbox. Donc, si vous cherchez des correctifs fonctionnels à cette erreur sur votre appareil de jeu, continuez avec le reste du message.
Correction du code d’erreur 0x800701c4 sur Xbox ou PC
Si sur votre ordinateur Windows 11/10, vous obtenez le code d’erreur 0x800701c4 lorsque vous essayez de télécharger et d’installer des jeux via l’application Xbox, ou sur votre console Xbox, vous êtes bloqué sur l’écran d’erreur Quelque chose s’est mal passé avec le même code d’erreur, alors vous devriez voir si l’application de nos solutions recommandées présentées ci-dessous vous aide à corriger cette erreur sur votre système de jeu.
- Redémarrez Xbox/PC
- Vérifiez l’état de Xbox Live et votre connexion Internet/réseau
- Réinitialiser/Réinstaller Microsoft Store
- Réinitialiser/réinstaller le service de jeu
- Mettre à jour Xbox/PC
- Réinitialiser Xbox/PC
Voyons ces correctifs suggérés en détail. Avant de continuer, si l’erreur se déclenche sur votre PC et que vous êtes derrière un VPN/GPN ou que vous avez installé un antivirus ou un pare-feu tiers, nous vous suggérons de désactiver temporairement ce logiciel et de voir si cela résout le problème. Vous pouvez réactiver le logiciel coupable une fois que vous avez téléchargé et installé votre jeu sur votre ordinateur.
1] Redémarrez Xbox/PC
Si votre système de jeu rencontre un problème temporaire, une solution rapide, dans ce cas, consiste à redémarrer votre PC ou à redémarrer votre console Xbox, selon le cas. Vous devrez peut-être redémarrer le PC (cela vous permet de redémarrer votre ordinateur, ce qui est généralement fait lorsque le système d’exploitation ou les fonctions logicielles ne répondent pas) ou redémarrer votre console Xbox en suivant ces étapes:
- Pour éteindre votre console, appuyez sur le bouton Xbox situé à l’avant de la console et maintenez-le enfoncé pendant environ 10 secondes.
- Ensuite, débranchez votre Xbox de la prise murale.
- Attendez au moins 30 à 60 secondes et rebranchez votre Xbox dans la prise de courant.
- Maintenant, appuyez sur le bouton Xbox de la console ou sur le bouton Xbox de votre manette pour rallumer votre console.
Ensuite, voyez si le code d’erreur 0x800701c4 se reproduit sur votre PC ou votre console Xbox. Si c’est le cas, vous pouvez passer à la solution suivante.
2] Vérifiez l’état de Xbox Live et votre connexion Internet/réseau
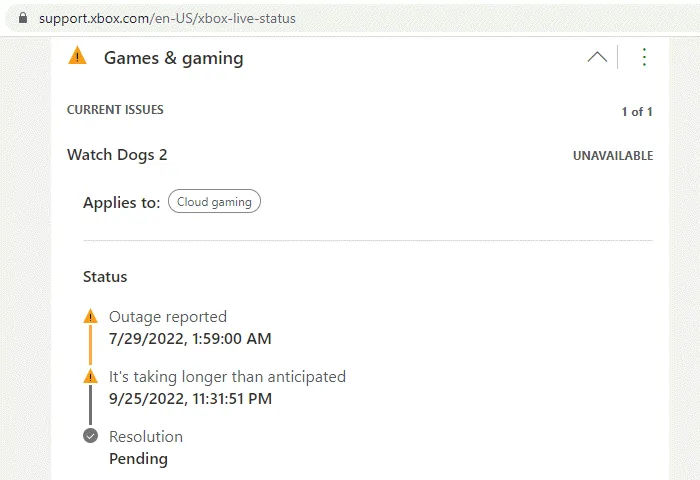
Si vous rencontrez des problèmes de réseau Xbox Live, vous rencontrerez probablement cette erreur. Vous pouvez donc attendre un moment et vérifier l’état de Xbox Live sur support.xbox.com/en-US/xbox-live-status, puis réessayer si tous les services sont opérationnels. Si l’état Xbox Live est entièrement vert pour tous les services, mais que l’erreur se reproduit sans cesse, il est probable que le problème soit de votre côté. Dans ce cas, sur votre PC, vous pouvez résoudre les problèmes de connexion réseau et Internet pour résoudre tous les problèmes de connectivité qui peuvent potentiellement être le coupable ici.
De plus, vous pouvez également redémarrer votre appareil Internet (routeur/modem) et voir si cela fait une différence. Si tout se vérifie de votre côté ainsi que de celui de la Xbox, mais que l’erreur persiste, si vous essayez d’acheter ou de mettre à niveau votre abonnement Game Pass à partir de votre console Xbox, faites-le via le site Web.
3] Réinitialiser/Réinstaller Microsoft Store

Cette solution ne s’applique que si l’erreur se produit sur votre plate-forme de jeu Windows 11/10. Vous pouvez facilement réinitialiser le Microsoft Store via l’application Paramètres ou à l’aide de la commande wsreset.exe. Si vous ne parvenez toujours pas à télécharger/installer des jeux sur votre appareil, vous pouvez réinstaller le Windows Store à l’aide de PowerShell en suivant ces étapes:
- Appuyez sur la touche Windows + X pour ouvrir le menu Power User.
- Appuyez sur A sur le clavier pour lancer PowerShell (Windows Terminal) en mode administrateur/élevé.
- Dans la console PowerShell, tapez ou copiez et collez la commande ci-dessous et appuyez sur Entrée.
Get-AppxPackage -allusers Microsoft.WindowsStore | Foreach {Add-AppxPackage -DisableDevelopmentMode -Register “$($_.InstallLocation)\\AppXManifest.xml”}
Une fois la commande exécutée, redémarrez votre ordinateur et démarrez, et voyez si le problème en question est résolu. De plus, vous pouvez réparer/réinitialiser l’application Xbox sur votre PC.
4] Réinitialiser/réinstaller le service de jeu
Cette solution s’applique également uniquement sur PC, ce qui vous oblige à réinitialiser ou à réinstaller les services de jeu pour résoudre le problème. Pour effectuer cette tâche, procédez comme suit:
- Ouvrez le terminal Windows (administrateur).
- Dans la console PowerShell, tapez ou copiez-collez la commande ci-dessous et appuyez sur Entrée pour supprimer toute l’infrastructure Microsoft Gaming Services:
get-appxpackage Microsoft.GamingServices | remove-AppxPackage -allusers
- Une fois la commande exécutée et la désinstallation terminée, exécutez la commande ci-dessous pour réinstaller le package:
start ms-windows-store://pdp/?productid=9MWPM2CQNLHN
- Quittez le terminal Windows une fois la commande exécutée.
5] Mettre à jour Xbox/PC
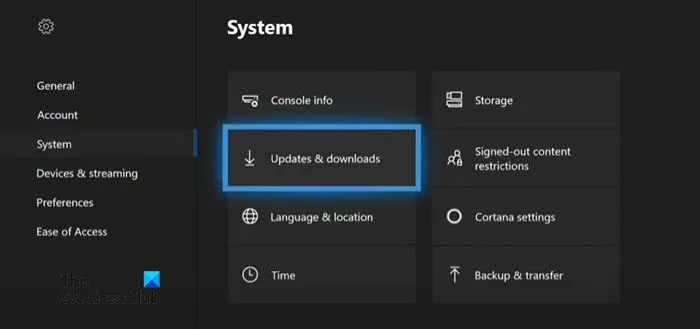
Si sur votre console Xbox, vous êtes en mesure de dépasser l’écran Quelque chose s’est mal passé, vous pouvez mettre à jour la Xbox pour vous assurer que si l’erreur de mise au point est causée par un système d’exploitation obsolète, le problème sera probablement résolu et ne sera pas répéter. Cependant, si vous êtes bloqué sur cet écran et que vous ne pouvez pas mettre à jour la console de la manière habituelle, vous devrez mettre à jour votre Xbox hors ligne à l’aide de la mise à jour du système Xbox Offline.
Effectuer la mise à jour du système Xbox Offline
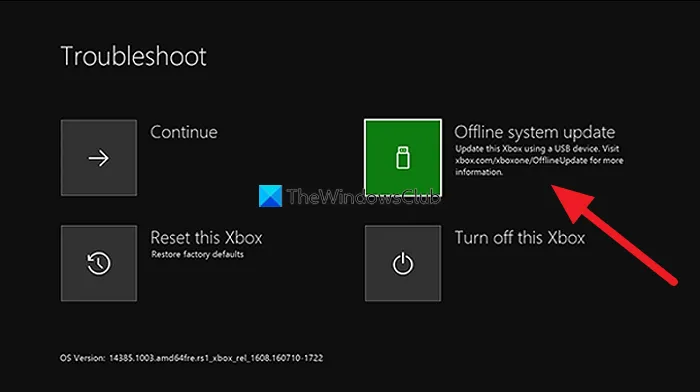
Pour effectuer cette tâche, procédez comme suit:
- Téléchargez le fichier de mise à jour du système hors ligne OSU1 sur xbox.com sur un PC Windows 11/10.
- Branchez une clé USB formatée en NTFS avec au moins un minimum de 6 Go d’espace.
- Extrayez le fichier OSU1 sur votre PC qui crée un fichier. fichier de code postal sur votre PC.
- Copiez le fichier $SystemUpdate à partir du fichier extrait. fichier de code postal sur votre clé USB.
- Débranchez la clé USB.
- Ensuite, débranchez tous les câbles de la console.
- Attendez 30 secondes et rebranchez-les tous.
- Ensuite, appuyez sur le bouton Pair (sur le côté gauche de la console) et sur le bouton Eject sur la face avant. Ensuite, appuyez sur le bouton Xbox de la console. La Xbox Series S et la Xbox One S All-Digital Editon n’ont pas de bouton d’éjection. Vous pouvez ouvrir l’utilitaire de résolution des problèmes de démarrage Xbox à l’aide des boutons Jumeler et Xbox. Pour ce faire, maintenez les boutons Pair et Eject enfoncés pendant 10 à 15 secondes jusqu’à ce que vous entendiez deux tonalités de «mise sous tension» en quelques secondes.
- Branchez la clé USB dans la console.
- Sélectionnez Mise à jour du système hors ligne à l’aide des boutons D-pad et A de votre manette pour démarrer la mise à jour de la console.
Votre Xbox redémarrera et vous amènera à la page d’accueil de la console une fois la mise à jour terminée. Vous pouvez maintenant commencer à utiliser votre Xbox comme vous le feriez normalement.
Mettre à jour Windows
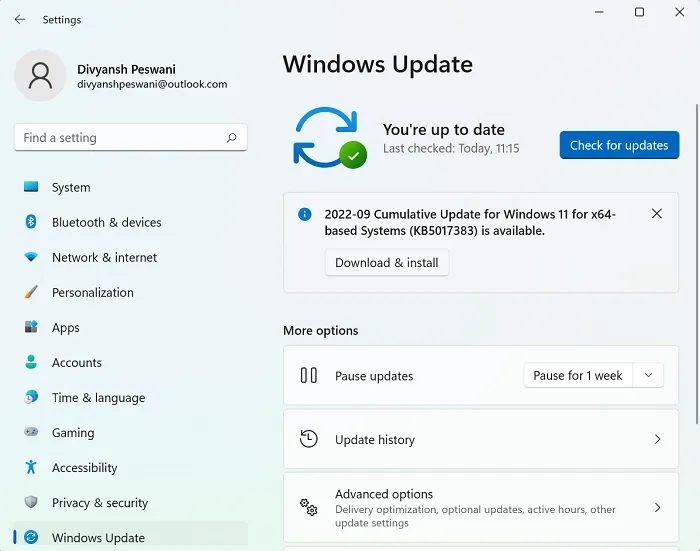
6] Réinitialiser Xbox/PC
Si rien n’a fonctionné pour résoudre le problème, selon l’appareil de jeu sur lequel l’erreur de vue est déclenchée, vous pouvez réinitialiser la Xbox ou le PC.
Réinitialiser la console Xbox
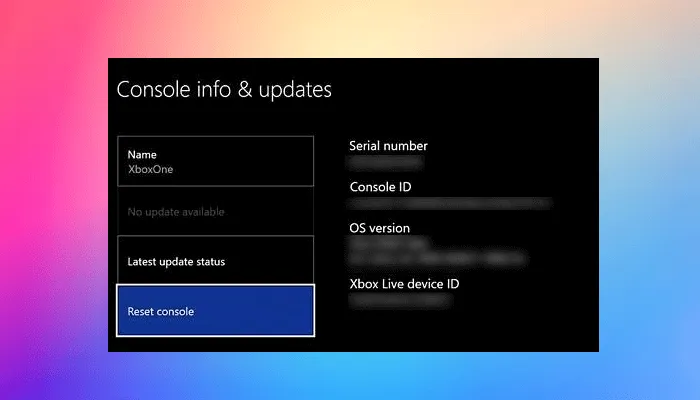
Comme vous êtes peut-être bloqué sur l’écran Quelque chose s’est mal passé, vous ne pourrez pas réinitialiser la Xbox de la manière conventionnelle. Donc, là encore comme dans la solution 5] ci-dessus, vous devrez répéter les étapes ci-dessus pour accéder à l’écran de dépannage au démarrage, puis sélectionner l’ option Réinitialiser cette Xbox et suivre les instructions. Assurez-vous de choisir l’option Réinitialiser et conserver mes jeux et applications pour ne pas réinitialiser complètement votre console aux paramètres d’usine (bien que vous deviez peut-être le faire si l’option de réinitialisation et de conservation de vos jeux et applications ne résout pas le problème que vous rencontrez actuellement face) et essuyez vos jeux, applications et paramètres car vous devrez configurer à nouveau votre Xbox, réinstaller les jeux/applications et reconfigurer vos paramètres.
Réinitialiser Windows 11/10
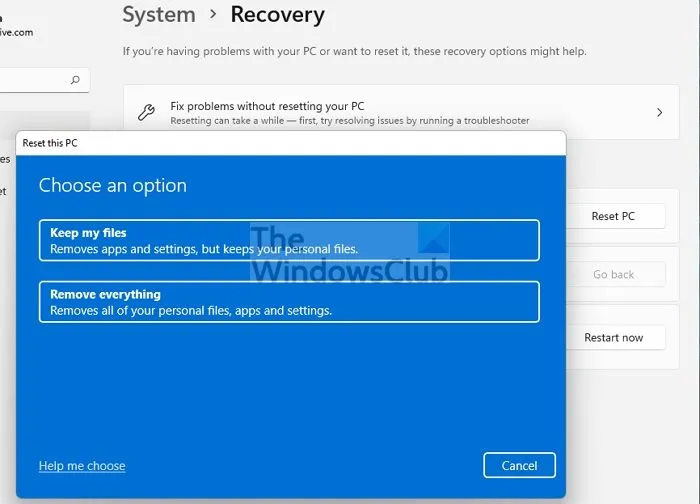
Sur votre ordinateur Windows 11/10, vous pouvez facilement utiliser la fonction Réinitialiser ce PC pour restaurer votre système dans un état de fonctionnement impeccable – assurez-vous de choisir l’option Conserver les fichiers personnels.
J’espère que ce message vous aidera!
- Correction du code d’erreur 0x87DD0003 sur Xbox et PC
- Correction de l’erreur 0x80070490 ou 80070490 sur Xbox ou PC
Pourquoi ma Xbox ne se connecte-t-elle pas à mon PC?
Si votre Xbox ne se connecte pas à votre PC, vérifiez que votre console autorise les connexions de l’application Xbox Console Companion en suivant ces étapes:
- Appuyez sur la touche Xbox pour ouvrir le guide.
- Sélectionnez Profil et système > Paramètres > Appareils et connexions > Fonctions à distance > Préférences de l’application Xbox.
- Sous l’application Xbox, sélectionnez l’ option Autoriser les connexions à partir de n’importe quel appareil.
Comment corriger l’erreur de téléchargement sur l’application Xbox PC?
Si vous rencontrez des problèmes pour installer ou jouer à un jeu depuis l’application Xbox sur votre PC Windows 11/10, vous pouvez réparer le jeu en suivant ces étapes:
- Ouvrez l’application Xbox pour Windows.
- Accédez à Ma bibliothèque.
- Sélectionnez le titre du jeu.
- Sélectionnez le bouton points de suspension (… Plus d’options).
- Choisissez Gérer.
- Sélectionnez Fichiers > Vérifier et réparer.



Laisser un commentaire