Correction du code d’erreur 0x8007001F sur Windows 11
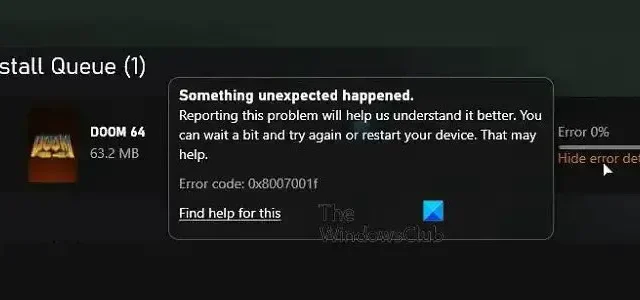
Lors de l’installation de certains jeux via Microsoft Store sous Windows, si vous recevez 0x8007001f , ce message vous aidera à résoudre le problème. La même chose peut se produire lors de l’installation de jeux via l’ application Xbox ou Windows Update .
Correction du code d’erreur 0x8007001F sur Windows 11
Voici la liste des suggestions pour vous aider à corriger l’erreur 0x8007001F dans le Microsoft Store, l’application Xbox ou Windows Update sur Windows 11/10 :
- Mettre à jour le magasin Windows
- Réinstaller le service de jeu
- Exécutez l’outil de dépannage de l’application Windows
- Exécutez l’utilitaire de résolution des problèmes de mise à jour Windows
- Effectuez l’opération dans l’état de démarrage minimal.
Vous aurez besoin d’un compte administrateur pour exécuter ces suggestions.
1] Mettre à jour le Microsoft Store
La première chose à faire est de mettre à jour le Microsoft Store. La mise à jour est livrée via le Microsoft Store lui-même, vous devez donc accéder à la section de mise à jour et vérifier si vous avez une mise à jour. Laissez tout de côté et installez le Microsoft Store.
- Ouvrir la boutique Microsoft
- Cliquez sur l’icône Bibliothèque à gauche et sur le bouton Obtenir les mises à jour.
- Attendez que les mises à jour soient répertoriées.
- Localisez la mise à jour disponible pour Microsoft Store.
- Cliquez sur le bouton Mettre à jour et laissez-le mettre à jour
Une fois le Microsoft Store relancé, essayez à nouveau d’installer le jeu.
2] Réinstallez le service de jeu sur un PC Windows
Si la mise à jour ne fonctionne pas, réinstallez le service de jeu sous Windows.
- Cliquez avec le bouton droit sur le bouton Démarrer dans le coin inférieur gauche de l’écran principal, puis sélectionnez Terminal Windows (Admin).
- Tapez la commande suivante et appuyez sur Entrée pour supprimer Microsoft Gaming Service de Windows.
get-appxpackage Microsoft.GamingServices | remove-AppxPackage -allusers
- Dans la même fenêtre, tapez la commande suivante et appuyez sur Entrée. La commande ouvrira la liste du service de jeu dans le Microsoft Store et vous pourrez l’installer.
start ms-windows-store://pdp/?productid=9MWPM2CQNLHN
- Installez l’application sur cette page et sélectionnez Oui lorsque vous recevez l’invite de contrôle de compte d’utilisateur (UAC).
- Redémarrez votre appareil et réessayez d’installer le jeu.
Si ce qui précède échoue, allez ci-dessous et supprimez les deux clés, puis redémarrez. Vous devez ouvrir l’Éditeur du Registre et accéder aux éléments suivants pour le supprimer.
Computer\HKEY_LOCAL_MACHINE\SYSTEM\CurrentControlSet\Services\GamingServices
Computer\HKEY_LOCAL_MACHINE\SYSTEM\CurrentControlSet\Services\GamingServicesNe
Assurez-vous de faire une sauvegarde ou de créer un point de restauration système avant de supprimer ces clés.
3] Exécutez l’outil de dépannage de l’application Windows Store
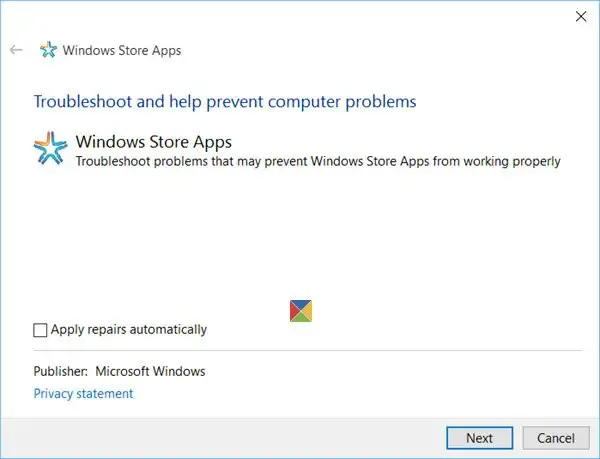
Windows dispose d’un outil de dépannage intégré pour les applications que vous installez à partir du Microsoft Store, y compris l’application elle-même. Vous pouvez exécuter l’outil de dépannage de l’application Windows pour résoudre le problème si rien d’autre ne fonctionne.
4] Exécutez l’utilitaire de résolution des problèmes de mise à jour Windows
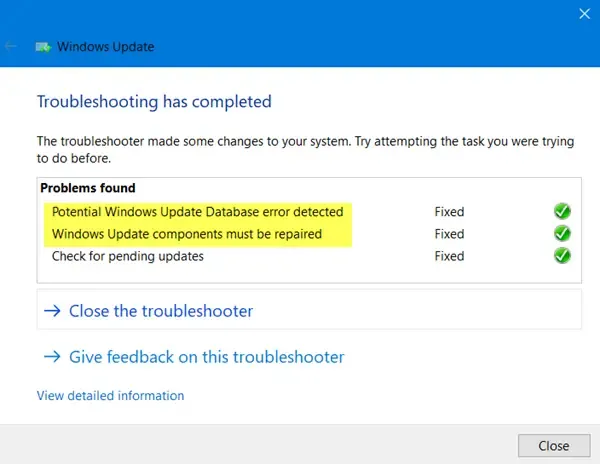
Exécutez l’outil de dépannage de Windows Update et voyez si cela résout le problème.
5] Effectuez l’opération en état de démarrage propre
Vous pouvez effectuer un démarrage minimal, puis exécuter Windows Update ou essayer de mettre à jour les applications Microsoft Store ou Xbox et voir si cela vous aide.
Cette erreur Windows Update, Microsoft Store ou Xbox ne se produit pas occasionnellement, mais elle n’est pas très agréable, surtout lorsqu’elle n’est spécifique qu’à des jeux particuliers. Cependant, ces suggestions devraient vous aider à résoudre le problème, en particulier avec le service de jeux.
Que fait le service de jeu sous Windows ?
Sous Windows, l’application Gaming Service est un processus d’arrière-plan qui active des fonctionnalités pour d’autres jeux et applications sur votre système. Certains exemples de fonctionnalités que les services de jeu peuvent fournir incluent une barre de jeu, un mode de jeu, un suivi de l’activité de jeu et Game Pass. Dans l’ensemble, les services de jeu contribuent à améliorer l’expérience de jeu sur Windows en fournissant une gamme de fonctionnalités et d’outils utilisateur.
Pourquoi le Microsoft Store ne me permet-il pas de télécharger des jeux ?
Vous ne pouvez pas télécharger de jeux depuis le Microsoft Store pour plusieurs raisons. Certaines raisons courantes incluent un espace de stockage insuffisant, des problèmes de réseau, des problèmes de compatibilité, des restrictions régionales, etc. Si aucune de ces suggestions ne vous aide, il peut être utile d’essayer de réinitialiser l’application Microsoft Store. Vous pouvez le faire en accédant à Paramètres > Applications > Microsoft Store > Options avancées > Réinitialiser.



Laisser un commentaire