Correction du code d’erreur 0x80004001 sur Windows 11

Si vous voyez le code d’erreur 0x80004001 sur Windows 11 , cet article vous aidera à résoudre le problème. Le code d’erreur 0x80004001 se produit sur Windows 11 dans différentes situations, comme lors de la lecture d’une vidéo, en utilisant Visual Studio, en utilisant Microsoft Outlook, etc. Certains utilisateurs ont également signalé que leurs ordinateurs affichent le code d’erreur 0x80004001 au démarrage. Dans cet article, nous discuterons des solutions pour corriger le code d’erreur 0x80004001 dans différentes situations.
Correction du code d’erreur 0x80004001 sur Windows 11
Pour corriger le code d’erreur 0x80004001 sur Windows 11, utilisez les solutions fournies ci-dessous :
- Exécuter la réparation au démarrage
- Exécutez l’analyse Chkdsk
- Réparez vos fichiers système
- Testez votre RAM
- Réparez vos fichiers OST et PST
- Désactivez temporairement votre antivirus
- Ouvrir Outlook en mode sans échec
- Supprimer les e-mails indésirables
- Exécuter une réparation en ligne
- Réparer Visual Studio
- Videz le dossier Fichiers temporaires ASP.NET (le cas échéant)
- Désinstaller et réinstaller Visual Studio
- Effectuez une restauration du système ou réinitialisez votre PC
- Effectuer une installation propre de Windows
Veuillez parcourir la liste et voir quelles suggestions s’appliquent à votre scénario.
1] Exécutez la réparation de démarrage
Si vous avez rencontré le code d’erreur 0x80004001 au démarrage de votre système, Startup Repair peut vous aider à résoudre le problème. La réparation du démarrage est une fonctionnalité intégrée aux ordinateurs Windows 11/10 qui résout les problèmes de démarrage. Pour exécuter Startup Repair , vous devez entrer dans l’environnement de récupération Windows .
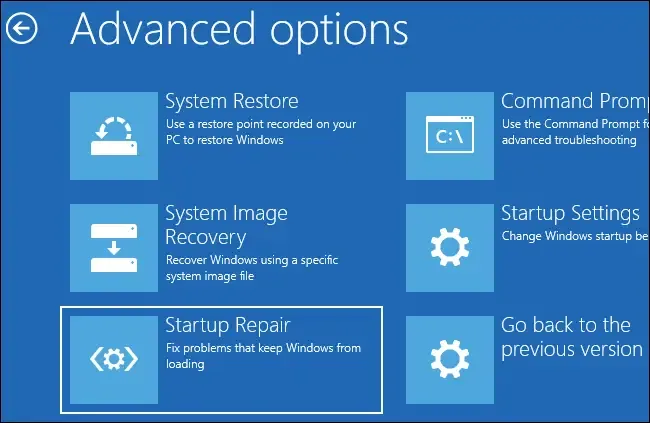
Si vous êtes en mesure de démarrer votre ordinateur, vous pouvez facilement accéder à Windows RE via les paramètres Windows 11/10. Mais si votre ordinateur continue de planter ou ne démarre pas, vous devez entrer dans Windows RE en interrompant le processus de démarrage normal dans Windows 11/10. Pour ce faire, suivez les étapes indiquées ci-dessous :
- Appuyez sur le bouton d’alimentation et maintenez-le enfoncé jusqu’à ce que votre ordinateur s’éteigne.
- Allumez votre ordinateur.
- Lorsque le logo du fabricant de votre ordinateur ou le logo Windows apparaît sur votre écran, appuyez immédiatement sur le bouton d’alimentation et maintenez-le enfoncé pour l’éteindre à nouveau.
- Répétez les étapes ci-dessus jusqu’à ce que l’écran Préparation de la réparation du démarrage s’affiche.
Une fois que vous entrez dans Windows RE, vous pouvez exécuter la réparation du démarrage à partir de là.
2] Exécutez l’analyse Chkdsk
Un crash informatique peut également se produire en raison d’erreurs de disque. L’utilitaire Chkdsk sur Windows PC aide les utilisateurs à analyser leurs disques durs à la recherche d’erreurs et à les corriger. Exécutez l’analyse Chkdsk et voyez si cela vous aide.
Si vous parvenez à démarrer votre système, vous pouvez exécuter l’analyse Chkdsk facilement en lançant l’invite de commande. Mais si votre ordinateur ne démarre pas, vous devez exécuter l’analyse Chkdsk via l’invite de commande en entrant Windows RE. Nous avons déjà discuté des étapes pour entrer dans Windows RE.
3] Réparez vos fichiers système
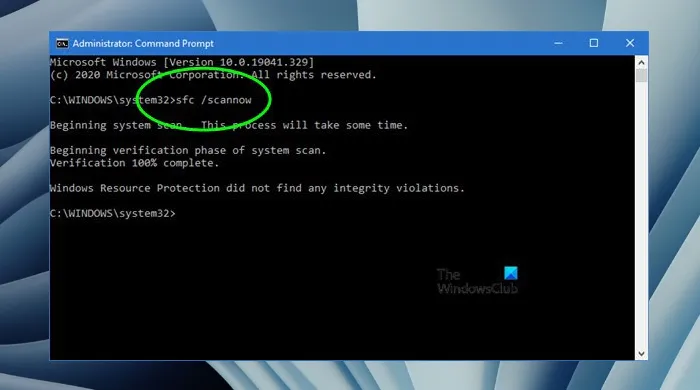
Les fichiers système corrompus peuvent également faire planter votre système. Heureusement, les PC Windows sont livrés avec un utilitaire intégré pour réparer les fichiers système corrompus. Nous vous suggérons d’exécuter les analyses SFC et DISM pour résoudre votre problème.
4] Testez votre RAM
Le plantage du système est l’un des signes d’une défaillance de la RAM . Si vous rencontrez des plantages fréquents sur votre système, cela peut indiquer que votre RAM va tomber en panne. Windows 11/10 dispose d’un outil intégré à l’aide duquel vous pouvez tester votre RAM. Exécutez l’outil de diagnostic de la mémoire Windows pour savoir si votre RAM est saine ou non.
Si votre RAM est endommagée, remplacez-la.
5] Réparez vos fichiers OST et PST
Certains utilisateurs ont reçu le code d’erreur 0x80004001 dans Outlook. Les fichiers OST et PST corrompus sont l’une des causes possibles de cette erreur dans Outlook. Si vous rencontrez également cette erreur dans Outlook, la réparation des fichiers OST et PST corrompus peut vous aider.
6] Désactivez temporairement votre antivirus
Certains utilisateurs ont rencontré des problèmes de synchronisation de messagerie dans Outlook en raison de l’erreur 0x80004001. Si vos e-mails ne se synchronisent pas dans Outlook et que vous recevez le même code d’erreur, votre antivirus peut interférer avec Outlook. Nous vous suggérons de désactiver temporairement votre antivirus puis de vérifier si le problème persiste.
Assurez-vous également que votre connexion Internet fonctionne correctement. Une connexion Internet instable est la principale cause des problèmes de synchronisation des e-mails dans Outlook.
7] Ouvrez Outlook en mode sans échec
Parfois, les compléments installés causent des problèmes dans les applications Microsoft Office. Le problème que vous rencontrez dans Outlook peut être dû à certains des compléments installés. Lancez Outlook en mode sans échec et voyez si le code d’erreur 0x80004001 apparaît cette fois.
Si l’erreur apparaît également en mode sans échec, la cause du problème se situe ailleurs. Mais si l’erreur ne se produit pas en mode sans échec, vous devez identifier le complément problématique. Pour cela, quittez le mode sans échec d’Outlook et ouvrez-le en mode normal. Maintenant, suivez les étapes ci-dessous :
- Allez dans « Fichier > Options ».
- Sélectionnez Compléments sur le côté gauche.
- Sélectionnez Compléments COM dans le menu déroulant sur le côté droit et cliquez sur Aller .
- Désactivez l’un des compléments en décochant la case, puis cliquez sur OK .
- Redémarrez Outlook et voyez si l’erreur se produit.
Répétez les étapes ci-dessus jusqu’à ce que vous trouviez le complément problématique.
8] Supprimer les e-mails indésirables
Il s’agit d’une solution de contournement qui peut résoudre les problèmes de synchronisation dans Outlook. Supprimez certains des e-mails indésirables de votre boîte de réception.
9] Exécutez une réparation en ligne
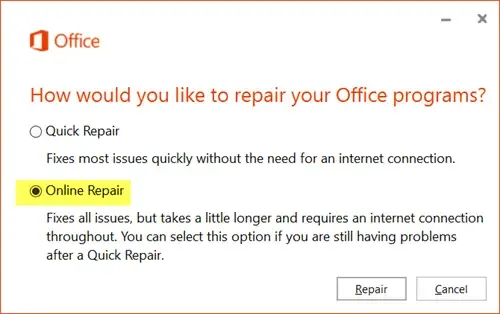
La réparation de Microsoft Office répare les fichiers corrompus causant des problèmes dans différentes applications Office. Nous vous suggérons d’exécuter une réparation en ligne pour réparer Microsoft Office . La réparation en ligne prendra plus de temps que la réparation rapide mais est plus efficace que cette dernière.
10] Réparer Visual Studio
Certains utilisateurs ont rencontré le même code d’erreur dans Microsoft Visual Studio. Le message d’erreur complet est :
Non implémenté (Exception de HRESULT : x080004001 (E_NOTIMPL))
La réparation de Visual Studio résout de nombreux problèmes courants. Les étapes pour réparer Visual Studio sont écrites ci-dessous :

- Cliquez sur Windows Search et tapez Visual Studio Installer .
- Ouvrez Visual Studio Installer en le sélectionnant dans les résultats de la recherche.
- Lorsque le programme d’installation de Visual Studio s’ouvre, cliquez sur Plus et sélectionnez Réparer .
11] Videz le dossier Fichiers temporaires ASP.NET (le cas échéant)
Videz le dossier Fichiers ASP.NET temporaires et voyez si cela vous aide. Vous trouverez ce dossier à l’emplacement suivant :
C:\WINDOWS\Microsoft.NET\Framework64\v2.0.50727
Maintenant, ouvrez le dossier Fichiers temporaires ASP.NET et déplacez tous ces fichiers vers un autre emplacement afin de vider le dossier. Maintenant, vérifiez si le problème persiste.
12] Désinstallez et réinstallez Visual Studio
Si le problème persiste, désinstallez VisualStudio et réinstallez-le. Vous pouvez le désinstaller via les paramètres de Windows 11/10 ou via le panneau de configuration. Après l’avoir désinstallé, accédez à l’emplacement suivant et supprimez tout ce qui se trouve dans le dossier VisualStudio.
C:\Users\<username>\AppData\Local\Microsoft\VisualStudio
Dans le chemin ci-dessus, remplacez le nom d’utilisateur par votre nom d’utilisateur (le nom d’utilisateur sur votre ordinateur).
Maintenant, installez la dernière version de Visual Studio.
13] Effectuez une restauration du système ou réinitialisez votre PC
La restauration du système est un outil intégré dans les ordinateurs Windows qui aide les utilisateurs à restaurer leurs systèmes informatiques à l’état de fonctionnement précédent. Par défaut, il reste activé et continue de créer des points de restauration. Vous pouvez utiliser ces points de restauration pour restaurer votre système lorsqu’un problème survient.
Effectuez une restauration du système et voyez si cela vous aide. Si cela ne fonctionne pas, réinitialisez votre PC .
14] Effectuez une installation propre de Windows
Si aucune des solutions ci-dessus ne fonctionne pour vous, vous devez effectuer une nouvelle installation de Windows. Pour ce faire, vous devez créer une clé USB amorçable avec le fichier ISO Windows 11/10. Si vous ne parvenez pas à accéder à votre ordinateur en raison de l’erreur, vous devez utiliser un autre ordinateur pour créer une clé USB amorçable avec le fichier ISO Windows 11/10. Maintenant, utilisez cette clé USB pour effectuer une nouvelle installation de Windows .
J’espère que ça aide.
Qu’est-ce que l’erreur 0x80004001 non implémentée ?
Le code d’erreur 0x80004001 non implémenté se produit lorsque l’ordinateur est incapable de terminer la tâche. Cette erreur peut se produire dans différentes situations, comme lors de l’activation de l’accès partagé, de la lecture de jeux vidéo, etc., et avec différentes applications, telles que Visual Studio.
Qu’est-ce que le code d’erreur 0x80004005 Réseau Windows 11 ?
Le code d’erreur réseau 0x80004005 affiche le message d’erreur suivant :
Impossible d’accéder au lecteur réseau
Ce code d’erreur signifie qu’une tentative d’utilisation d’une ressource partagée sur le réseau, telle qu’un disque dur réseau partagé, a échoué.



Laisser un commentaire