Correction du code d’erreur 0-2031 dans Office 365
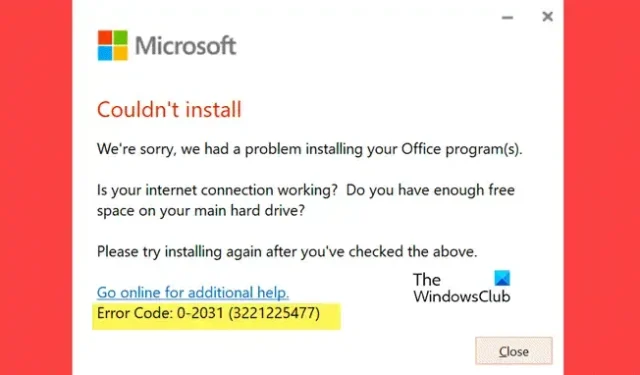
Certains utilisateurs d’Office 365 reçoivent ce code d’erreur 0-2031 dans Office 365 lorsqu’ils l’installent sur un ordinateur Windows 11. Pour cette raison, le processus d’installation échoue. Dans cet article, nous apprendrons ce que vous pouvez faire si vous obtenez le code d’erreur 0-2031 dans Office 365.
Impossible d’installer
Nous sommes désolés, nous avons rencontré un problème lors de l’installation de vos programmes Office.
Votre connexion Internet fonctionne-t-elle ? Avez-vous suffisamment d’espace libre sur votre disque dur principal ?
Veuillez réessayer l’installation après avoir vérifié ce qui précède.
Allez en ligne pour obtenir de l’aide supplémentaire. Code d’erreur : 0-2031 (3221225477)
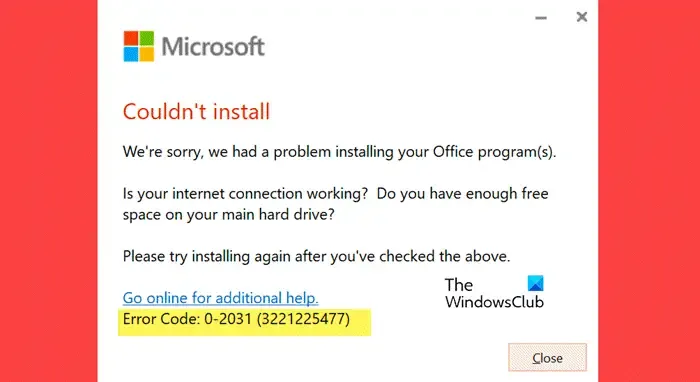
Qu’est-ce que l’erreur 0-2031 lors de l’installation d’Office 365 ?
Le code d’erreur 0-2031 dans Office 365 empêche l’utilisateur d’installer l’application. Si vous obtenez une telle erreur, votre réponse immédiate doit être de vérifier votre connexion Internet et le stockage du disque sur lequel Office est censé être installé.
Correction du code d’erreur 0-2031 dans Office 365
Si vous obtenez le code d’erreur 0-2031 dans Office 365, suivez les solutions ci-dessous pour résoudre le problème.
- Redémarrez votre ordinateur et votre routeur
- Vérifiez la connexion Internet
- Vérifiez si vous disposez de suffisamment d’espace disponible
- Désactivez temporairement votre logiciel de sécurité
- Installer Office dans un état de démarrage minimal
- Supprimez le fichier de configuration de l’installation, puis réinstallez
- Gérer les instances installées d’Office
Commençons.
1] Redémarrez votre ordinateur et votre routeur
2] Vérifiez la connexion Internet
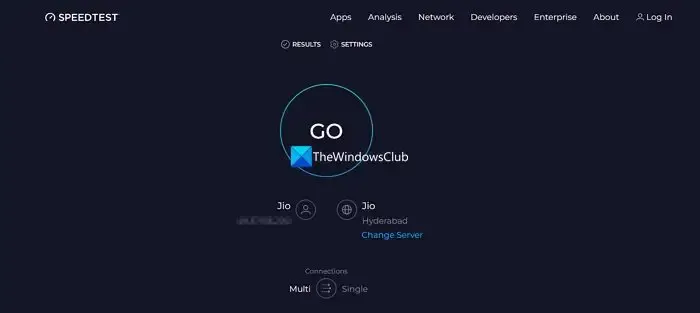
Assurez-vous de disposer d’une connexion Internet stable et fiable. Vous pouvez vérifier votre bande passante à l’aide de l’un des testeurs de vitesse Internet gratuits . Une connexion mauvaise ou intermittente peut entraîner des échecs d’installation. Par conséquent, optimisez votre connectivité Internet et assurez-vous de sa fiabilité pour le téléchargement d’Office.
3] Vérifiez si vous disposez de suffisamment d’espace disponible
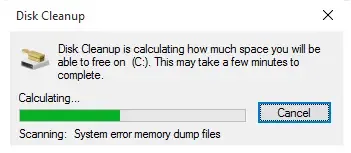
Le disque sur lequel vous souhaitez installer Office doit disposer d’au moins 4 Go d’espace disponible. En cas de manque d’espace, vous pouvez soit supprimer certains fichiers redondants , soit changer de lecteur pendant le processus d’installation .
4] Désactivez temporairement votre logiciel de sécurité
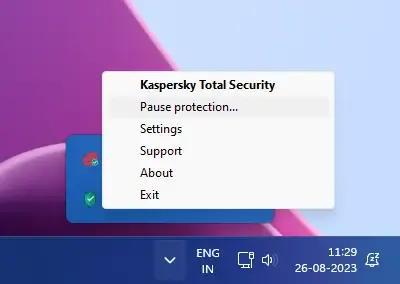
Votre antivirus peut entrer en conflit avec le processus d’installation. Il est très probable que la même chose se produise dans ce cas également. C’est pourquoi nous devons désactiver temporairement votre logiciel de sécurité, puis installer Office. Après avoir installé Office, vous devez l’activer.
5] Installer Office dans un état de démarrage minimal
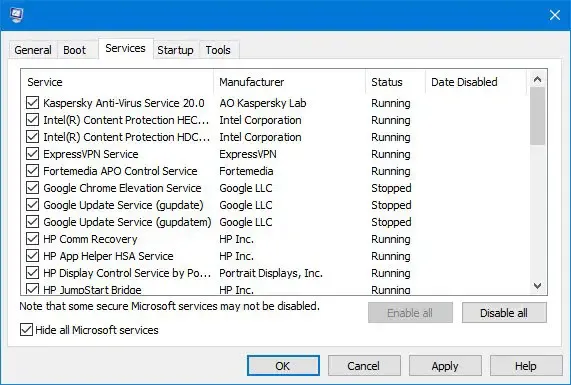
Vous pouvez installer Office dans un état de démarrage minimal afin qu’aucune application ou service tiers ne puisse interférer avec le processus. Alors, effectuez Clean Boot , puis installez Office.
6] Supprimez le fichier de configuration de l’installation, puis réinstallez
Ensuite, nous devons supprimer le fichier de configuration de l’installation, en télécharger un nouveau, puis l’installer. Nous faisons cela car il est très probable que le support d’installation lui-même soit corrompu, ce qui entraîne l’erreur en question.
Alors, téléchargez et exécutez le support d’installation. Si l’installation est bloquée à 2 %, 4 % ou à une autre étape aléatoire, ne la fermez pas ; laissez-le dans cet état. Souvent, laisser le processus d’installation bloqué pendant la nuit permet à Windows de l’installer automatiquement.
7] Gérer les instances installées d’Office
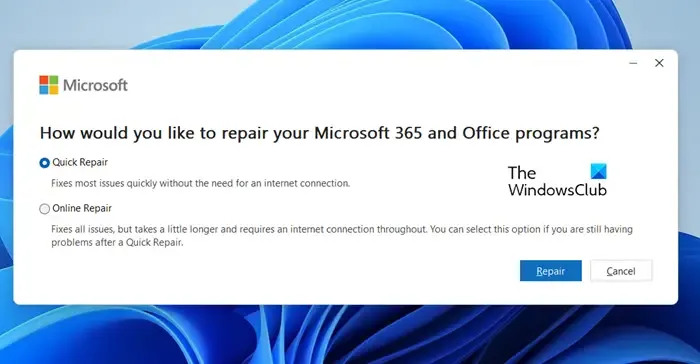
Si vous disposez déjà d’une version installée de MS Office, il peut s’agir d’une version précédente ou d’une copie corrompue. Nous devons y faire face avant d’exécuter le support d’installation.
Tout d’abord, réparez Office , puis installez une nouvelle copie de celui-ci. Si cela ne fonctionne pas, utilisez l’ outil de désinstallation de Microsoft Office pour désinstaller complètement Office et tous ses outils. Une fois Office désinstallé, téléchargez-en une nouvelle copie et installez-la.
Nous espérons que vous pourrez résoudre le problème en utilisant les solutions mentionnées dans cet article.
Comment corriger le code d’erreur Microsoft Office ?
Il existe plusieurs codes d’erreur que l’on obtient lors de l’utilisation de Microsoft Office. C’est pourquoi Microsoft a proposé la possibilité de réparer le logiciel. Donc, si jamais vous obtenez un code d’erreur dans MS Office, réparez-le tout d’abord. Si la réparation ne fonctionne pas, vous devez effectuer une recherche en utilisant le code d’erreur particulier.



Laisser un commentaire