Correction de l’erreur 501 lors de l’installation des applications Creative Cloud sous Windows
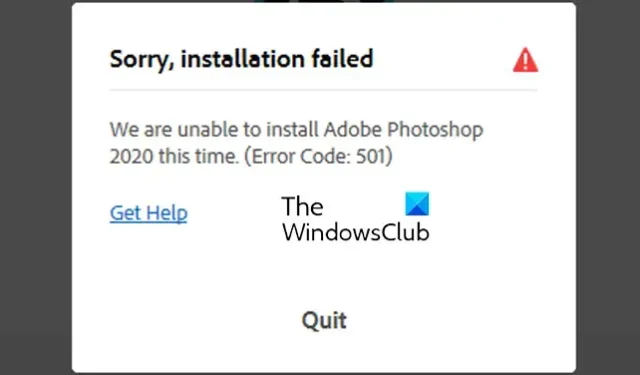
Cet article vous montrera comment résoudre le code d’erreur 501 d’Adobe Creative Cloud sous Windows 11/10. Certains utilisateurs ont signalé que chaque fois qu’ils essayaient d’installer une application via l’application de bureau Adobe Creative Cloud sur un PC, ils obtenaient le code d’erreur 501. L’erreur est accompagnée d’un message d’erreur similaire au suivant :
Désolé, l’installation a échoué
Nous ne parvenons pas à installer Adobe Photoshop cette fois. (Code d’erreur : 501)
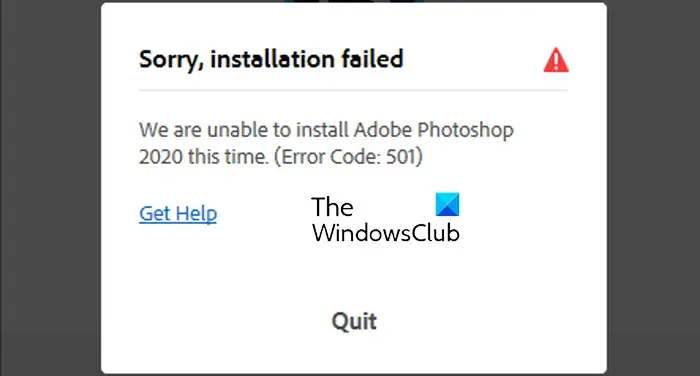
Cette erreur peut se produire lors de l’installation d’applications Adobe telles que Photoshop, Premiere Pro et After Effects sous Windows. La cause principale de cette erreur est que le package d’application que vous souhaitez installer nécessite l’accès à un fichier utilisé par une autre application. Maintenant, si vous obtenez la même erreur, vous pouvez suivre le correctif dont nous avons discuté dans cet article pour vous en débarrasser.
Correction de l’erreur 501 lors de l’installation des applications Creative Cloud sur Windows 11/10
Si vous continuez à recevoir le code d’erreur 501 lors de l’installation ou de la mise à jour des applications Adobe sur Creative Cloud sous Windows, vous pouvez suivre les étapes ci-dessous pour corriger l’erreur :
Tout d’abord, fermez complètement l’application Creative Cloud à l’aide du Gestionnaire des tâches .
Maintenant, appuyez sur Win+E pour ouvrir l’Explorateur de fichiers et accédez à l’emplacement suivant :
C:\Program Files
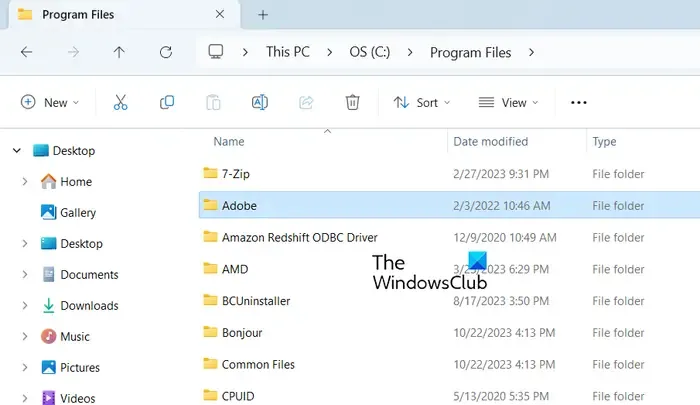
Après cela, localisez le dossier Adobe à l’emplacement ci-dessus, sélectionnez ce dossier et appuyez sur le bouton Supprimer de votre clavier pour le supprimer.
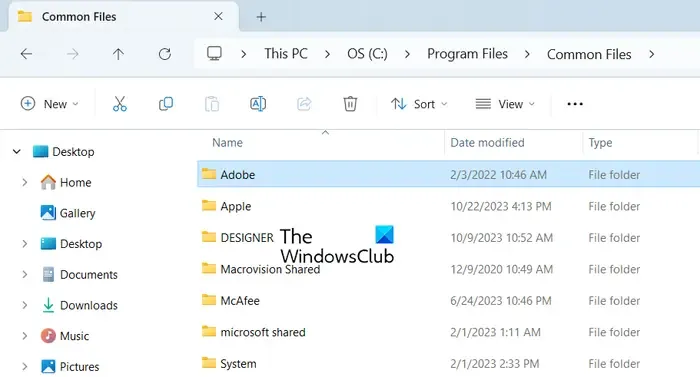
Ensuite, ouvrez le dossier Common Files dans le répertoire Program Files et supprimez le dossier Adobe de cet emplacement.
Une fois cela fait, rendez-vous dans le répertoire suivant :
C:\Program Files (x86)
Ensuite, supprimez le dossier Adobe et le dossier Common Files > Adobe de l’emplacement ci-dessus.
Après cela, appuyez sur Win+R pour ouvrir la boîte de commande Exécuter et entrez %AppData% dans sa zone Ouvrir.
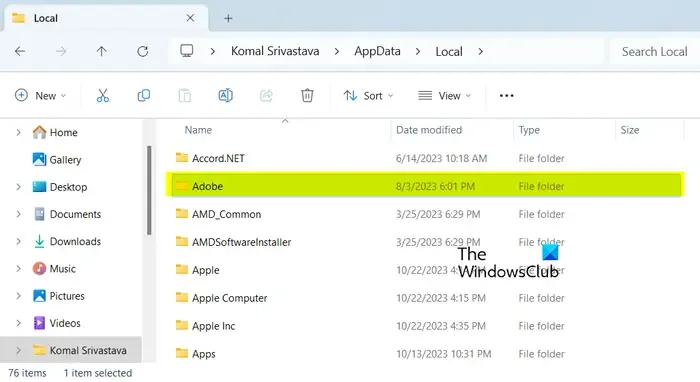
À l’emplacement affiché, supprimez le dossier Adobe .
Maintenant, entrez %LocalAppData% dans Exécuter et effacez le dossier Adobe à l’emplacement ouvert. De même, entrez %localappdata%low dans la zone Exécuter la commande et supprimez le dossier Adobe.
Une fois cela fait, vous devez effacer les entrées de registre Adobe. Pour ce faire, suivez les étapes ci-dessous :
Tout d’abord, ouvrez Exécuter et entrez regedit pour ouvrir l’Éditeur du Registre.
Maintenant, déplacez-vous à l’emplacement suivant :
Computer\HKEY_CURRENT_USER\Software\
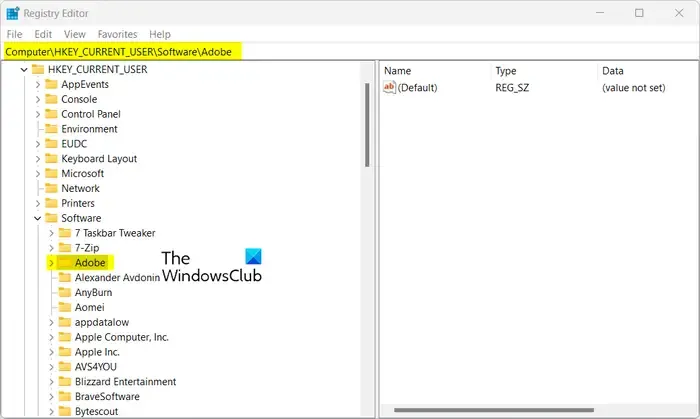
Ensuite, sélectionnez la clé Adobe dans le volet de gauche et supprimez-la.
Après cela, accédez à l’adresse suivante :
Computer\HKEY_LOCAL_MACHINE\SOFTWARE\
Maintenant, supprimez la clé Adobe de l’emplacement ci-dessus.
Une fois terminé, redémarrez votre PC et vérifiez si vous pouvez installer des applications Adobe sans le code d’erreur 501.
Ce correctif est recommandé par de nombreux utilisateurs et s’est avéré efficace. Vous pouvez donc l’essayer et voir si l’erreur est résolue.
Comment corriger le code d’erreur 81 dans Adobe ?
Pour corriger le code d’erreur 81 dans Adobe, fermez tous les processus associés à Adobe, puis redémarrez votre ordinateur pour vérifier si l’erreur est corrigée. En plus de cela, vous pouvez essayer de renommer le dossier PDApp en PDApp-old qui est présent dans le dossier Program Files(x86)\Common Files\Adobe\OOBE\. Une fois renommé, vous pouvez rouvrir l’application de bureau Creative Cloud et vérifier si l’erreur est corrigée.
Comment réparer l’échec de l’installation d’Adobe ?
Vous pouvez corriger le message d’erreur « Échec de l’installation » sur l’application de bureau Adobe Creative Cloud en installant les dernières versions des applications Adobe. Si cette erreur se produit avec Adobe Scout CC, essayez d’utiliser son programme d’installation autonome.



Laisser un commentaire