Correction de l’erreur 0xC0070652 lors de l’installation ou de la désinstallation d’applications
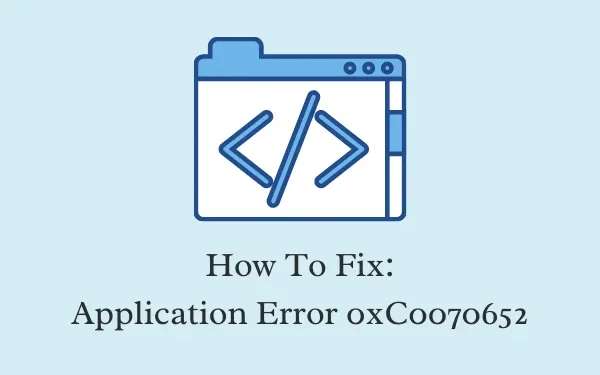
L’erreur 0xC0070652 est essentiellement une erreur d’application et se produit principalement lorsque les utilisateurs tentent d’installer de nouveaux programmes ou de désinstaller ceux existants. Lorsque ce bogue apparaît, vous pouvez également recevoir un message d’erreur indiquant ce qui suit :
Another installation is already in progress. Complete that installation before proceeding with this install; Error Code 0xC0070652
Comme l’indique le message, vous devez attendre que le programme précédent soit désinstallé avec succès. Après une période de 4 à 5 minutes, vérifiez si vous pouvez désormais installer/désinstaller des applications dans Windows 11/10.
Quelles sont les causes de l’erreur 0xC0070652 sous Windows ?
Les erreurs de candidature se produisent normalement pour une ou deux raisons et elles sont les suivantes :
- Applications tierces boguées s’exécutant en arrière-plan
- Service Windows Installer désactivé
- Certains processus du programme toujours en cours d’exécution sur la barre des tâches
Explorons les moyens par lesquels vous pouvez résoudre cette erreur d’application 0xC0070652 dans Windows 11/10.
Comment corriger l’erreur 0xC0070652 lors de la désinstallation de programmes
Si vous obtenez un code d’erreur 0xC0070652 lors de l’installation de nouveaux programmes ou de la désinstallation de programmes existants, essayez ces solutions une par une :
1] Redémarrez votre PC
Souvent, le système plante simplement à cause de problèmes internes qui peuvent disparaître avec un simple redémarrage du PC. Ainsi, avant d’effectuer l’une des solutions de contournement ci-dessous, assurez-vous d’abord de redémarrer votre appareil. Si l’erreur persiste même après cela, essayez ces méthodes de dépannage.
2] Démarrez dans l’état propre et voyez si une erreur s’y produit également
La présence d’applications ou de services tiers peut parfois commencer à interagir avec les fichiers système et les corrompre. Lors d’un démarrage normal, tous ces programmes continuent de s’exécuter en arrière-plan. Donc tu ne peux rien faire.
Pour contourner le problème, démarrez ensuite en mode nettoyage et voyez si l’erreur 0xC0070652 apparaît également ici. Sinon, les applications externes sont les coupables. Démarrez normalement votre PC et désinstallez toutes ces applications. L’erreur devrait être résolue automatiquement lorsque vous redémarrez votre ordinateur.
Il n’existe pas de méthode exacte par laquelle vous pouvez trouver l’application problématique à moins ou jusqu’à ce que vous ayez récemment installé une application tierce sur votre PC. Assurez-vous d’installer toutes les applications désactivées une par une afin que vous puissiez trouver l’ application buggée .
Une fois que vous avez identifié le programme défectueux, visitez son site officiel et vérifiez si une mise à jour est disponible pour celui-ci. Si oui, allez-y, sinon recherchez une application alternative qui effectue des tâches similaires.
3] Arrêtez le service – « Msiserver »
Certaines applications s’exécutent lors de l’installation comme des applications système. Ce qu’ils font, c’est maintenir un ou deux de ses processus en cours d’exécution dans le Gestionnaire des tâches. Avec un ou deux composants d’un programme exécuté en arrière-plan, vous ne pouvez pas désinstaller complètement cette application. C’est pourquoi il devient assez difficile de les supprimer.
Pour les désinstaller avec succès de votre appareil, vous devez supprimer tous les processus exécutés en arrière-plan. Voici ce que vous devez faire maintenant –
- Appuyez sur Ctrl + Shift + Esc pour lancer le Gestionnaire des tâches.
- Accédez à l’onglet Services et faites défiler jusqu’au service – « Msiserver ».
- Une fois trouvé, faites un clic droit dessus et sélectionnez l’option – « Arrêter ».
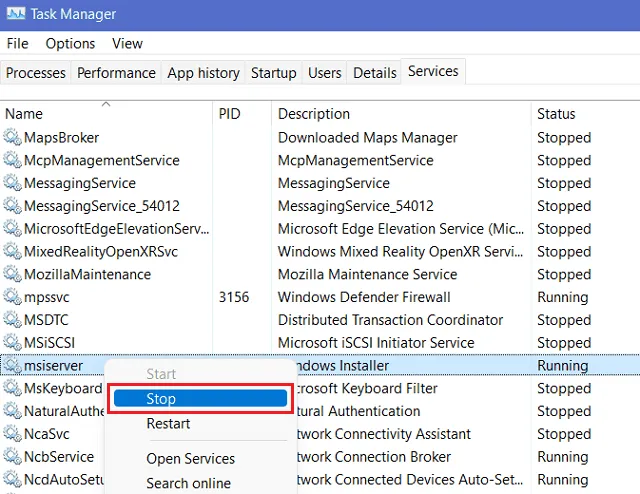
Maintenant que vous avez arrêté un composant essentiel de Windows responsable de l’installation/désinstallation des applications, essayez à nouveau de supprimer cette application particulière. Si vous rencontrez des problèmes pour installer un nouveau programme, vérifiez si vous pouvez maintenant installer ce logiciel.
4] Activer le service Windows Installer
Pour tout programme à installer ou à désinstaller sous Windows, il existe un service d’installation qui doit s’exécuter en arrière-plan. Allez vérifier si ce service est effectivement en cours d’exécution ou a été désactivé par certaines applications ou même accidentellement par vous. Pour vérifier cela, procédez comme suit –
- Appuyez sur Win + R pour lancer la commande Exécuter.
- Tapez «
services.msc» dans le champ de texte et appuyez sur OK . - Lorsque la fenêtre Services s’ouvre, faites défiler et localisez le service – Windows Installer.
- Après avoir localisé ce service, faites un clic droit dessus et choisissez l’option – Propriétés .
- Sur sa fenêtre de propriétés, vous pouvez voir quel est l’état actuel de ce service.
- S’il est désactivé, activez-le et voyez si cela résout le problème avec lequel vous étiez aux prises.
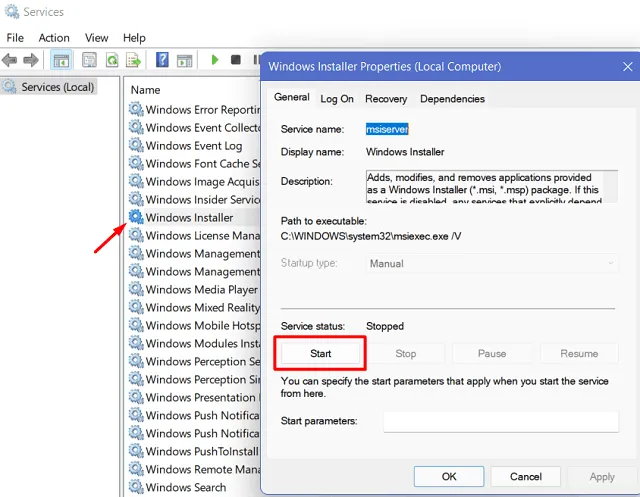
5] Utiliser les points de restauration
Si vous avez déjà créé des sauvegardes du système, il est temps de les utiliser pour remettre votre PC dans un état où tout fonctionnait parfaitement. Voici comment utiliser les points de restauration du système pour rétablir son état stable.
Si vous n’avez créé aucune sauvegarde, il ne vous reste plus qu’une « installation propre/nouvelle de Windows ».



Laisser un commentaire