Correction de l’erreur 0xC004C032 lors de l’installation de la version d’essai de Microsoft Office
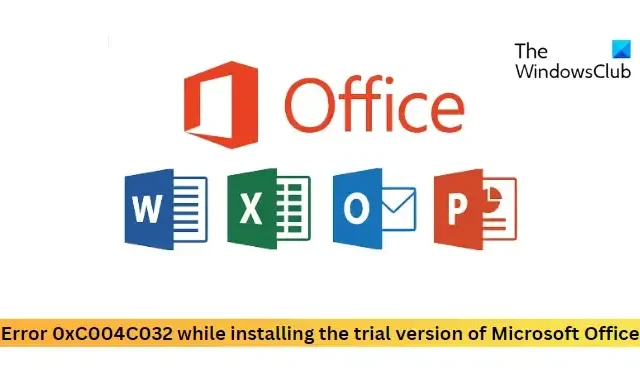
Cet article présente des solutions pour corriger l’erreur 0xC004C032 lors de l’installation de la version d’essai de Microsoft Office . La version gratuite de Microsoft Office est l’option la plus simple pour accéder aux versions premium de Word, Excel, PowerPoint, etc. Mais récemment, les utilisateurs ont été confrontés à l’erreur 0xC004C032 lors de l’installation de la version d’essai. Le message d’erreur indique :
Microsoft Office n’a pas pu activer votre licence basée sur le temps car le serveur d’activation a signalé un problème.
Code d’erreur : 0xC004C032
Qu’est-ce que l’erreur d’activation d’Office 0xC004C032 ?
Le code d’erreur 0xC004C032 s’affiche lorsque vous essayez d’installer la version d’évaluation de Microsoft Office Professionnel Plus ou Microsoft Office 365 Famille sur plusieurs ordinateurs. Cependant, cela peut également se produire si la version d’Office que vous essayez d’installer ne peut pas reconnaître l’entrée correcte.
Correction de l’erreur 0xC004C032 lors de l’installation de la version d’essai de Microsoft Office
Pour corriger l’erreur 0xC004C032 lors de l’installation de la version d’essai de Microsoft Office, redémarrez votre appareil et réessayez d’installer Office. Assurez-vous également que vous n’installez que la version d’essai de Microsoft Office Pro Plus ou Office 365 Famille sur un seul ordinateur. Voici quelques suggestions supplémentaires pour vous aider :
- Désinstaller plusieurs versions d’Office
- Utiliser l’assistant de support et de récupération Microsoft
- Vérifier la clé de produit
- Installer Microsoft Office en état de démarrage minimal
- Entrez la clé de produit et activez Office à l’aide de l’invite de commande.
Voyons maintenant ceux-ci en détail.
1] Désinstaller plusieurs versions d’Office
Avant de commencer avec différentes méthodes de dépannage, vérifiez si plusieurs versions d’Office sont installées sur votre appareil. Ce problème se produit car ces versions d’évaluation ne peuvent être installées que sur un seul ordinateur.
Si plusieurs versions de bureau sont installées sur votre appareil, cela pourrait être la raison pour laquelle ce code d’erreur se produit. Désinstallez-les et vérifiez si le 0xC004C032 lors de l’installation de la version d’essai de Microsoft Office est corrigé.
2] Utilisez l’assistant de support et de récupération Microsoft

3] Vérifiez la clé de produit
Le code d’erreur peut apparaître si vous entrez la mauvaise clé de produit. Vérifiez la clé de produit et voyez si vous pouvez installer Office. Assurez-vous également qu’il s’applique à votre version d’Office.
Correctif : Nous rencontrons des difficultés pour activer Office
4] Installez Microsoft Office en état de démarrage minimal

Les applications tierces installées sur votre appareil peuvent être responsables de l’apparition du code d’erreur 0xC004C032 lors de l’installation d’Office. Effectuez un démarrage minimal de votre PC pour restreindre toutes les applications tierces. Voici comment effectuer un démarrage minimal :
- Cliquez sur Démarrer , recherchez Configuration système et ouvrez-le.
- Accédez à l’ onglet Général et cochez l’ option Démarrage sélectif et l’ option Charger les services système en dessous.
- Accédez ensuite à l’ onglet Services et cochez l’option Masquer tous les services Microsoft .
- Cliquez sur Désactiver tout dans le coin inférieur droit et appuyez sur Appliquer , puis sur OK pour enregistrer les modifications.
Si l’erreur n’apparaît pas dans l’état de démarrage minimal, vous devrez peut-être activer manuellement un processus après l’autre et voir qui est le coupable. Une fois que vous l’avez identifié, désactivez ou désinstallez le logiciel.
5] Entrez la clé de produit et activez Office à l’aide de l’invite de commande
Si vous ne parvenez pas à corriger le code d’erreur, essayez de saisir la clé de produit à l’aide de l’invite de commande. Assurez-vous d’inclure les tirets dans la clé de produit. Voici comment:
- Ouvrez l’invite de commande en tant qu’administrateur.
- Tapez la commande suivante avec votre clé de produit à la place de <product_key> et appuyez sur Entrée.
%ProgramFiles%\Microsoft Office\Office14\ospp.vbs"/inpkey:<product key> - Une fois la commande exécutée, redémarrez votre appareil et voyez si Office est installé.
Faites-nous savoir si ce message vous aide.
Comment puis-je empêcher l’assistant d’activation de Microsoft Office de s’afficher ?
Si l’assistant d’activation d’Office continue de s’afficher même si vous l’avez acheté et activé, exécutez Office Online Repair et voyez. Si cela ne vous aide pas, créez d’abord un point de restauration système, puis ouvrez l’Éditeur du Registre et sauvegardez les deux clés suivantes, via Clic droit > Fichier > Exporter.
HKEY_LOCAL_MACHINE\SOFTWARE\Wow6432Node\Microsoft\Office\16.0\Common\OEM HKEY_LOCAL_MACHINE\SOFTWARE\Microsoft\Office\16.0\Common\OEM
Une fois les clés sauvegardées, supprimez-les toutes les deux en cliquant sur Edition > Supprimer.
Maintenant, essayez de réactiver Office à nouveau et voyez.
Si les modifications ne sont pas comme prévu, revenez au point de restauration créé ou restaurez les deux clés de registre sauvegardées.



Laisser un commentaire