Correction de l’erreur 0x800F0955 – 0x20003 lors de l’installation de Windows 11
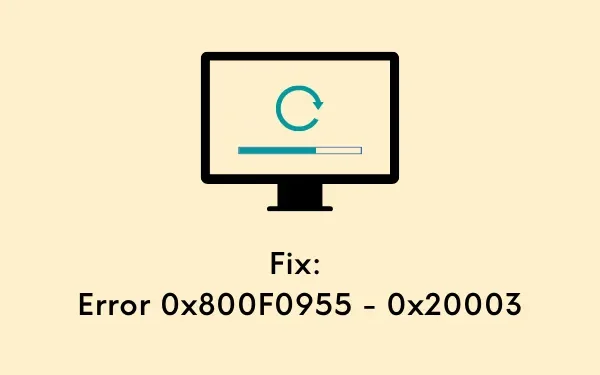
Récemment, quelques utilisateurs ont rencontré une erreur 0x800F0955 – 0x20003 lorsqu’ils tentaient de réinstaller Windows 11 sur leurs appareils. Si vous avez également rencontré un tel problème, lisez et appliquez les cinq correctifs décrits dans cet article. Dans les cas où aucune solution ne semble être une solution possible, installez simplement Windows 11 .
|
Lorsqu’elle se produit, cette erreur peut accompagner un message d’erreur indiquant ce qui suit : |
Pourquoi Windows 11 ne parvient-il pas à s’installer ?
Windows 11 peut ne pas réussir à s’installer sur votre ordinateur s’il ne répond pas à la configuration minimale requise. En voici une liste –
- Processeur – 1 GHz ou plus rapide avec au moins 2 cœurs sur un processeur 64 bits ou un système sur puce (SoC)
- Micrologiciel système – UEFI compatible avec démarrage sécurisé
- Stockage – Un minimum d’espaces de 64 Go
- RAM – Au moins 4 Go ; recommandé – 8 Go
- TPM-Version 2.0
Correction de l’erreur de réinstallation de Windows 11 0x800F0955 – 0x20003
Comme indiqué ci-dessus, l’erreur 0x800F0955 – 0x20003 se produit principalement lorsque vous essayez de réinstaller sur votre ordinateur. Pour résoudre ce problème, vous pouvez appliquer les solutions de contournement ci-dessous et voir si certaines résolvent ce problème sur votre PC Windows 11. Les solutions sont les suivantes –
- Vérifier la connectivité réseau
- Dépanner Windows Update
- Renommer les anciens fichiers de migration et supprimer le package du mode développeur
- Exécuter des analyses SFC et DISM
- Manque d’espaces de stockage
- Utilisez l’Assistant Windows Update ou l’outil de création multimédia
1] Vérifiez la connectivité réseau
Souvent, des erreurs d’installation ou de mise à niveau sur Windows 11 apparaissent simplement en raison de la faible vitesse d’Internet. Allez surfer sur différents sites sur votre navigateur Web par défaut et vérifiez si vous rencontrez également des difficultés là-bas.
Pour installer Windows 11, il est facultatif de rester connecté à une connexion Internet active. Ainsi, lorsque vous essayez de réinstaller le nouveau système d’exploitation, il est préférable de déconnecter votre appareil de tout réseau actif. Après avoir déconnecté l’accès à Internet à l’image ISO, essayez à nouveau de réinstaller Windows 11.
Après avoir terminé l’OOBE (Out-Of-Box Experience), réactivez la connectivité réseau. Accédez ensuite au chemin ci-dessous et appuyez sur Rechercher les mises à jour.
Settings (Win + I) > Windows Update > Check for updates
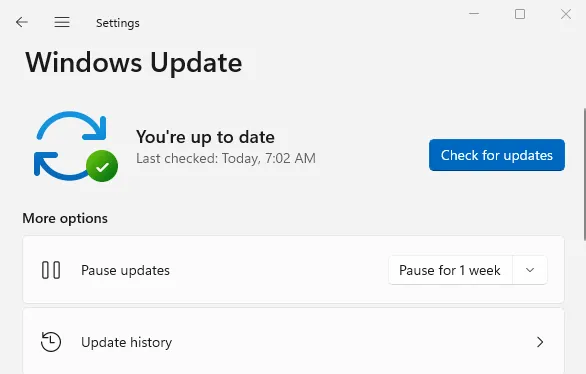
2] Dépanner Windows Update
Le dépannage de Windows Update est un autre outil utile que vous pouvez commencer pour rechercher et résoudre l’erreur 0x800F0955 – 0x20003 sur Windows 11. Voici comment lancer et commencer le dépannage de Windows Update –
- Tout d’abord, lancez Paramètres en appuyant simultanément sur Win + I.
- Sélectionnez Système dans la navigation de gauche, puis Dépanner à l’extrémité droite.
- Cliquez sur Autres dépanneurs et appuyez sur le bouton Exécuter à côté de Windows Update.
- Lorsque la fenêtre de dépannage s’ouvre, cliquez sur Suivant et suivez les instructions à l’écran.
Même dans les cas où cela ne résout pas les causes sous-jacentes, cela vous permettra de connaître quelques méthodes de travail. Tout ce que vous avez à faire est alors de suivre les étapes fournies dans ce correctif.
3] Renommez les anciens fichiers de migration et supprimez le package du mode développeur
Selon certains utilisateurs, ils corrigent l’erreur 0x800F0955 – 0x20003 en supprimant le package du mode développeur, puis en renommant les anciens fichiers de migration. Vous pouvez effectuer ces deux tâches sur l’invite de commande avec des privilèges administratifs :
- Appuyez sur Win + R pour appeler la boîte de dialogue Exécuter.
- Tapez CMD et appuyez simultanément sur les touches Ctrl + Maj + Entrée.
- Lorsque la fenêtre UAC apparaît, appuyez sur Oui pour autoriser l’accès à CMD en tant qu’administrateur.
- Sur la console élevée, exécutez ces codes un par un –
dism /online /remove-package /packagename:Microsoft-OneCore-DeveloperMode-Desktop-Package~31bf3856ad364e35~amd64~~10.0.17134.1
- Maintenant que vous avez supprimé le package du mode développeur, renommez les fichiers de migration en exécutant ces deux codes –
ren C:\Windows\System32\migration migration.old
ren C:\Windows\System32\migwiz migwiz.old
- Redémarrez ensuite votre PC afin que les modifications apportées deviennent effectives dès la prochaine connexion.
4] Corriger les corruptions de fichiers à l’aide de SFC et DISM
Les fichiers système manquants ou endommagés peuvent également empêcher l’installation de Windows 11 sur votre ordinateur. Vous pouvez le confirmer en utilisant des outils tels que SFC et DISM. Voici comment exécuter ces deux outils simultanément :
| Remarque : Cette méthode n’est applicable que lorsque vous utilisez actuellement Windows 10 et que vous envisagez de mettre à niveau votre appareil vers le système d’exploitation Windows 11. |
- Lancez d’abord CMD en tant qu’administrateur .
- Sur la console élevée, tapez ce qui suit et appuyez sur Entrée :
DISM /Online /Cleanup-Image /RestoreHealth
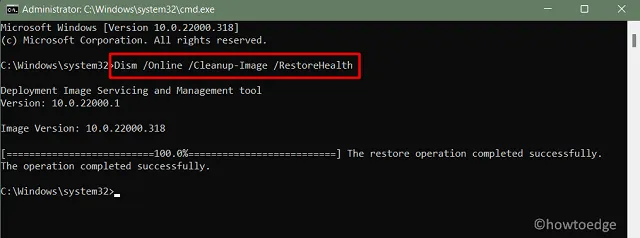
- Attendez que le code ci-dessus s’exécute avec succès. Une fois cela terminé, exécutez ensuite cette commande –
sfc /scannow
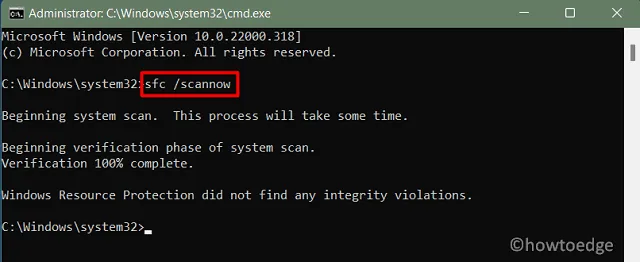
L’outil SFC diagnostiquera tous les fichiers système, les réparera ou les régénérera, corrigeant ainsi l’erreur 0x800F0955 – 0x20003 sur un PC Windows.
5] Effacez les fichiers temporaires ou les anciennes installations de Windows via le nettoyage de disque
Le manque d’espace de stockage peut également déclencher un code d’erreur 0x800F0955 – 0x20003 lors de l’installation du système d’exploitation Windows 11. Pour résoudre ce problème, vous pouvez utiliser l’ outil de nettoyage de disque et vous débarrasser du cache inutilement stocké, des fichiers temporaires ou des anciennes installations de Windows.
6] Utilisez l’assistant de mise à jour Windows ou l’outil de création multimédia
Si aucune des solutions ci-dessus ne fonctionne en votre faveur, il est temps d’utiliser l’outil Windows Update Assistant ou Media Creation Tool pour obtenir le fichier ISO Windows 11. Une fois que vous disposez du disque d’image requis, rendez-le amorçable et utilisez-le pour nettoyer l’installation de Windows 11 sur votre ordinateur.
J’espère que ce didacticiel vous aidera à surmonter le code d’erreur 0x800F0955 – 0x20003 lors de l’installation ou de la réinstallation de Windows 11.



Laisser un commentaire