Correction de l’erreur 0x8007112A dans l’application Xbox sous Windows 11/10
Cet article présente des solutions pour corriger l’ erreur d’application Xbox 0x8007112A dans Windows 10/11. Cela se produit généralement lorsque l’utilisateur essaie de télécharger un nouveau jeu à partir de l’application Xbox. Heureusement, vous pouvez résoudre ce problème en suivant quelques étapes simples. Le message d’erreur lit.
Quelque chose d’inattendu s’est produit, signaler ce problème nous aidera à mieux le comprendre. Vous pouvez attendre un peu et réessayer ou redémarrer votre appareil. Cela peut aider. Code d’erreur: 0x8007112A
Correction de l’erreur 0x8007112A dans l’application Xbox sous Windows 11/10
Pour corriger l’erreur d’application Xbox 0x8007112A dans Windows 10/11, suivez ces suggestions:
- Exécutez l’outil de dépannage des applications du Windows Store
- Vérifier la connexion Internet et le serveur Xbox
- Réinstaller les services de jeu
- Réparer le Microsoft Store et l’application Xbox
- Exécutez ces commandes
Voyons maintenant ceux-ci en détail.
1] Exécutez l’outil de dépannage des applications du Windows Store

Avant de commencer avec différentes méthodes pour résoudre ce problème, exécutez le dépanneur intégré des applications du Windows Store de Microsoft. Voici comment:
- Appuyez sur la touche Windows + I pour ouvrir les paramètres.
- Faites défiler vers le bas et sélectionnez Dépannage > Autres dépanneurs.
- Cliquez sur Exécuter à côté des applications du Windows Store.
- Une fois le processus terminé, redémarrez votre appareil pour voir si l’erreur Xbox a été résolue.
2] Vérifiez la connexion Internet et le serveur Xbox
Des problèmes de connectivité Internet peuvent également entraîner l’apparition de l’erreur d’application Xbox 0x8007112A. Effectuez un test de vitesse pour vérifier si la connexion Internet est stable. Redémarrez votre routeur et contactez votre fournisseur de services si la connexion est instable. Vérifiez également si le serveur de Xbox est en panne. Si le serveur est en panne, vous devez attendre un certain temps et continuer à vérifier l’état de votre serveur. Visitez support.xbox.com et voyez le statut.
3] Réinstallez les services de jeu
Les données de cache endommagées ou corrompues et les fichiers temporaires générés par les services de jeu peuvent parfois provoquer des erreurs dans l’application Xbox. Dans ce cas, la réinstallation des services de jeu peut aider. Voici comment vous pouvez le faire:
- Appuyez sur la touche Démarrer, recherchez Windows Powershell et cliquez sur Exécuter en tant qu’administrateur.
- Tapez maintenant la commande suivante pour désinstaller complètement les services de jeu.
get-appxpackage Microsoft.GamingServices | remove-AppxPackage -allusers - Une fois la commande exécutée, le service de jeu est désinstallé ; réinstallez-le à nouveau en exécutant la commande suivante:
start ms-windows-store://pdp/?productid=9MWPM2CQNLHN - Cette commande va maintenant vous rediriger vers le Microsoft Store. À partir de là, vous pouvez réinstaller les services de jeux.
- Une fois installé, redémarrez votre appareil et vérifiez si l’erreur Xbox est corrigée.
4] Réparer le Microsoft Store et l’application Xbox
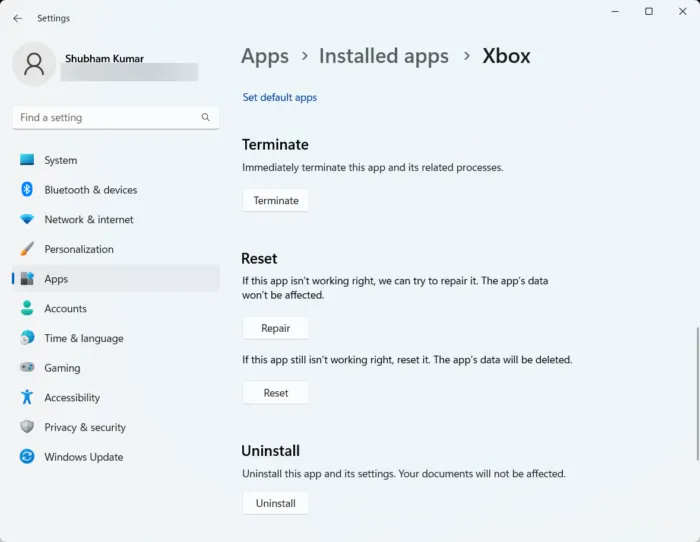
Vous pouvez essayer de réparer ces applications si elles ne fonctionnent pas correctement. La réparation de l’application n’affectera pas ses données. Voici comment:
- Appuyez sur la touche Windows + I pour ouvrir Paramètres.
- Accédez à Applications > Applications installées > Xbox.
- Faites défiler vers le bas et cliquez sur Réparer.
- Une fois la procédure terminée, faites de même pour Microsoft Store.
5] Exécutez ces commandes
Ouvrez CMD en tant qu’administrateur et exécutez chaque commande l’une après l’autre:
net stop bits net stop wuauserv net stop appidsvc net stop cryptsvc del "%ALLUSERSPROFILE%\Application Data\Microsoft\Network\Downloader\*.*" rmdir %systemroot%\SoftwareDistribution /S /Q rmdir %systemroot%\system32\catroot2 /S /Q regsvr32.exe /s atl.dll regsvr32.exe /s urlmon.dll regsvr32.exe /s mshtml.dll netsh winsock reset netsh winsock reset proxy net start bits net start wuauserv net start appidsvc net start cryptsvc
Maintenant, essayez de voir si cela a aidé.
J’espère que quelque chose ici vous aide.
Correctif: code d’erreur 0x80242020 dans le Microsoft Store ou l’application Xbox
Comment corriger les erreurs d’application Xbox sur Windows 11/10?
L’application Xbox se bloque généralement si elle n’est pas mise à jour vers sa dernière version. Cependant, il peut se bloquer pour plusieurs autres raisons, notamment des fichiers système corrompus, des données de cache système, une connexion Internet instable, etc. Même si vous obtenez d’autres erreurs sur l’application Xbox de Windows 11/10, vous devez suivre les solutions susmentionnées pour vous débarrasser du problème.
Pourquoi l’application Xbox ne se charge-t-elle pas sur mon PC?
Pour résoudre les problèmes de chargement, de téléchargement ou d’installation de jeux sur l’application Xbox, essayez d’exécuter l’utilitaire de résolution des problèmes de Windows Store et le vérificateur de fichiers système. Si cela ne fonctionne pas, envisagez de réinstaller l’application ou de vider le cache du Windows Store. De nombreux utilisateurs ont affirmé que la suppression des données du cache du magasin Windows aide à résoudre ce problème.
Laisser un commentaire