Correction : erreur 0x80070570 lors de la copie des données vers le stockage externe
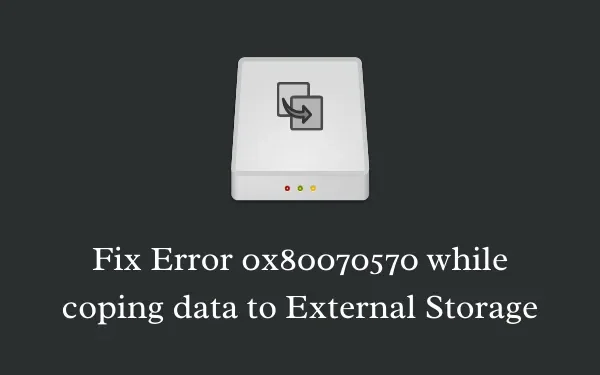
L’erreur 0x80070570, en général, apparaît lorsque les utilisateurs de Windows 10 tentent de partager des fichiers ou des données sur un stockage externe. En raison de ce bogue, ils subissent également les performances à la traîne de leurs PC. Souvent, ils reçoivent un message d’erreur indiquant » Le volume d’un fichier a été modifié de manière externe de sorte que le fichier ouvert n’est plus valide « et arrête simplement toute tâche en cours brusquement. Aujourd’hui, dans cet article de blog, nous analysons les raisons de ce message d’erreur ainsi que des stratégies de réparation pour déployer ce bogue de manière simple.
Veuillez activer JavaScript
Cette anomalie se produit lorsqu’il y a une corruption interne dans les fichiers système ou le logiciel. Des modifications récentes telles que l’installation d’une nouvelle application ou la présence d’un programme anti-malware tiers peuvent également entraîner cette erreur. Quelques fois, un stockage USB mal configuré peut également entraîner un problème similaire. Outre les coupables possibles ci-dessus; les pilotes USB ou de filtre endommagés, la sauvegarde Windows désactivée ou le cliché instantané renvoient le message d’erreur 0x80070570.
Correction : erreur 0x80070570 lors de la copie de fichiers sur un stockage externe
Si vous recevez un code d’erreur 0x80070570 lors de la copie de fichiers ou de dossiers sur un périphérique de stockage externe sur un PC Windows, appliquez les correctifs ci-dessous l’un après l’autre. Espérons que ce problème se résoudra après avoir essayé ces solutions.
1] Débranchez et rebranchez le périphérique USB
Cependant, lorsque vous essayez de copier des fichiers sur le périphérique secondaire, cela échoue en raison de l’erreur 0x80070570 ; la raison probable pourrait être « l’appareil n’est pas correctement connecté ». Par conséquent, avant de commencer toute solution de contournement, débranchez d’abord le lecteur USB local (que vous allez copier) et réinsérez-le dans son port respectif.
Si même après avoir rebranché l’appareil, l’erreur 0x80070570 persiste lors du transfert de données ; l’erreur peut être dans le fichier spécifique. Si tel est le cas, suivez les instructions ci-dessous pour résoudre ce bogue.
2] Désactiver l’antivirus tiers
La présence de fichiers malveillants peut également entraîner l’erreur 0x80070570 lors du transfert de données de votre ordinateur vers un périphérique de stockage secondaire. Ces logiciels malveillants limitent le mouvement fluide des fichiers vers des périphériques tels que PenDrive, USB ou SDD. Dans certains cas, cela peut même prendre beaucoup de temps pour terminer le transfert et l’arrêter soudainement au milieu. Pour résoudre ce bogue, vous pouvez essayer de désactiver le programme anti-malware en suivant ces étapes simples –
- Appuyez simultanément sur Win et I pour appeler l’application Paramètres.
- Lorsque l’application Paramètres démarre, sélectionnez Applications , puis sélectionnez Applications et fonctionnalités dans l’écran suivant.
- Basculez vers le volet de droite, faites défiler vers le bas et sélectionnez le programme de sécurité tiers.
- Maintenant, cliquez sur le bouton Désinstaller suivi de Désinstaller à nouveau pour laisser le processus se terminer.

- Une fois terminé, redémarrez votre système et copiez les documents sans aucun problème d’interruption. Si le ralentissement des performances lors de la copie de fichiers persiste, essayez la méthode suivante.
3] Désinstaller les applications récemment installées
Dans certains scénarios, l’installation récente d’une ou plusieurs applications peut également provoquer cette erreur 0x80070570. Lorsque vous installez un nouveau logiciel, cela peut affecter par erreur un fichier principal qui se trouve sur le disque dur. Ceci, à son tour, empêche le transfert fluide des fichiers vers des appareils secondaires. Voici les étapes nécessaires pour travailler sur-
- Cliquez avec le bouton droit sur Démarrer et choisissez l’ option Exécuter à l’aide du menu Alimentation.
- Dans la zone de texte, tapez
appwiz.cplpuis appuyez sur la touche Entrée . - La page Programmes et fonctionnalités apparaîtra immédiatement après. Faites défiler et localisez le logiciel que vous avez récemment installé.
- Une fois capturé, cliquez dessus avec le bouton droit de la souris et appuyez sur l’ option Désinstaller à l’aide du menu contextuel.
- Si un message de confirmation apparaît, sélectionnez à nouveau Désinstaller pour laisser ce processus commencer.

Après avoir terminé la tâche ci-dessus, redémarrez votre système et voyez si le problème déclenché 0x800703EE a été résolu maintenant.
4] Réinstallez les contrôleurs USB
Une erreur 0x80070570 peut également survenir si le bus USB se connectant au stockage externe est corrompu. Pour résoudre ce problème, vous devez réinstaller le contrôleur Universal Serial Bus. Le Gestionnaire de périphériques est le meilleur moyen de mettre à jour les pilotes corrompus ou obsolètes. Voici la procédure complète –
- Accédez à l’icône de recherche et tapez
devmgmt.mscsuivi de la touche Entrée pour citer le gestionnaire de périphériques. - La fenêtre de contrôle du compte d’utilisateur s’ouvrira et vous demandera d’autoriser l’accès, appuyez simplement sur Oui .
- Développez le pilote du contrôleur de bus série universel .
- Faites un clic droit et sélectionnez Désinstaller l’appareil dans le menu contextuel. Voir l’instantané ci-dessous –
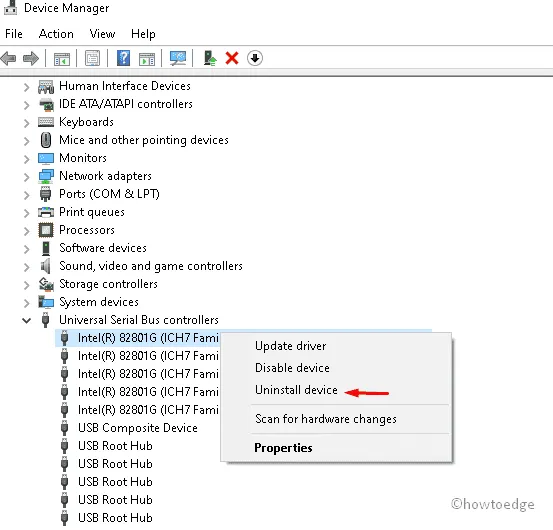
- Ensuite, sélectionnez Oui sur la page suivante pour confirmer les modifications.
- Répétez les étapes ci-dessus jusqu’à ce que chacun des pilotes USB soit désinstallé. Une fois terminé, redémarrez votre système et sortez du Gestionnaire de périphériques.
- À partir de la prochaine connexion, Windows détectera automatiquement le pilote USB manquant et installera le fichier d’installation s’il est disponible n’importe où sur le lecteur de disque.
Après avoir terminé les étapes ci-dessus, vous pouvez réussir à résoudre ce code d’erreur 0x80070570 lors de la copie de fichiers ou de dossiers sur le stockage externe.
5] Effectuer une analyse des fichiers système
Parfois, la présence de fichiers et de dossiers corrompus peut également créer des problèmes lors du transfert de données. On peut résoudre ce problème en réparant simplement les fichiers et dossiers corrompus. Pour cela, vous pouvez utiliser le programme System File Checker Utility. Voici comment:
- Appuyez simultanément sur la touche Fenêtre et la touche de raccourci S pour lancer la recherche d’accueil.
- Tapez CMD dans la zone vide et faites un clic droit sur le résultat qui vous convient.
- Dans le menu contextuel qui apparaît, sélectionnez Exécuter en tant qu’administrateur .
- Lorsque l’invite UAC apparaît, sélectionnez Oui pour valider l’autorisation.
- Ensuite, sur la surface vierge, tapez le code suivant près du curseur clignotant et appuyez sur Entrée .
sfc/scannow

- L’ensemble de ce processus prendra environ 10 minutes, alors attendez en conséquence.
Enfin, redémarrez votre PC et au prochain démarrage, vérifiez si vous pouvez copier le fichier sur un périphérique externe sans aucune erreur d’interruption.
6] Réparer les fichiers image du système corrompu
Si vous essayez de transférer les documents vers le stockage externe, mais que vous échouez en raison de l’erreur 0x80070570, il est possible qu’une image Windows soit corrompue. Pour résoudre cette anomalie, nous vous recommandons d’utiliser l’utilitaire DISM. Cela recherchera tous les coupables possibles qui empêchent le transfert de données vers les périphériques secondaires. Voyons comment effectuer cette solution de contournement-
- Cliquez avec le bouton droit sur Démarrer et choisissez Exécuter dans le menu Alimentation.
- Ensuite, tapez cmd dans le vide et maintenez les touches Ctrl + Maj enfoncées , puis appuyez sur la touche Entrée .
- La fenêtre Contrôle de compte d’utilisateur apparaîtra ensuite, appuyez sur Oui pour continuer.
- Maintenant, copiez la ligne de commande suivante et collez-la sur l’invite de commande élevée-
DISM /Online /Cleanup-Image /RestoreHealth

- Appuyez sur Entrée à la fin pour lancer la tâche ci-dessus et attendez qu’elle se termine.
- Enfin, redémarrez votre système pour enregistrer les modifications apportées jusqu’à présent.
7] Activer les services de sauvegarde Windows et de cliché instantané des volumes
Lorsque les services de sauvegarde Windows ou de cliché instantané des volumes restent désactivés, cela peut également entraîner un code d’erreur 0x80070570 sur votre PC. On peut résoudre ce problème en réactivant simplement les services désactivés et en s’assurant également que leur statut indique « Automatique ».
- Appuyez simultanément sur la touche Windows et la touche de raccourci R pour lancer l’ option Exécuter .
- Désormais, tapez
services.mscsuivi de la touche Entrée pour lancer l’écran Services. - Si UAC vous y invite, appuyez sur Oui pour continuer.
- Déplacez-vous vers le volet de droite, faites défiler ci-dessous et localisez le service Volume Shadow Copy .
- Ensuite, faites un clic droit et sélectionnez Propriétés .
- Sous l’ onglet Général de l’écran suivant, modifiez les paramètres de démarrage sur Automatique , puis appuyez sur Appliquer pour confirmer les modifications.

- Après avoir enregistré les modifications ci-dessus, revenez à la fenêtre Services. Ensuite, cliquez avec le bouton droit sur le service de sauvegarde Windows et sélectionnez Propriétés dans le menu contextuel.
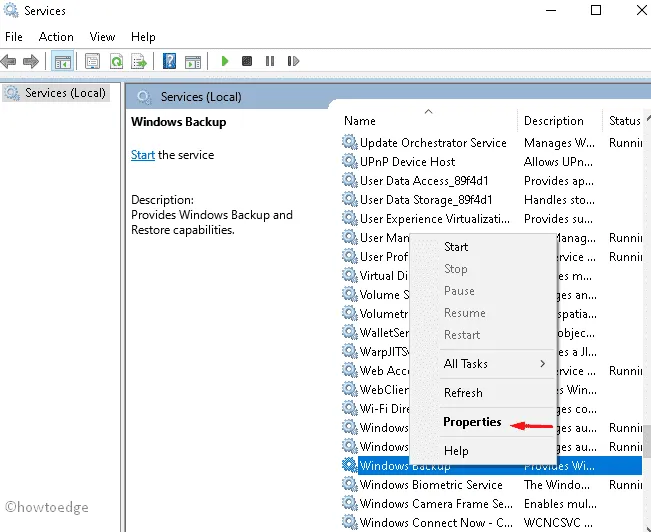
- Maintenant, appuyez sur le menu déroulant à côté de Paramètres de démarrage et définissez sa valeur sur Automatique .
Une fois les deux services activés avec succès, fermez toutes les fenêtres en cours d’exécution et redémarrez votre PC.
8] Supprimer les pilotes de filtre
Si vous rencontrez toujours l’erreur 0x80070570 lors du transfert de fichiers vers des périphériques externes tels que PenDrives, cartes SD, etc., il peut y avoir des conflits internes. La suppression des pilotes de filtre peut résoudre le problème ci-dessus en utilisant des réglages de registre. Suivez simplement ces étapes faciles-
- Accédez à l’icône de recherche et saisissez Regedit dans la zone de texte.
- Dans la liste, cliquez sur l’option de l’éditeur de registre.
- Si l’UAC vous y invite, appuyez sur le bouton Oui .
- Ensuite, contactez l’adresse suivante en développant l’échelle dans la colonne de gauche.
HKEY_LOCAL_MACHINE\SYSTEM\CurrentControlSet\Control\Class\{4D36E965-E325-11CE-BFC1-08002BE10318}
- Faites un clic droit sur le volume {4D36E965-E325-11CE-BFC1-08002BE10318} et sélectionnez l’ option Exporter à l’aide du menu contextuel.

- Après cela, choisissez le chemin spécifié et enregistrez le fichier de sauvegarde sous un autre nom.
- Allez-y, choisissez l’ entrée {4D36E965-E325-11CE-BFC1-08002BE10318} et passez au volet de droite correspondant.
- Maintenant, maintenez la touche Ctrl enfoncée et choisissez les valeurs de clé Upperfilters et Lowerfilters .
- Désormais, faites un clic droit sur chacun et choisissez l’ option Supprimer .
Lorsque toutes les modifications sont définies avec succès, redémarrez votre système et vérifiez si le problème a été résolu ou non.
Computer\HKEY_LOCAL_MACHINE\SYSTEM\CurrentControlSet\Control\Class\
- Ensuite, allez dans le menu Fichier , choisissez l’option Importer et supprimez la clé de sauvegarde.
Redémarrez votre PC afin d’enregistrer les modifications apportées jusqu’à présent.
9] Utiliser le point de restauration du système
Si vous avez appliqué toutes les solutions ci-dessus mais que vous ne parvenez pas à corriger l’erreur 0x80070570, vous devez restaurer votre système à un point antérieur. L’utilisation du point de restauration du système ramènera l’état sain du PC et résoudra ainsi le problème. Voici les étapes à suivre-
- Démarrez la boîte de dialogue Exécuter en utilisant les raccourcis clavier Win et X ensemble.
- Désormais, tapez
rstruile vide puis appuyez sur le bouton OK pour lancer l’assistant de restauration du système. - Si UAC vous y invite, sélectionnez Oui .
- Lorsque la fenêtre Restauration du système apparaît, cliquez sur Suivant disponible en bas de la page.
- Ici, appuyez sur Afficher plus de points de restauration et sélectionnez le point de restauration récent suivi de Suivant .
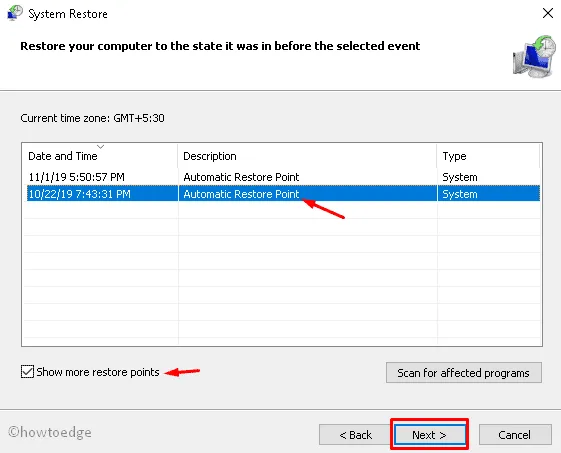
- Sélectionnez le bouton Terminer sur l’écran suivant pour démarrer le processus de restauration du PC.
- Une fois terminé, redémarrez votre PC pour enregistrer les modifications apportées jusqu’à présent.
Voilà, espérons que les solutions ci-dessus résolvent l’erreur de copie de données 0x80070570 sur les appareils Windows 11/10.
Comment résoudre une erreur 0x80070570 sous Windows ?
La suppression de l’antivirus tiers ou d’autres applications corrompues, l’activation des services désactivés et l’exécution de SFC ou DISM sont les meilleures solutions possibles pour résoudre ce problème. Si ces solutions ne corrigent pas l’erreur 0x80070570, vous devez revenir à un point de restauration système antérieur où tout fonctionnait assez normalement.



Laisser un commentaire