Correction de l’erreur 0x80004003 lors du téléchargement d’applications depuis le Microsoft Store

Le code d’erreur 0x80004003 est un problème courant lié au Store et lorsqu’il se produit, vous ne pouvez pas démarrer le Microsoft Store ou les applications téléchargées à partir de celui-ci. Bien que quelques utilisateurs aient signalé avoir reçu un écran bleu après avoir rencontré ce problème, les chances sont très improbables.
Dès réception de ce problème, vous pouvez également trouver ces messages d’erreur :
- »
Something unexpected happened, code: 0x80004003« - »
Page could not be loaded. Please try again later. Code: 0x80004003«
Quelles sont les causes du code d’erreur 0x80004003 sous Windows ?
L’erreur 0x80004003 se produit principalement lorsque vous installez un nouveau programme ou mettez à jour ceux existants. Il existe également une possibilité d’erreur 0x800704ec . Si ce nouveau bug apparaît, vous devez d’abord le résoudre. De plus, ce problème peut également survenir lorsque l’application Store est corrompue d’une manière ou d’une autre.
Outre ces deux conditions, les conditions suivantes peuvent également provoquer le code d’erreur 0x80004003 sur votre ordinateur.
- Panne de courant entraînant un arrêt incorrect du PC ou des applications du magasin.
- Modifie par erreur les paramètres par défaut du Windows Store.
- Injection de logiciels malveillants ou de virus

Qu’est-ce qui confirme que vous êtes bien confronté à l’erreur 0x80004003 ?
Lorsque ce problème se produit, vous remarquerez peut-être les changements suivants sur votre ordinateur :
- Les applications système/applications tierces se chargent très lentement
- Redémarrage/arrêt soudain du PC
- Erreur d’écran bleu de mort (rarement)
Comment corriger le code d’erreur 0x80004003
Maintenant que vous savez de quel type de code d’erreur il s’agit et pourquoi il se produit, voyons comment vous pouvez vous débarrasser de ce problème sur votre PC –
1. Dépanner le Microsoft Store
La meilleure chose à faire dans les cas où vous rencontrez des problèmes pour démarrer l’application Store est de dépanner cette application native. L’outil de dépannage intégré est développé en gardant à l’esprit tous ces problèmes et peut constituer une solution immédiate. Voici comment vous pouvez utiliser cet outil –
- Appuyez sur Win + I pour lancer l’application Paramètres.
- Cliquez sur Système , puis sur Dépanner dans le volet de droite.
- Cliquez pour développer la section «Autres dépanneurs».
- Faites défiler jusqu’à la dernière option et appuyez sur le bouton Exécuter à côté des applications du Windows Store.
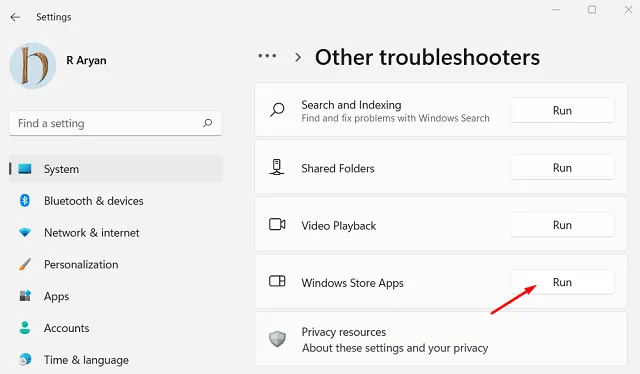
- Le système lancera la fenêtre de dépannage, cliquera sur Suivant et suivra les instructions à l’écran.
Si le problème survient en raison de problèmes internes, cet outil réparera ces problèmes. Dans de tels scénarios, vous pouvez appliquer les solutions décrites ci-dessous.
2. Réparer/réinitialiser le Microsoft Store
Comme vous ne parvenez pas à démarrer le Windows Store ou les applications téléchargées à partir de celui-ci, le problème peut provenir de ce programme intégré. Ce que vous pouvez faire maintenant, c’est ouvrir les paramètres et essayer de réparer/réinitialiser l’application Microsoft Store. Pour ce faire, suivez ces étapes –
- Faites un clic droit sur l’icône Windows et sélectionnez « Applications et fonctionnalités ».
- Le système vous redirigera vers la page Applications et fonctionnalités dans Paramètres.
- Faites défiler jusqu’à Microsoft Store et cliquez sur les trois points verticaux à côté de son nom.
- Vous pouvez trouver les options – « Déplacer » et « Désinstaller » grisées. Cliquez sur Options avancées ici.
- Sur la page suivante, cliquez d’abord sur Réparer et voyez si vous pouvez maintenant démarrer le Microsoft Store sans rencontrer de problèmes.
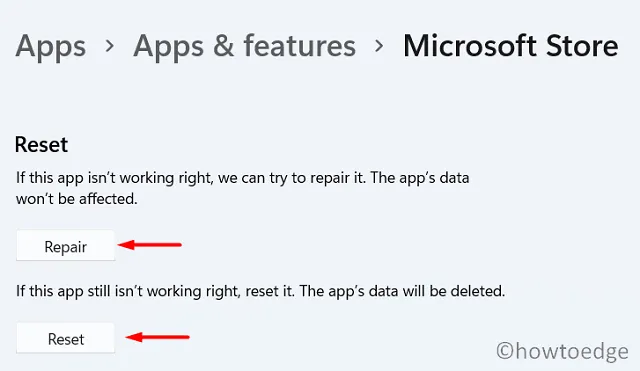
Vous pouvez également réinitialiser le Windows Store en exécutant une seule ligne de commande sur l’invite de commande élevée (administrateur). Cette commande est – » WSReset.exe« .
3. Désinstallez puis réinstallez le Windows Store via PowerShell
Comme indiqué ci-dessus, vous ne pouvez pas désinstaller ce programme normalement car le bouton correspondant reste toujours grisé. Mais vous pouvez utiliser PowerShell (administrateur) pour désinstaller puis réinstaller le Microsoft Store. Voici comment désinstaller/réinstaller l’application Store sous Windows 11/10 –
- Tout d’abord, ouvrez Windows PowerShell (Admin) .
- Lorsque la fenêtre UAC vous y invite, appuyez sur Oui .
- Tapez le code ci-dessous à côté du curseur clignotant et appuyez sur Entrée –
Get-AppXPackage *WindowsStore* -AllUsers | Foreach {Add-AppxPackage -DisableDevelopmentMode -Register "$($_.InstallLocation)\AppXManifest.xml"}
- Attendez quelques secondes pendant que l’application du magasin se désinstalle puis se réinstalle automatiquement.
- Redémarrez ensuite votre PC et voyez si cela résout le problème avec lequel vous étiez aux prises.
J’espère que cet article aidera à résoudre le code d’erreur 0x80004003 sur votre PC. Si vous avez des questions ou des suggestions, faites-le nous savoir dans la section commentaires.



Laisser un commentaire