Correction de l’erreur 0x00000bc4 Aucune imprimante n’a été trouvée
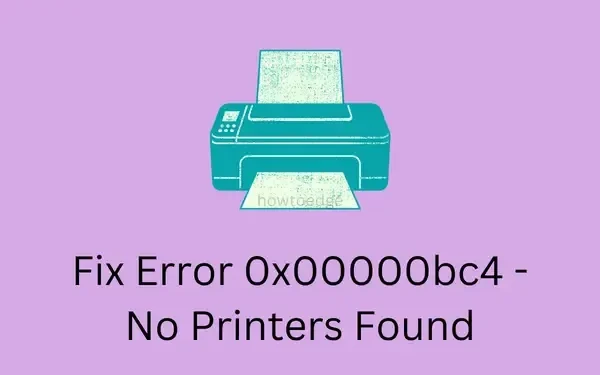
Une nouvelle mise à jour de Windows s’accompagne toujours de nouveaux bugs ou problèmes. Depuis l’année dernière, les utilisateurs rencontrent des problèmes de connexion à une imprimante réseau en raison d’un code d’erreur 0x00000709. Cette fois, Windows 11/10 22H2 est livré avec une erreur d’imprimante supplémentaire 0x00000bc4. Lorsque vous rencontrez ce problème, vous verrez un message d’erreur indiquant qu’aucune imprimante n’a été trouvée.
Dans certains cas, vous pouvez également recevoir le message « L’opération n’a pas pu être terminée (erreur 0x00000bc4) ». Dans cet article, nous avons proposé deux solutions de contournement possibles pour résoudre cette erreur d’imprimante. Explorons ces solutions en détail et résolvons ce problème.
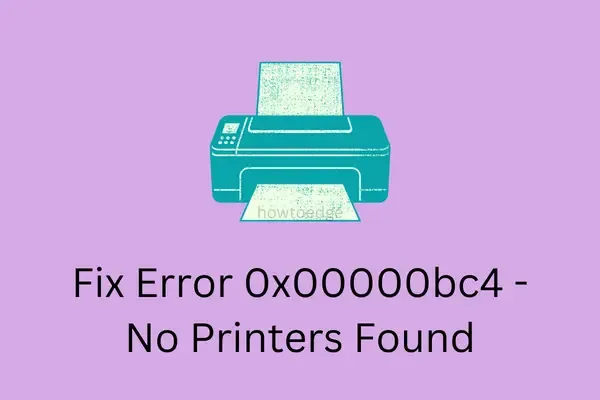
Comment résoudre l’erreur d’imprimante introuvable 0x00000bc4
Si vous obtenez ce code d’erreur 0x00000bc4 lors de l’impression de documents, apportez quelques modifications à la stratégie de groupe et résolvez ce problème. Les utilisateurs de Windows 11/10 Home Edition n’ont pas GPE sur leurs appareils et doivent donc le configurer à l’aide du registre.
1. Modifier la stratégie de groupe
L’erreur 0x00000bc4 se produit généralement lorsque le paramètre de connexion RPC est activé sur votre PC Windows. Il s’agit d’une nouvelle politique de Microsoft et on ne peut la trouver que sur les dernières versions de Windows, comme 22H2. Par défaut, cette politique est définie pour restreindre la recherche et la connexion à une imprimante réseau, d’où ce code d’erreur.
De plus, cela supprimera toutes les imprimantes existantes sur votre appareil et lorsque vous tenterez de les ajouter manuellement, vous obtiendrez une erreur 0x00000709. Suivez les instructions ci-dessous pour configurer les options de protocole à utiliser pour les connexions RPC sortantes.
- Appuyez sur Win + R pour lancer la boîte de dialogue Exécuter.
- Tapez «
gpedit.msc» et appuyez sur OK . - Votre système lancera alors la stratégie de groupe locale.
- Utilisez la navigation de gauche pour accéder au chemin ci-dessous –
Configuration de l’ordinateur > Modèles d’administration > Imprimantes
- Accédez au volet de droite et double-cliquez sur la politique « Configurer les paramètres de connexion RPC ».
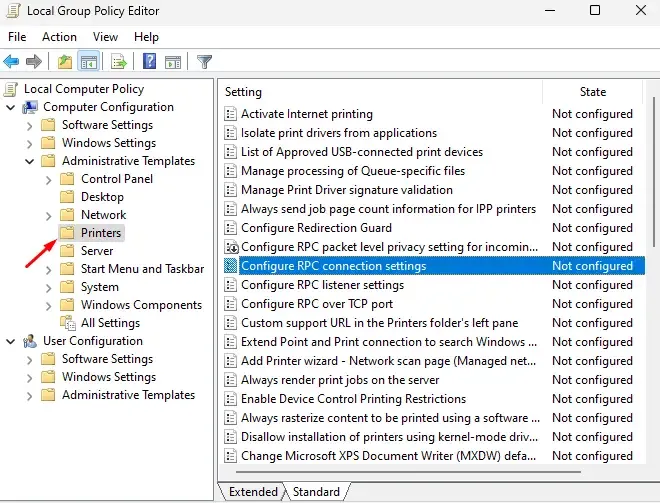
- Par défaut, cette politique est désactivée. Cochez donc le bouton radio Activé .
- Utilisez le menu déroulant juste en dessous de « Protocole à utiliser pour les connexions RPC sortantes » et sélectionnez RPC sur les canaux nommés .
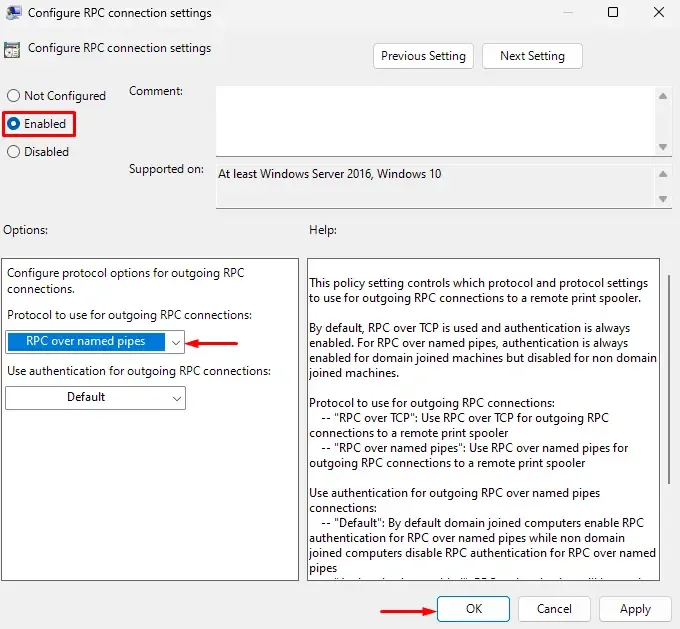
- Cliquez sur Appliquer puis sur OK pour confirmer les modifications récentes et redémarrer votre PC.
Reconnectez-vous à votre appareil et ajoutez manuellement l’imprimante réseau à partir de laquelle vous souhaitez imprimer les documents.
2. Configurer l’éditeur de registre
S’il n’existe aucune stratégie de groupe sur votre système, vous pouvez configurer la stratégie appropriée en configurant le registre. Voici ce que vous devez modifier dans l’éditeur de registre :
- Cliquez avec le bouton droit sur l’icône Windows et sélectionnez Exécuter .
- Tapez «
regedit» et appuyez sur OK pour lancer l’Éditeur du Registre. - La fenêtre Contrôle de compte d’utilisateur apparaîtra ensuite, appuyez sur Oui pour autoriser l’ouverture du registre.
- Utilisez la navigation de gauche pour accéder au chemin ci-dessous –
HKEY_LOCAL_MACHINE\Software\Policies\Microsoft\Windows NT\Imprimantes\RPC
- Accédez au volet de droite et double-cliquez sur RpcOverNamedPipes.
- Modifiez ses données de valeur de « 0 » à « 1 » et cliquez sur OK.
- Assurez-vous de modifier également les données de valeur de RpcOverTcp (par défaut) sur « 0 ».
- Cliquez sur OK pour confirmer les modifications récentes et redémarrer votre PC.
Reconnectez-vous à votre appareil et vérifiez si l’erreur 0x00000bc4 se résout de cette façon.
Comment résoudre le problème du spouleur d’impression ?
Des erreurs d’imprimante peuvent également se produire en cas de problème avec le service Spouleur d’impression. Si vous rencontrez des erreurs telles que 0x00000057, 0x000005b3, 0x00000002 ou 0x00000bc4, nous vous suggérons de redémarrer ce service une fois. Il est possible que vous n’ayez pas besoin de suivre d’autre solution de contournement. Voici ce que vous devez faire pour réinitialiser le service Spouleur d’impression sur votre ordinateur :
- Appuyez sur Win + R et sélectionnez Exécuter.
- Tapez «
services.msc» dessus et appuyez sur OK . - Lorsque la fenêtre Services s’ouvre, faites défiler vers le bas et recherchez Spouleur d’impression.
- Une fois trouvé, faites un clic droit sur ce service et appuyez sur Démarrer/Redémarrer.
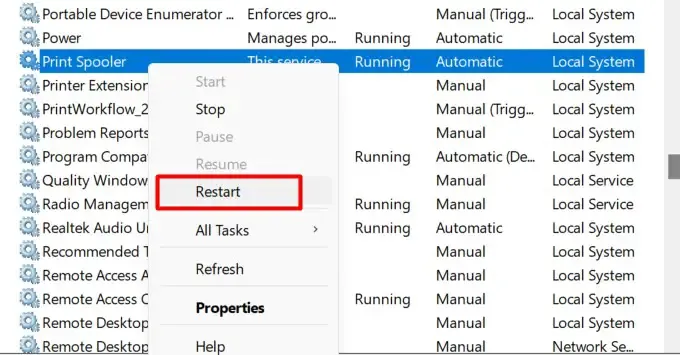
Après avoir activé avec succès ce service, vérifiez si l’erreur 0x00000bc4 est résolue.
J’espère que vous pourrez désormais connecter votre appareil à une imprimante réseau et imprimer des documents assez facilement sans rencontrer de bugs ou de problèmes. Faites-nous savoir dans la zone de commentaires si vous rencontrez toujours des problèmes de connexion à une imprimante réseau.



Laisser un commentaire