Correction de l’erreur 0x000000ED UNMOUNTABLE_BOOT_VOLUME
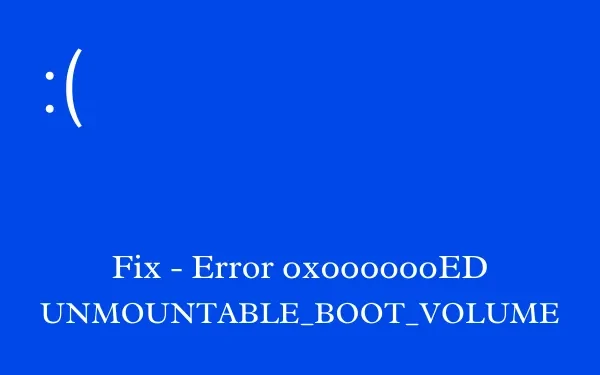
Avez-vous rencontré une erreur d’écran bleu 0x000000ED UNMOUNTABLE_BOOT_VOLUME tout d’un coup alors que vous travailliez sur votre PC Windows ? Si oui, alors ce message est destiné aux utilisateurs comme vous. Lisez cet article pour découvrir ce qui peut déclencher ce code d’erreur en premier lieu et quelles sont les solutions de contournement possibles pour résoudre ce problème sur votre ordinateur.
Lorsque cette erreur d’arrêt se produit, vous ne pourrez pas afficher votre écran de connexion. Eh bien, si tel est le cas, démarrez d’abord en mode sans échec et essayez les solutions décrites ci-dessous.
Qu’est-ce qui cause l’erreur BSOD 0x000000ED sous Windows ?
L’erreur d’écran bleu 0x000000ED se produit principalement lorsque votre appareil remplit une ou plusieurs des conditions suivantes –
- Fichiers/dossiers système manquants ou endommagés.
- Données de configuration de démarrage corrompues.
- Disque dur ou mémoire défectueux
Correction de l’erreur UNMOUNTABLE_BOOT_VOLUME 0x000000ED
Pour résoudre l’erreur Unmountable_Boot_Volume 0x000000ED, essayez les solutions décrites ci-dessous –
1] Redémarrez l’ordinateur
Il n’y a rien à craindre si vous obtenez l’erreur UNMOUNTABLE BOOT VOLUME pour la première fois. Cela peut être dû aux problèmes occasionnels rencontrés par Windows. Dans de tels cas, les chances que vous rencontriez à nouveau cette erreur sont minces, voire nulles.
Dans ce cas, la seule solution est de redémarrer l’ordinateur et d’essayer à nouveau de démarrer Windows normalement. Si vous rencontrez à nouveau cette erreur d’arrêt, vous devez résoudre soigneusement ce code d’erreur.
2] Utiliser la réparation automatique de Windows
Lorsque vous rencontrez une erreur d’écran bleu, Windows essaie automatiquement de lancer l’outil de réparation automatique. Si cet outil ne démarre pas, vous pouvez suivre les étapes suivantes :
- Avant de lancer l’outil de réparation de démarrage, vous devez insérer le support d’installation dans l’un des ports de votre PC.
- Après avoir inséré le PenDrive contenant le système d’exploitation Windows, forcez le redémarrage de votre appareil en appuyant sur le bouton d’alimentation.
- Lorsque Windows 11/10 se recharge, cliquez sur le bouton Suivant .
- Vous pouvez voir l’écran « Installer maintenant » ensuite.
- Recherchez le bouton » Réparer votre ordinateur » disponible en bas à gauche de l’écran.
- Cliquez sur Dépannage puis sur Réparation du démarrage .
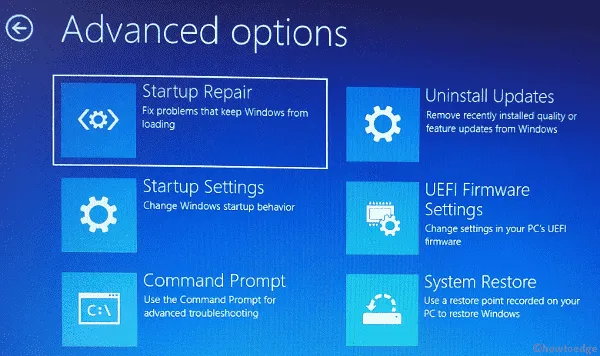
- Laissez le système diagnostiquer et réparer les causes sous-jacentes.
Une fois cette opération terminée, vous pouvez démarrer votre appareil normalement.
3] Réparer l’enregistrement de démarrage principal
Le MBR est une abréviation de Master Boot Record, qui stocke des informations sur l’emplacement de Windows sur votre disque dur et aide à un chargement correct lorsque vous allumez votre ordinateur. L’erreur UNMOUNTABLE_BOOT_VOLUME peut se produire lorsque cet enregistrement est corrompu d’une manière ou d’une autre.
Pour réparer le MBR, redémarrez votre ordinateur à l’aide du support d’installation Windows et suivez ces étapes –
- Accédez à l’écran d’installation maintenant et cliquez sur » Réparer votre ordinateur « .
- Cliquez sur Dépanner, puis sélectionnez Invite de commandes .
- Sur la console surélevée, exécutez ces codes un par un.
bootrec /fixmbr
bootrec /fixboot
bootrec /rebuildbcd
- Les deux premiers codes résoudront tous les problèmes liés au démarrage de l’appareil et à l’enregistrement de démarrage principal, tandis que le dernier reconstruira les données de configuration de démarrage.
- Tapez « exit » et appuyez sur Entrée pour sortir de l’invite de commande.
- Redémarrez ensuite votre PC et voyez si cela résout l’erreur UNMOUNTABLE_BOOT_VOLUME 0x000000ED.
4] Inspecter le disque dur
Plusieurs fois, le disque dur lui-même a été corrompu et déclenche donc de tels codes d’erreur. Vous pouvez inspecter votre disque dur pour tout problème à l’aide de la commande CHKDSK. Cet outil recherchera toutes les erreurs sur le disque dur et s’il trouve des problèmes, il essaiera de le réparer. Voici comment vérifier une panne de disque dur sur votre ordinateur –
- Lancez l’invite de commande comme indiqué dans la solution ci-dessus.
- Sur la console élevée, tapez ce qui suit et appuyez sur Entrée .
chkdsk /r c:
Le drapeau « /r » dans le code ci-dessus est utilisé pour localiser les secteurs défectueux sur votre disque et les corriger ; l’omission de cet indicateur « /r » entraîne uniquement une liste d’erreurs.
5] Essayez le vérificateur de fichiers système
Si le disque dur réussit le test CHKDSK, le problème doit provenir uniquement des fichiers système. Vous pouvez réparer les fichiers ou dossiers endommagés en exécutant le programme utilitaire Vérificateur des fichiers système.
Pour ce faire, lancez CMD comme indiqué ci-dessus et exécutez cette commande sur une seule ligne –
sfc /scannow
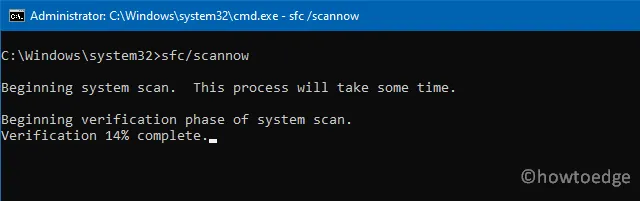
Laissez cet outil fonctionner aussi longtemps qu’il le faudra pour réparer les fichiers corrompus. Au cas où il trouverait des fichiers manquants, ceux-ci seront générés automatiquement.
6] Inspecter la mémoire à accès aléatoire
La présence d’une RAM défectueuse peut également entraîner une erreur d’écran bleu. Alors, allez vérifier si la RAM installée sur votre PC fonctionne correctement ou si elle a été corrompue d’une manière ou d’une autre. Voici comment vous pouvez diagnostiquer la mémoire sur un PC Windows –
- Appuyez sur Win + S et commencez à taper Mémoire.
- Cliquez sur le résultat supérieur, c’est-à-dire « Diagnostic de la mémoire Windows ».
- Cliquez sur le premier résultat, c’est-à-dire Redémarrez maintenant et recherchez les problèmes.
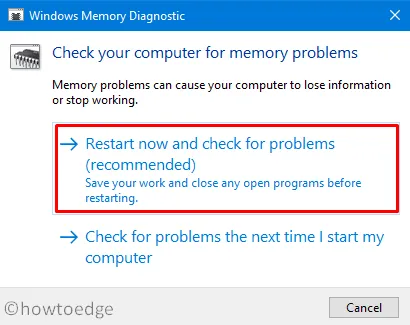
- Attendez quelques minutes pendant que le système recherche tout problème dans la RAM de votre appareil.
Que faire si l’erreur 0x000000ED persiste ?
Si l’erreur 0x000000ED UNMOUNTABLE_BOOT_VOLUME apparaît toujours, envisagez de remplacer votre disque dur. En effet, dans la plupart des cas, un disque dur défectueux est à l’origine d’une erreur d’écran bleu. Ou, vous pouvez nettoyer l’installation de Windows sur votre ordinateur et vérifier si cela résout le problème avec lequel vous vous débattiez.
J’espère que vous trouverez cet article utile pour corriger le code d’erreur 0x000000ED sur votre PC. Faites-nous savoir quelle solution fonctionne exactement dans votre cas, afin que d’autres utilisateurs puissent l’essayer en premier.



Laisser un commentaire