Correction de l’erreur 0x00000002 – Windows ne peut pas se connecter à l’imprimante

Avec le lancement récent de Windows 11 ou Windows 10 version 21H2 , les erreurs d’imprimante se produisent assez souvent. L’un de ces problèmes que la plupart des utilisateurs rencontrent de nos jours est l’erreur 0x00000002. Ils reçoivent ce problème uniquement lorsqu’ils tentent de connecter Windows à une imprimante partagée. Si vous êtes l’un de ces utilisateurs et que vous vous demandez quoi faire ensuite, nous vous suggérons d’appliquer les solutions décrites dans ce guide.
Que signifie l’erreur 0x00000002 ? Quand se produit-il ?
Veuillez activer JavaScript

Maintenant que vous savez quand cette erreur d’imprimante se produit, explorons les moyens par lesquels vous pouvez résoudre ce problème sur Windows 11 ou 10 PC.
Correction de l’erreur de connectivité de l’imprimante 0x00000002
Si vous obtenez un code d’erreur 0x00000002 lors de la connexion de votre PC à une imprimante partagée, essayez ces solutions de manière séquentielle et voyez si une solution résout ce problème.
1] Supprimez le pilote d’imprimante corrompu
- Appuyez sur Win + R pour lancer la boîte de dialogue Exécuter.
- Tapez CMD et appuyez sur les touches Ctrl + Maj + Entrée.
- Lorsque la fenêtre UAC vous y invite, appuyez sur Oui .
- Cela lancera l’ invite de commande en tant qu’administrateur .
- Copiez/collez la commande ci-dessous et appuyez sur Entrée –
printui.exe /s /t2
- La fenêtre Propriétés du serveur d’impression apparaîtra immédiatement après.
- Sélectionnez le pilote d’imprimante installé, puis cliquez sur le bouton Supprimer .
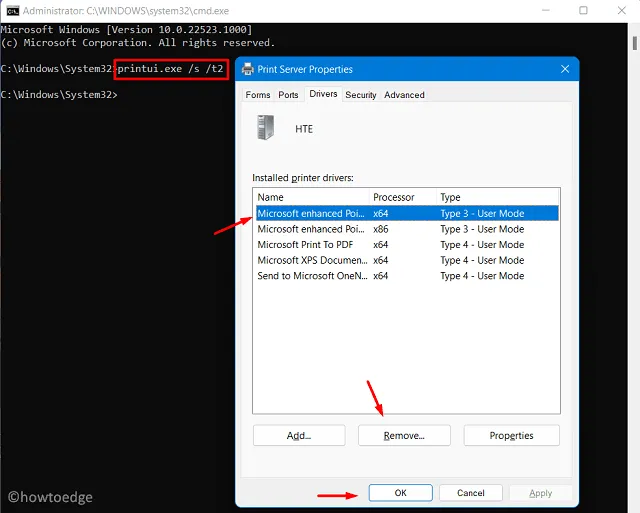
- Une fenêtre contextuelle « Supprimer le pilote et le package » apparaîtra ensuite.
- Cochez la case – « Supprimer le pilote et le package de pilotes » et appuyez sur OK .
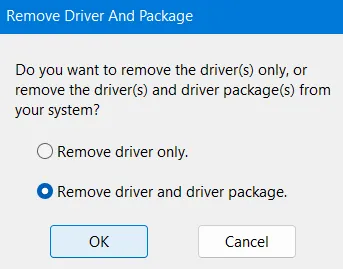
- Le pilote d’imprimante choisi sera désinstallé de votre ordinateur.
|
Si vous trouvez les étapes ci-dessus complexes, exécutez ce code à une seule ligne sur Windows PowerShell avec des privilèges administratifs –
|
Maintenant que vous avez supprimé le pilote d’imprimante, redémarrez le service de spouleur d’impression . Pour ce faire, exécutez ces codes sur l’invite de commande élevée –
net stop spooler
net start spooler
- Redémarrez ensuite votre PC afin que les modifications récentes entrent en vigueur dès la prochaine connexion.
2] Ajuster les registres d’imprimante
Si l’erreur 0x00000002 réapparaît lors de la connexion de Windows à l’imprimante, cela peut être dû aux entrées de registre corrompues. Pour réparer ces entrées, procédez comme suit –
- Appuyez sur Win + X et appuyez sur l’option – Exécuter .
- Tapez
regeditet appuyez sur OK pour entrer dans l’éditeur de registre. - Dans le volet de navigation de gauche, accédez au chemin ci-dessous –
HKEY_LOCAL_MACHINE\SYSTEM\CurrentControlSet\Control\Session Manager\PendingFileRenameOperations
- Recherchez tous les sous-dossiers dont les noms commencent par « 1 » à « 499 » avec ces chemins –
c:\Windows\System32\spool\prtprocs\x64
- Si vous trouvez un tel dossier, faites un clic droit sur chacun d’eux et appuyez sur le bouton de suppression .
- Une fois que vous avez terminé de supprimer toutes les entrées, accédez au chemin ci-dessous et supprimez tous les processeurs d’impression à l’exception de WinPrint .
HKLM\SYSTEM\CurrentControlSet\Control\Print\Environments
- Redémarrez ensuite votre PC pour confirmer les modifications apportées jusqu’à présent.
- Reconnectez-vous à votre appareil et voyez si vous pouvez maintenant vous connecter à une imprimante partagée sur votre PC Windows.
J’espère que ce guide vous aidera à résoudre l’erreur 0x00000002 sur votre PC Windows.



Laisser un commentaire