Correction de l’erreur ERR_TIMED_OUT dans Chrome sous Windows 11
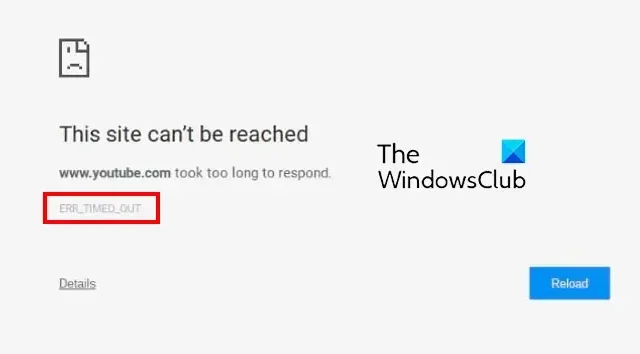
Êtes-vous confronté à l’ erreur ERR_TIMED_OUT dans Google Chrome ? Certains utilisateurs continuent de recevoir ce message d’erreur chaque fois qu’ils essaient de visiter un site Web dans Google Chrome. Maintenant, quelle est cette erreur et comment la corriger, découvrons-la dans cet article.
Qu’est-ce qui cause une erreur de délai d’attente ?
Une erreur de délai d’attente se produit lorsque le navigateur ne parvient pas à accéder à un site Web en raison du fait qu’il a mis trop de temps à répondre à votre demande. Maintenant, il peut y avoir différentes raisons pour lesquelles vous obtenez l’erreur ERR_TIMED_OUT dans Chrome. Vous êtes susceptible d’en faire l’expérience en raison de problèmes de connectivité Internet. De plus, si le site Web que vous essayez de visiter est bloqué sur votre système, vous pourriez rencontrer cette erreur. Cela peut également être dû à des extensions Web problématiques, à des interférences antivirus, à un cache corrompu, etc.
Comment corriger une erreur de délai d’attente sur Chrome ?
Pour résoudre les problèmes de délai d’expiration de la connexion dans votre navigateur Chrome, assurez-vous que votre connexion Internet fonctionne correctement. Redémarrez votre routeur, puis vérifiez. En dehors de cela, vérifiez le fichier Windows Hosts et assurez-vous que le site Web avec lequel vous rencontrez le problème n’est pas bloqué. Vous pouvez également essayer de vider Chrome DNS et de réinitialiser TCP/IP .
Correction de l’erreur ERR_TIMED_OUT dans Chrome sous Windows 11
Pour corriger l’erreur ERR_TIMED_OUT dans Google Chrome, assurez-vous que votre connexion Internet fonctionne correctement. S’il n’y a pas de problème de connectivité réseau, vous pouvez utiliser les méthodes de dépannage ci-dessous pour corriger cette erreur :
- Ouvrez le site Web dans un onglet de navigation privée.
- Assurez-vous que vos pilotes réseau sont à jour.
- Désactivez temporairement votre antivirus/pare-feu.
- Vérifiez le fichier des hôtes Windows.
- Effacez le dossier de données utilisateur par défaut.
1] Ouvrez le site Web dans un onglet de navigation privée
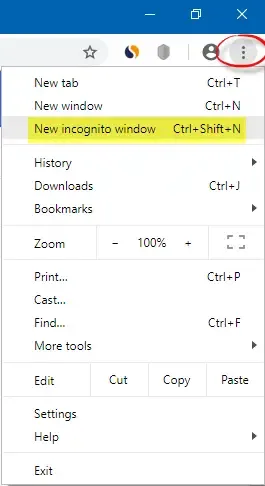
La première chose à faire est d’ouvrir le site Web problématique dans un onglet de navigation privée et de voir si l’erreur persiste. Pour ce faire, ouvrez Chrome, cliquez sur le bouton de menu à trois points et sélectionnez l’option Nouvelle fenêtre de navigation privée. Ou appuyez sur le raccourci clavier Ctrl+Maj+N pour ouvrir une fenêtre de navigation privée.
Si l’erreur est résolue en mode navigation privée, certaines extensions tierces suspectes peuvent être à l’origine de cette erreur. Ainsi, dans ce cas, vous pouvez supprimer les extensions problématiques de Chrome en suivant les étapes ci-dessous :
- Tout d’abord, appuyez sur le bouton de menu à trois points dans Chrome et cliquez sur l’ option Plus d’outils > Extensions .
- Maintenant, recherchez les extensions problématiques et désactivez la bascule qui leur est associée une par une.
- Pour désinstaller une extension, utilisez le bouton Supprimer.
2] Assurez-vous que vos pilotes réseau sont à jour
L’erreur pourrait être facilitée en raison de problèmes de connectivité réseau causés par des pilotes réseau obsolètes. Par conséquent, vous devez vous assurer que vos pilotes réseau sont à jour.
Vous pouvez vérifier si des mises à jour de pilotes réseau en attente sont disponibles à l’aide de l’application Paramètres Windows. Lancez les paramètres à l’aide de Win+ et passez à Windows Update. Maintenant, appuyez sur Options avancées , puis sélectionnez l’option Mises à jour facultatives. Cochez le pilote réseau et les autres mises à jour facultatives que vous souhaitez installer et cliquez sur le bouton Télécharger et installer . Il existe diverses autres méthodes pour mettre à jour les pilotes réseau sous Windows.
Une fois cela fait, redémarrez votre PC et lancez Chrome pour vérifier si l’erreur est corrigée.
3] Désactivez temporairement votre antivirus/pare-feu
Il peut s’agir de votre antivirus ou de votre pare-feu à l’origine de l’erreur ERR_TIMED_OUT dans Google Chrome. Alors, désactivez temporairement votre antivirus/pare-feu et voyez si l’erreur est résolue.
4] Vérifiez le fichier des hôtes Windows
La prochaine chose que vous pouvez faire pour corriger cette erreur est de vérifier le fichier Windows Hosts . Il se peut que le site Web que vous essayez de visiter soit bloqué par une application tierce. Alors, vérifiez le fichier Hosts et voyez si le site Web problématique est répertorié. Si c’est le cas, supprimez-le du fichier et vérifiez si l’erreur est résolue.
Voici comment procéder :
- Tout d’abord, ouvrez l’Explorateur de fichiers à l’aide de la touche de raccourci Win + E.
- Maintenant, accédez à l’adresse ci-dessous :
C:\Windows\System32\drivers\etc - Ensuite, sélectionnez le fichier hosts et ouvrez-le dans le Bloc-notes.
- Maintenant, vérifiez si le site Web que vous souhaitez ouvrir est répertorié et supprimez son entrée du fichier hôte.
- Après cela, enregistrez le fichier hosts et essayez d’ouvrir le site Web dans Chrome
5] Effacer le dossier de données utilisateur par défaut
Un autre correctif que vous pouvez essayer de résoudre l’erreur ERR_TIMED_OUT dans Google Chrome consiste à supprimer le dossier par défaut dans le dossier de cache Chrome. Il peut s’agir d’un profil utilisateur corrompu dans Chrome à l’origine de l’erreur. Alors, effacez-le en suivant les étapes ci-dessous :
Tout d’abord, fermez Chrome et évoquez la boîte de dialogue Exécuter à l’aide du raccourci clavier Win + R. Saisissez ensuite %LOCALAPPDATA%\Google\Chrome\User Data\ dans la zone Ouvrir.
Dans la fenêtre ouverte, localisez le dossier par défaut et copiez-le et collez-le à un autre emplacement. Après avoir créé une sauvegarde, supprimez le dossier par défaut. Maintenant, relancez Chrome et vérifiez si l’erreur a disparu.



Laisser un commentaire