Correction de ERR_GFX_D3D_INIT dans GTA V

Quand on parle de GTA V, une introduction est inutile. Cependant, l’ erreur ERR_GFX_D3D_INIT empêche les joueurs de profiter du jeu. Certaines personnes sont confrontées au problème après un certain temps alors qu’il se produit instantanément après le lancement du fichier exécutable du jeu pour d’autres. Donc, si vous avez rencontré ERR_GFX_D3D_INIT dans GTA V, consultez les solutions mentionnées dans cet article pour résoudre le problème.
ERR_GFX_D3D_INIT
Échec de l’initialisation, veuillez redémarrer et relancer le jeu. Essayez de réinstaller le jeu si le problème persiste
Correction de ERR_GFX_D3D_INIT dans GTA V
Si vous rencontrez l’erreur ERR_GFX_D3D_INIT dans GTA V, lisez les solutions mentionnées ci-dessous:
- Mettez à jour votre pilote graphique
- Utilisez deux câbles d’alimentation séparés pour 2 × 8 broches (le cas échéant)
- Désactiver le logiciel de superposition
- Installez la dernière version de Visual C++ et DirectX
- Supprimer les fichiers DLL du dossier d’installation de GTA
- Changer les paramètres DirectX
- Désactiver l’overclocking CPU et GPU
- Exécutez le jeu en mode sans bordure avec VSync désactivé
- Réinstallez le jeu.
Avant de commencer, redémarrez votre PC et voyez si cela aide.
1] Mettez à jour votre pilote graphique
Avez-vous vérifié l’état de votre pilote graphique? Si ce n’est pas le cas, vous devez le faire pour vous assurer qu’il a été récemment mis à jour. La plupart des gens supposent que la mise à jour de leur Windows mettra automatiquement à jour leur pilote graphique. Cependant, parfois cela ne se produit pas et cause plus tard le problème. Pour éviter cette situation, vous pouvez mettre à jour manuellement vos pilotes graphiques, et voici comment faire de même:
- Utilisez le site Web du fabricant pour télécharger le pilote
- Installer le pilote et la mise à jour facultative
- Utilisez le Gestionnaire de périphériques pour mettre à jour le pilote GPU.
J’espère que cela fera le travail pour vous.
2] Utilisez deux câbles d’alimentation séparés pour 2 x 8 broches (le cas échéant)
Si vous rencontrez ce problème, spéculez sur la consommation électrique de votre GPU. Si vous disposez d’un emplacement 2 × 8 broches, assurez-vous d’utiliser deux câbles distincts lors de leur connexion. Vous ne pouvez pas utiliser d’adaptateur 12 broches car cela peut causer des problèmes et empêcher les jeux d’accéder au GPU.
3] Désactiver le logiciel Overlays
Si vous utilisez des applications de superposition telles que Fraps, Shadowplay, etc. pour disposer de fonctionnalités supplémentaires, nous vous recommandons d’arrêter de le faire. Le problème dans la question se produit en raison d’une incompatibilité entre le jeu et les applications de superposition. Pour résoudre le problème, désactivez le logiciel de superposition, puis vérifiez si le problème persiste ou non. Vous devez désactiver Steam Overlay, GeForce Overlay et toute autre superposition que vous avez activée. Espérons que cela fera l’affaire.
4] Installez la dernière version de Visual C++ et DirectX
La raison pour laquelle vous rencontrez l’erreur peut être une version obsolète de Visual C++ Redistributable et DirectX. Des jeux comme GTA ont besoin de la dernière version des deux outils pour fonctionner correctement, sinon le jeu est sujet à de tels problèmes. Installez simplement la dernière version et vous êtes libéré du problème.
5] Supprimez les fichiers DLL du dossier d’installation de GTA
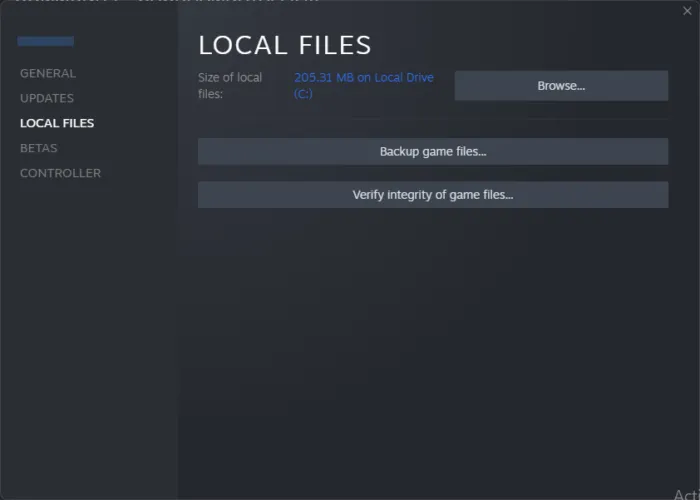
Cette erreur peut être due à des fichiers DLL corrompus de GTA V. Dans ce cas, nous devons supprimer ces fichiers pour permettre au jeu de les recréer. Accédez au dossier d’installation, recherchez d3dcsx_46.dll et d3dcompiler.dll et supprimez-les.
Accédez maintenant au dossier _CommonRedist et exécutez la configuration de DirectX. Cela permettra aux fichiers que nous avons supprimés de se recréer. Enfin, vérifiez l’intégrité des fichiers du jeu en procédant comme suit:
- Allez sur Steam puis sur Bibliothèque.
- Cliquez avec le bouton droit sur le jeu, puis sélectionnez Propriétés.
- Dans l’onglet Fichiers locaux, cliquez sur Vérifier l’intégrité des fichiers du jeu.
Attendez un moment car tout ce processus prendra un certain temps. Une fois cela fait, lancez le jeu pour voir si vous rencontrez toujours le problème en question.
6] Changer les paramètres DirectX
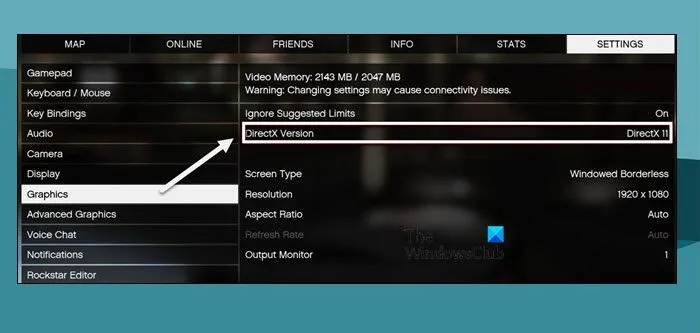
Selon certains utilisateurs, DirectX 11 est le coupable ici, et le passage à une version plus ancienne résout le problème. Il existe des problèmes de compatibilité entre le matériel graphique et le jeu, à cause desquels l’erreur ERR_GFX_D3D_INIT clignote sur votre écran. Par conséquent, nous vous recommandons de faire de même et d’utiliser DirectX 10 ou DirectX 10.1 au lieu de DirectX 11.
Pour passer de DirectX 11 à la version précédente, ouvrez les paramètres de GTA V et accédez à l’onglet Graphiques, puis basculez l’option vers DirectX10 ou DirectX 10.1. Une fois cela fait, vérifiez si le problème persiste ou non.
Si vous ne parvenez pas à lancer le jeu et à accéder à ses paramètres, suivez les étapes mentionnées ci-dessous pour configurer son DirectX:
- Ouvrez l’explorateur de fichiers et accédez à l’emplacement de GTA V. Par défaut, l’emplacement sera:
C:\Program files\Rockstar Games\Grand theft auto V - Cliquez avec le bouton droit sur l’espace vide, sélectionnez Nouveau, puis cliquez sur Document texte.
- Nommez-le Commandline.txt.
- Écrivez -DX10 et appuyez sur Ctrl+S pour enregistrer le document.
Après avoir effectué toutes les modifications requises, lancez le jeu et voyez si le problème est résolu.
7] Désactiver l’overclocking CPU et GPU
Si vous faites partie de ceux qui aiment overclocker leur CPU et leur GPU, il est grand temps que vous l’arrêtiez. Cela provoque non seulement ladite erreur, mais endommage également sans le savoir votre matériel. Donc, pour éviter que les deux ne se produisent, désactivez l’overclocking du CPU et du GPU. Maintenant, voyez s’il apparaît toujours sur votre écran ou non.
8] Exécutez le jeu en mode sans bordure avec VSync désactivé
Ensuite, vos paramètres de jeu peuvent être l’une des raisons de l’erreur. Trop de charge sur votre système en raison de VSync et de certains autres paramètres n’est jamais bonne. Par conséquent, modifions certains paramètres pour résoudre le problème.
- Ouvrez le jeu et allez dans Paramètres.
- Maintenant, cliquez sur l’onglet Graphiques et désactivez VSync.
- Faites défiler vers le bas et cliquez sur Tesselation.
- Désactivez la tesselation et accédez aux paramètres de l’écran et réglez-le sur le mode sans bordure.
Enfin, lancez le jeu et voyez.
9] Réinstallez le jeu
Si rien n’a fonctionné, votre dernier recours consiste à réinstaller le jeu, car il se peut que le jeu soit corrompu au-delà du point de réparation. C’est un processus très long, c’est pourquoi nous vous recommandons de l’exécuter si rien ne fonctionne.
J’espère que vous pourrez résoudre le problème en utilisant les solutions mentionnées dans cet article.
Comment corriger l’erreur du lanceur GTA 5?
Les problèmes graphiques ou les erreurs de lancement de GTA 5 peuvent être résolus en mettant à jour le pilote de votre GPU. Généralement, le problème survient lorsque le pilote est incompatible avec le jeu. Dans ce cas, vous devez mettre à jour à la fois GTA V et le pilote graphique. Une fois que vous avez mis à jour les deux, lancez le jeu et voyez si le problème est résolu.
Comment réparer GTA 5 n’a pas réussi à s’initialiser?
Les utilisateurs voient « L’application n’a pas pu démarrer »ou Échec de l’initialisation lorsque GTA V ne se lance tout simplement pas sur leur ordinateur. Dans ce cas, vous devriez consulter notre guide pour savoir quoi faire si GTA V commence à planter sur votre ordinateur. J’espère que vous pourrez résoudre le problème assez facilement.



Laisser un commentaire