Correction de l’erreur 80 du programme d’installation Edge dans Windows 11/10
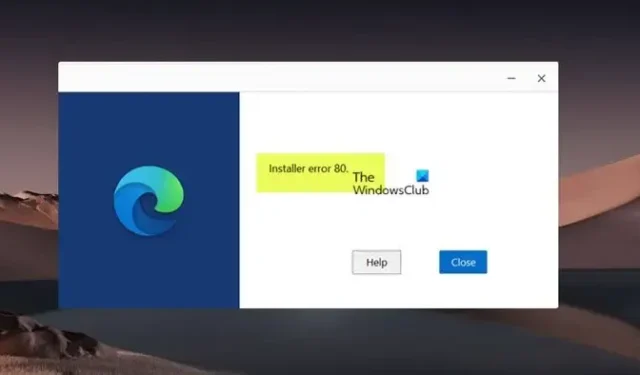
Lorsque vous essayez d’installer le navigateur Microsoft Edge sur votre ordinateur Windows 11 ou Windows 10 et que vous obtenez l’ erreur d’installation 80 , ce message est destiné à vous aider avec les solutions les plus applicables pour résoudre le problème sur votre système.
Correction de l’erreur 80 du programme d’installation Edge
Si vous rencontrez des problèmes pour télécharger, installer ou mettre à jour le navigateur Edge sur votre PC Windows 11/10 et que vous voyez l’erreur d’installation 80, nos solutions recommandées présentées ci-dessous sans ordre particulier devraient vous aider à corriger cette erreur sur votre appareil qui se trouve être l’un des nombreux codes d’erreur d’installation et de mise à jour de Microsoft Edge que vous pouvez rencontrer.
- Liste de contrôle initiale
- Téléchargez et installez Edge à partir d’une autre source
- Réparer ou réinitialiser Microsoft Edge
- Réinitialisation, réparation de mise à niveau sur place ou installation propre de Windows 11/10
Voyons brièvement en détail comment ces correctifs peuvent être appliqués.
1] Liste de contrôle initiale
Avant de plonger correctement dans les solutions, exécutez d’abord l’analyse SFC/DISM et si le résultat des analyses n’indique aucun problème (ou a été réparé) avec les fichiers système ou l’image Windows, vous pouvez réessayer d’installer Edge sur votre appareil et voir si l’erreur réapparaît. Si c’est le cas, voyez si l’une des suggestions générales du guide Impossible d’installer ou de désinstaller des programmes vous aide, car des fichiers de système d’exploitation corrompus ou une configuration ou une interférence par un logiciel tiers pourraient être à l’origine de l’erreur en question.
2] Téléchargez et installez Edge à partir d’une autre source
Si vous essayez d’installer Edge via le site Web officiel et que vous obtenez l’erreur d’installation 80, vous pouvez essayer de télécharger Edge à partir du Microsoft Store et voir si le navigateur s’installe correctement sur votre appareil.
3] Réparer ou réinitialiser Microsoft Edge
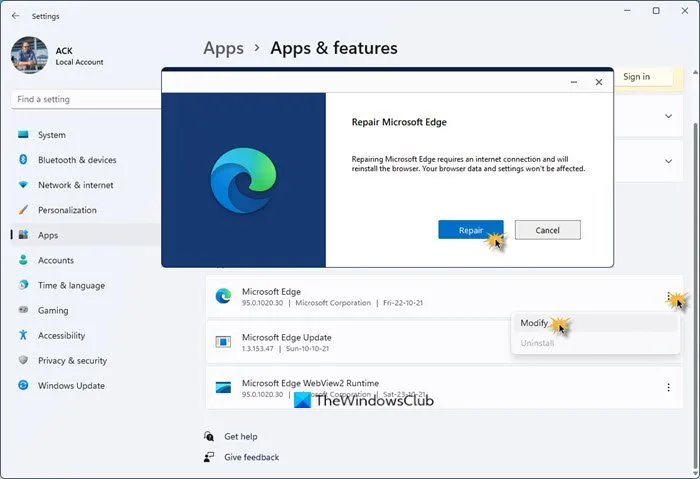
Par défaut, Edge est déjà installé sur les PC Windows 11/10. Cela pourrait être la raison pour laquelle vous obtenez peut-être l’erreur en vue.
Vous pouvez confirmer que le navigateur est installé sur votre PC en accédant à la page Paramètres > Applications > Applications et fonctionnalités pour afficher toutes les applications installées, y compris les applications par défaut, les applications installées à partir du Microsoft Store et les programmes de bureau classiques.
Une fois que vous avez confirmé qu’Edge est installé, vous pouvez simplement réparer ou réinitialiser Edge.
- Lorsque vous réparez Edge, Windows réinstalle essentiellement le navigateur – tous les fichiers cassés, endommagés ou manquants du navigateur dans son dossier de programme et le registre Windows seront remplacés, ce qui pourrait potentiellement le faire fonctionner à nouveau.
- Si la réparation d’Edge ne fonctionne pas, vous pouvez réinitialiser le navigateur et vous obtiendrez une nouvelle interface comme après une nouvelle installation.
Après avoir réinitialisé Edge, mettez-le à jour manuellement et voyez ou sinon ; téléchargez Edge et installez-le.
4] Réinitialiser, réparer la mise à niveau sur place ou installer proprement Windows 11/10
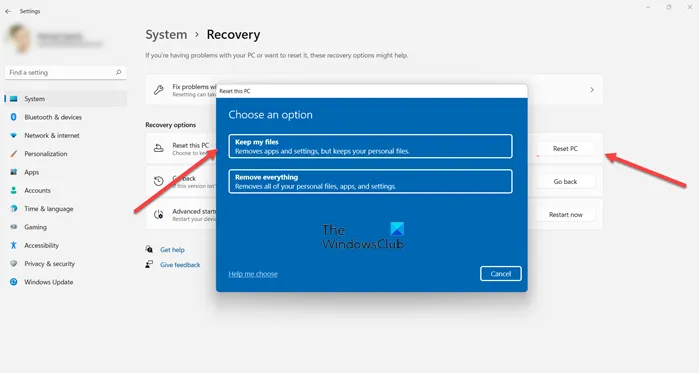
Si rien d’autre ne résout le problème auquel vous êtes actuellement confronté, vous devrez effectuer l’une des opérations suivantes :
- Réinitialisez votre PC avec l’option de conserver vos fichiers.
- Effectuez une réparation de mise à niveau sur place de Windows. Vous pouvez télécharger la dernière version du fichier ISO de Windows 11/10 sur votre bureau, double-cliquez dessus pour le monter, puis exécutez setup.exe.
- Effectuez une installation propre de Windows à l’aide du support d’installation.
L’une des tâches ci-dessus doit restaurer le navigateur Edge qui est maintenant intégré à Windows 11/10. Essentiellement, la réinitialisation, la réparation de mise à niveau sur place ou l’opération d’installation propre ramènera le système d’exploitation aux paramètres d’usine, ce qui restaurera également toutes les applications natives/par défaut livrées avec le système d’exploitation manquant ou corrompu à un état vierge.
Comment mettre à jour Microsoft Edge vers une version supérieure ?
Par défaut, le navigateur Microsoft Edge sera automatiquement mis à jour vers la dernière version une fois le navigateur lancé et utilisé. Cependant, pour une raison ou une autre, vous pouvez mettre à jour manuellement le navigateur Edge sur votre PC Windows 11/10 en suivant ces étapes :
- Lorsqu’Edge est ouvert, cliquez sur le bouton Menu dans le coin supérieur droit de l’écran.
- Survolez l’ élément de menu Aide et commentaires .
- Cliquez sur À propos de Microsoft Edge .
- Edge vérifiera automatiquement les mises à jour. Edge est maintenant à jour.
Dois-je supprimer Edge de Windows 10 ?
Il n’est pas nécessaire de désinstaller Edge, car le navigateur est maintenant intégré à Windows, et vous pouvez rencontrer des problèmes si vous le désinstallez. De nombreux éléments auxiliaires de l’expérience Windows qui utilisent Edge (et WebView2 Runtime) ne fonctionneront pas correctement – vous ne le remarquerez peut-être pas jusqu’à ce que vous trouviez soudainement quelque chose qui ne fonctionne pas.



Laisser un commentaire