Fix Le téléchargement n’a pas terminé l’erreur dans Excel
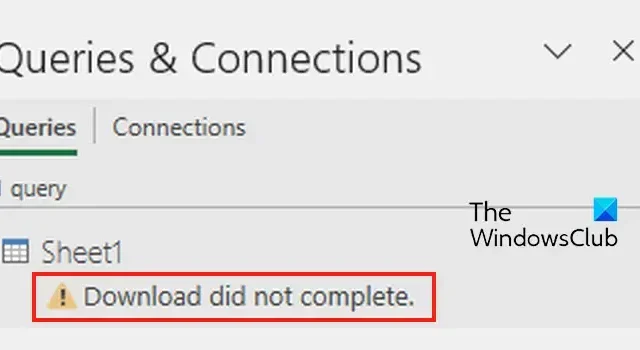
Rencontrez-vous le message d’erreur Le téléchargement n’est pas terminé lors de l’utilisation de Power Query dans Microsoft Excel ? Certains utilisateurs d’Excel ont signalé avoir reçu cette erreur lors de l’actualisation de Power Query. Si vous êtes également confronté à ce message d’erreur, vous pouvez suivre les correctifs dont nous avons discuté dans cet article pour résoudre l’erreur.
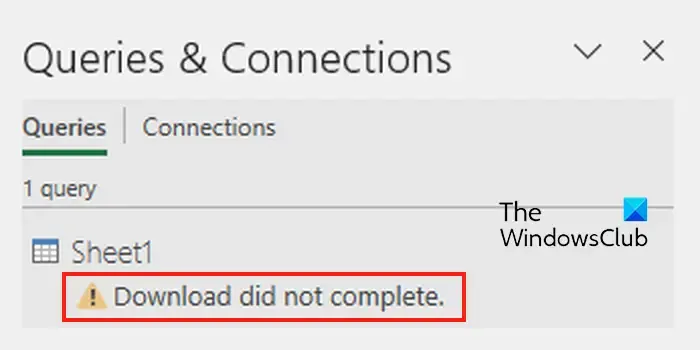
Fix Le téléchargement n’a pas terminé l’erreur dans Excel
Si vous rencontrez le message d’erreur Le téléchargement n’a pas été terminé dans Microsoft Excel, voici les méthodes de dépannage pour corriger l’erreur :
- Effectuer des vérifications préliminaires.
- Déprotégez, puis protégez à nouveau votre feuille.
- Désactivez l’actualisation en arrière-plan.
- Réparez Microsoft Excel.
1] Effectuer des vérifications préliminaires
Avant de passer aux correctifs avancés, vous devez commencer par les pratiques de dépannage standard pour résoudre ce message d’erreur.
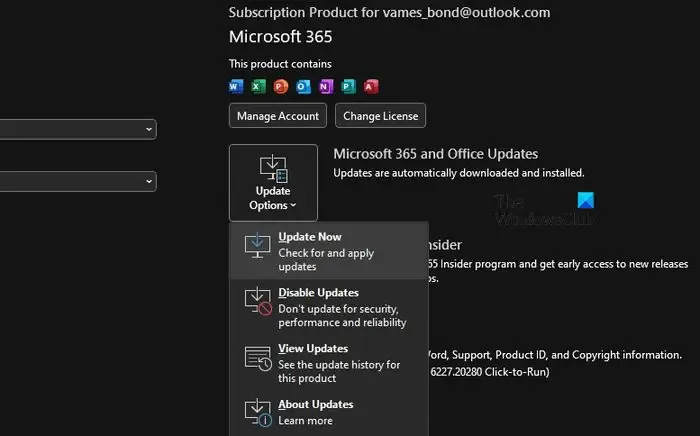
La première chose à faire est de vous assurer que votre application Microsoft Excel est à jour. Pour cela, ouvrez l’application Excel, allez dans le menu Fichier et cliquez sur l’ option Comptes . Maintenant, cliquez sur le bouton déroulant Options de mise à jour et sélectionnez l’ option Mettre à jour maintenant . Laissez Office télécharger et installer les mises à jour en attente. Une fois terminé, redémarrez Excel et voyez si le message d’erreur a disparu ou non.
Une autre chose que vous devez vérifier est qu’aucune modification n’est apportée à la requête et à la structure. Si vous avez apporté des modifications à la structure de votre ensemble de données par rapport à la structure dans laquelle il a été créé, vous devrez mettre à jour votre requête. Sinon, Power Query générera l’erreur Le téléchargement n’a pas été terminé.
Vous pouvez également recréer la même requête et voir si elle corrige le message d’erreur.
Ce message d’erreur peut également être déclenché en raison d’un emplacement source incorrect d’un fichier que vous avez utilisé dans Power Query. Assurez-vous donc que l’emplacement du fichier n’est pas modifié.
2] Déprotégez, puis protégez à nouveau votre feuille
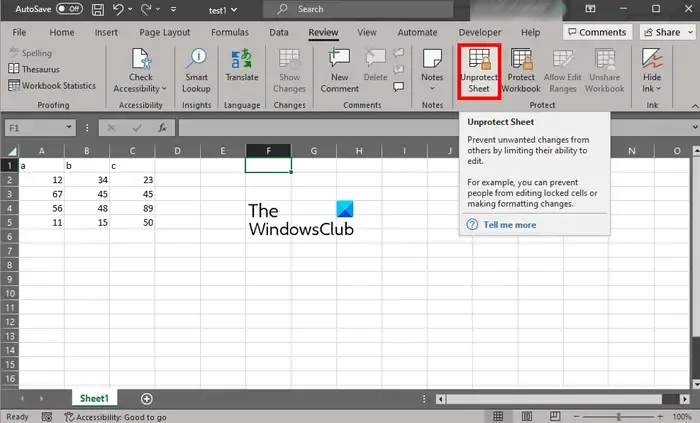
Si les conseils ci-dessus ne vous ont pas aidé, vous pouvez déprotéger votre feuille de calcul, puis la reprotéger. Il s’avère que cette erreur peut se produire si une feuille de calcul est protégée dans une ancienne version d’Excel. Ainsi, vous pouvez supprimer la protection de la feuille de calcul, puis la protéger à nouveau pour résoudre le problème.
Pour ce faire, ouvrez la feuille de calcul problématique et accédez à l’ onglet Révision . Après cela, appuyez sur le bouton Déprotéger la feuille , entrez le bon mot de passe pour déverrouiller la feuille de calcul et appuyez sur le bouton OK. Une fois la feuille de calcul non protégée, vous pouvez redémarrer Excel et ouvrir la feuille de calcul pour la protéger en utilisant Révision > Protéger la feuille .
3] Désactiver l’actualisation en arrière-plan

Excel fournit une fonctionnalité pratique appelée Activer l’actualisation en arrière-plan dans les propriétés de Power Query. Cette fonctionnalité continue de mettre à jour les données externes importées en continu pendant que vous pouvez travailler sur d’autres feuilles de calcul. Cependant, cette fonctionnalité peut provoquer des erreurs lors de l’utilisation de données externes telles qu’une page Web, etc. Par conséquent, si l’erreur persiste, vous pouvez essayer de désactiver la fonction d’actualisation en arrière-plan et vérifier si l’erreur a disparu.
Voici comment:
- Tout d’abord, sélectionnez une cellule dans votre feuille de calcul, puis accédez à l’ onglet Données présent sur votre ruban.
- Ensuite, cliquez sur le bouton fléché déroulant présent à côté de l’ option Actualiser tout sous Requêtes et connexions.
- Après cela, parmi les options apparues, choisissez l’ option Propriétés de connexion .
- Maintenant, dans la fenêtre Propriétés de la requête, décochez la case associée à l’option Activer l’actualisation en arrière-plan .
- Enfin, appuyez sur le bouton OK pour enregistrer les modifications.
Vous pouvez maintenant vérifier si l’erreur est résolue.
4] Réparer Microsoft Excel

Si les solutions ci-dessus n’ont pas fonctionné, essayez de réparer votre application Excel. Pour ce faire, ouvrez Paramètres à l’aide de Win+I, accédez à Applications > Applications installées et appuyez sur le bouton de menu à trois points présent à côté de l’application Microsoft Office. Ensuite, choisissez l’option Modifier, puis choisissez Réparation rapide ou Réparation en ligne et appuyez sur le bouton Réparer. Une fois terminé, redémarrez Excel et voyez si le message d’erreur a disparu.
Comment corriger une erreur de format de données dans Excel ?
Pour corriger les erreurs et les problèmes de formatage des données dans Excel, vous pouvez effacer tout le formatage en utilisant l’option Effacer > Effacer les formats, puis réappliquer un formatage simple selon vos besoins. Si vous rencontrez un problème avec le formatage d’une cellule spécifique, faites un clic droit dessus et choisissez l’option Cellule formelle. Après cela, accédez à la catégorie Numéro et sélectionnez le format préféré pour afficher les données.
Comment corriger l’erreur de type de données dans Power Query ?
Pour corriger l’erreur DataFormat dans Power Query dans Excel, vous pouvez essayer de modifier la source de données de la ligne avec l’erreur par les valeurs correctes plutôt que NA. Vous pouvez également utiliser la fonction Remplacer les erreurs pour corriger l’erreur.



Laisser un commentaire