Correctif : option ancrée dans la barre des tâches grisée sous Windows 11
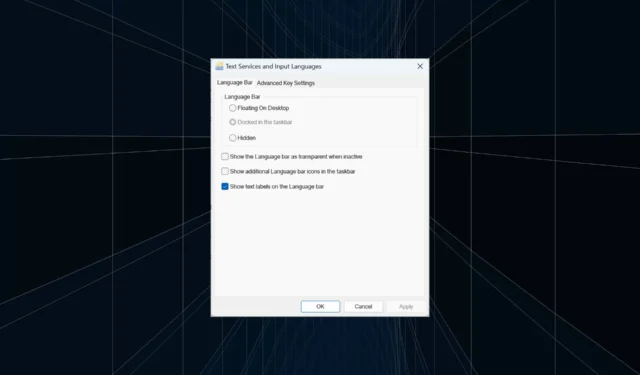
La barre de langue est une fonctionnalité essentielle de Windows, permettant aux utilisateurs de changer rapidement de saisie au lieu d’utiliser le raccourci clavier Windows+ Spacebar. Mais dans la plupart des cas, l’option Ancré dans la barre des tâches est grisée dans Windows 11.
Le problème semble être répandu et aucune solution n’a été trouvée. Nous avons essayé de modifier les paramètres de langue et de reconfigurer les choses, mais en vain. Mais nous avons finalement réussi à découvrir la cause sous-jacente et les solutions.
Pourquoi ne puis-je pas ancrer la barre de langue dans la barre des tâches de Windows 11 ?
- Vous n’avez qu’une seule langue installée et la barre de langue ne fonctionne qu’avec plusieurs langues.
- La langue n’a pas été installée correctement.
- Un bug dans Windows 11.
- Fichiers système corrompus ou profil utilisateur.
Continuez à lire pour savoir quoi faire lorsque l’option Ancré dans la barre des tâches de la barre de langue est grisée !
Comment puis-je corriger l’option Docked dans la barre des tâches si elle est grisée sous Windows 11 ?
Avant de passer aux solutions légèrement complexes, essayez d’abord ces solutions rapides :
- Redémarrer le PC.
- Recherchez les mises à jour Windows en attente et installez-les.
- Assurez-vous que plusieurs langues ou claviers sont installés.
Si aucun ne fonctionne, passez aux correctifs répertoriés ci-dessous.
1. Désactivez la barre de langue du bureau
- Appuyez Windows sur + I pour ouvrir Paramètres , accédez à Heure et langue dans le volet de navigation, puis cliquez sur Saisie .
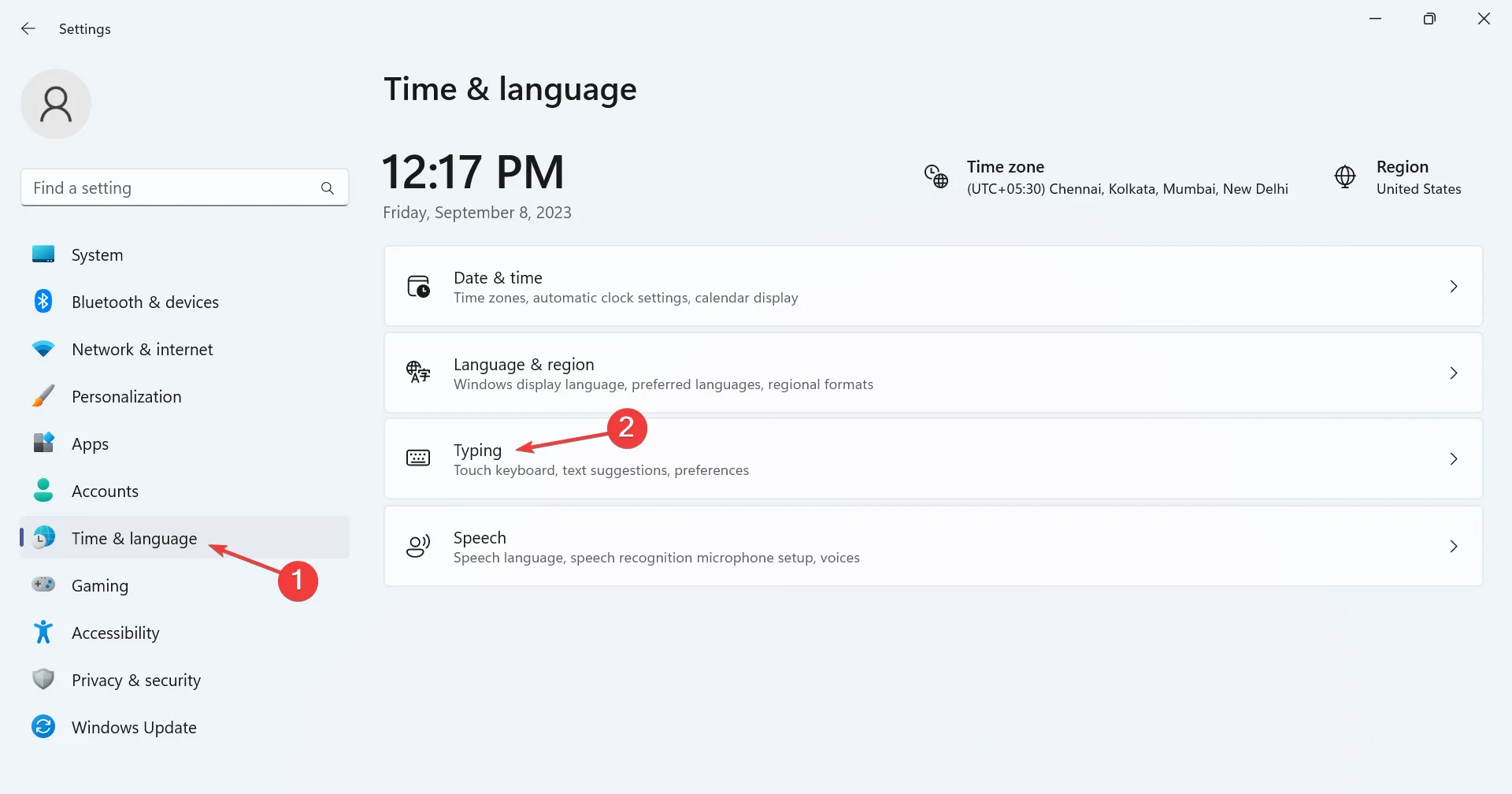
- Cliquez sur Paramètres avancés du clavier .
- Décochez la case Utiliser la barre de langue du bureau lorsqu’elle est disponible .

- Redémarrez l’ordinateur pour que les modifications s’appliquent.
Si vous vous demandez comment ancrer la barre de langue dans Windows 11, désactivez simplement le paramètre qui affiche les langues de saisie sur le bureau. Avant cela, vérifiez si la barre des tâches ne fonctionne pas et allez au fond des choses.
2. Téléchargez un autre clavier
- Appuyez sur Windows + I pour ouvrir Paramètres , sélectionnez Heure et langue à gauche et cliquez sur Langue et région .
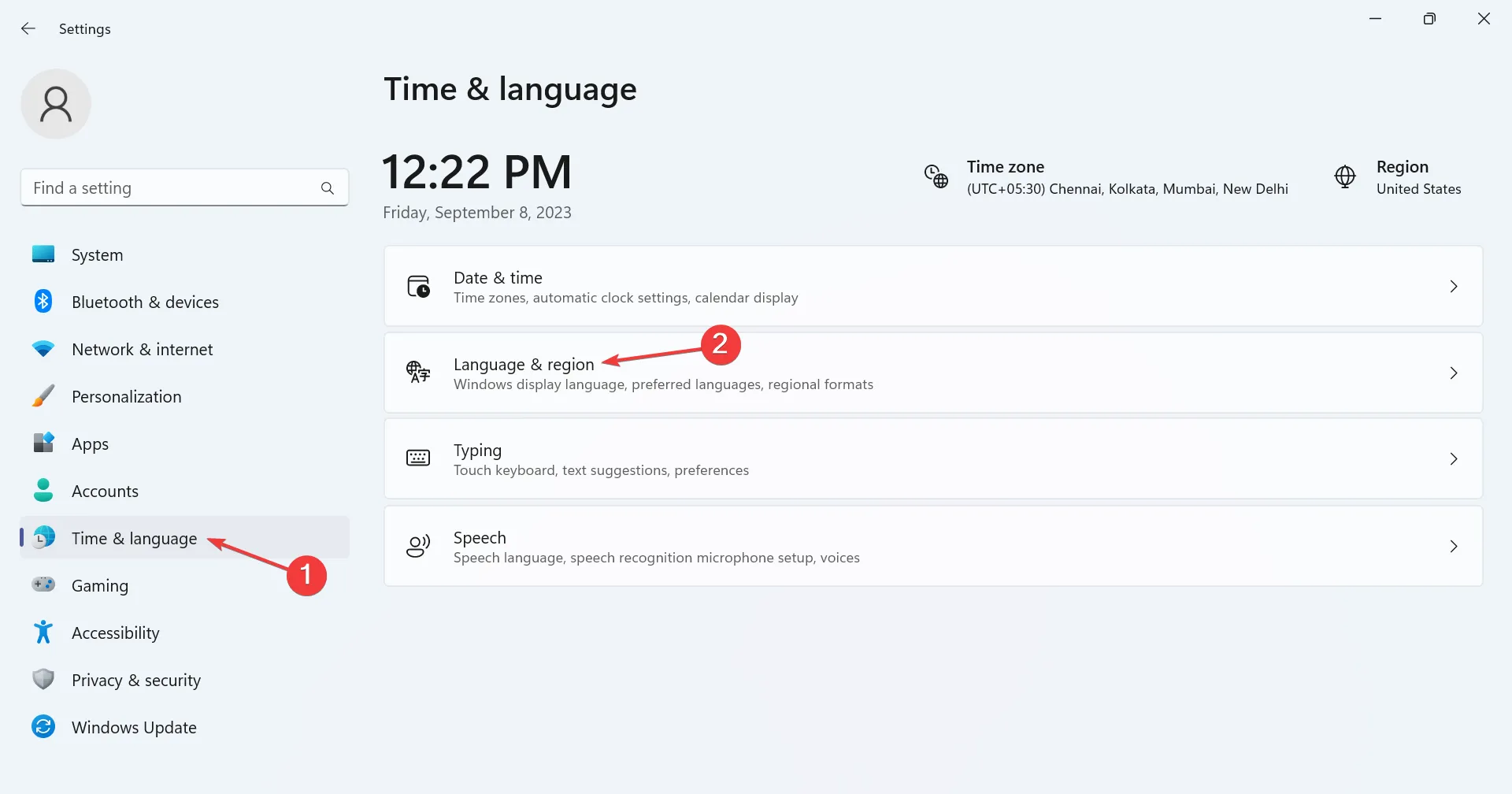
- Cliquez sur les points de suspension à côté de la langue concernée et sélectionnez Options de langue .
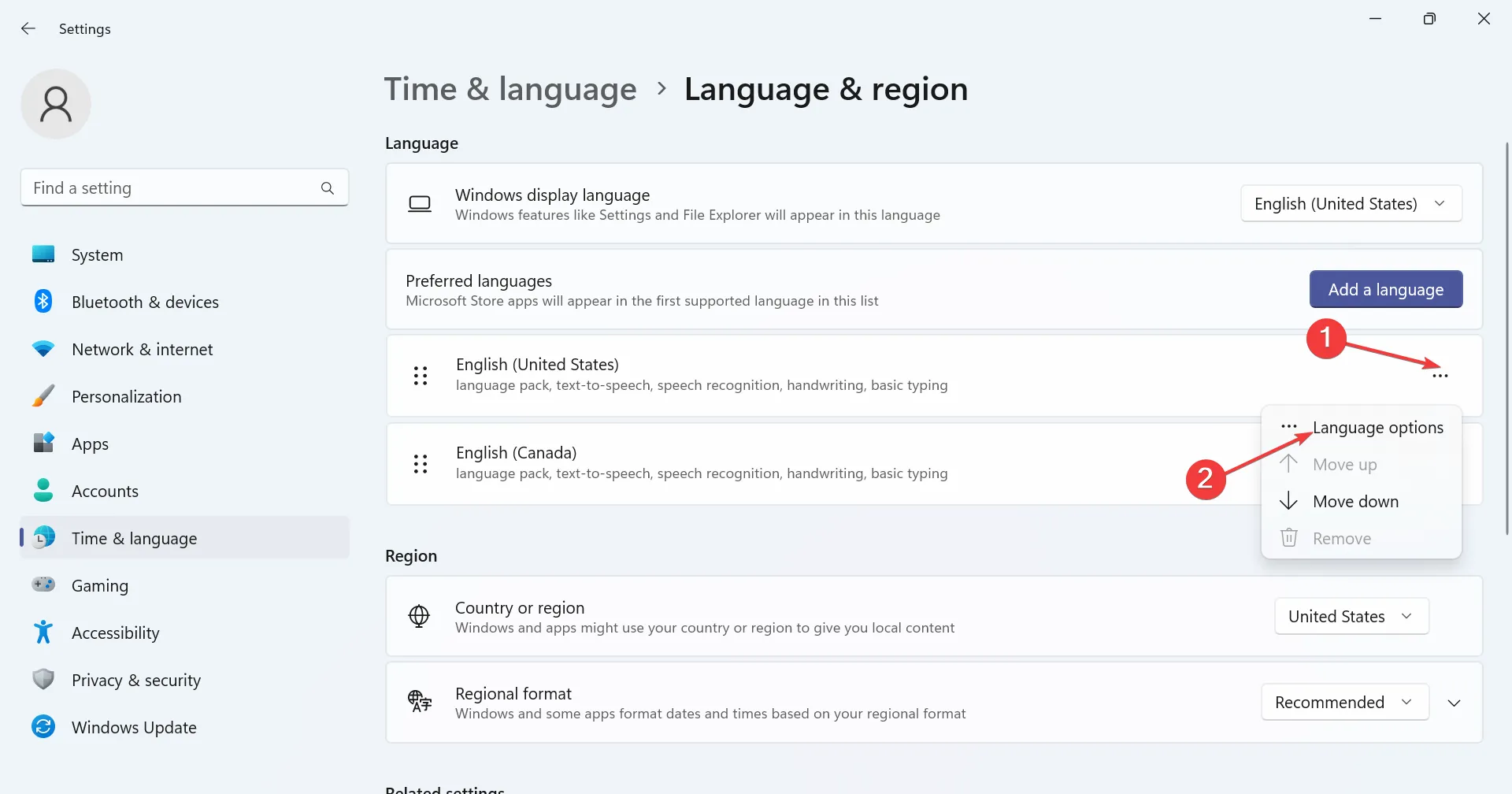
- Cliquez sur le bouton Ajouter un clavier à côté de Claviers installés.
- Sélectionnez-en un dans la liste et attendez la fin de l’installation.

- Une fois terminé, revenez à Saisie et cliquez sur Paramètres avancés du clavier .
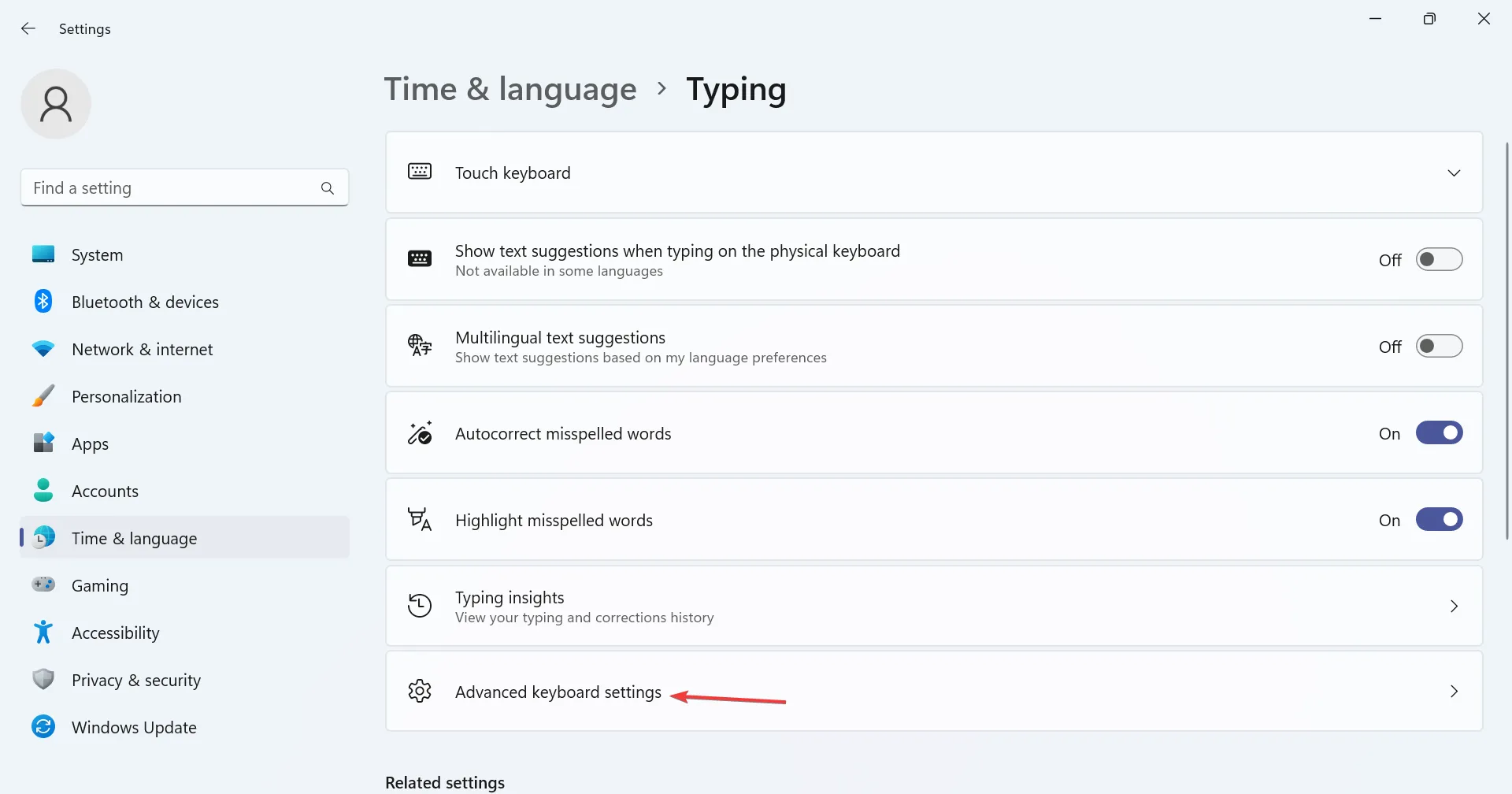
- Cliquez sur Options de la barre de langue .
- Sélectionnez l’ option Ancré dans la barre des tâches et cliquez sur OK pour enregistrer les modifications.
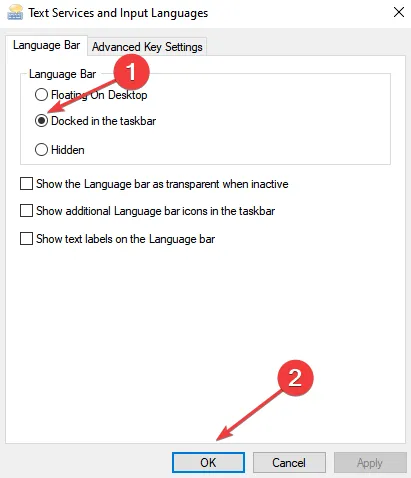
3. Réinstallez la langue concernée
- Appuyez sur Windows+ Ipour ouvrir Paramètres , sélectionnez Heure et langue à gauche et cliquez sur Langue et région .
- Cliquez sur les points de suspension à côté de l’autre langue, puis sélectionnez Monter .
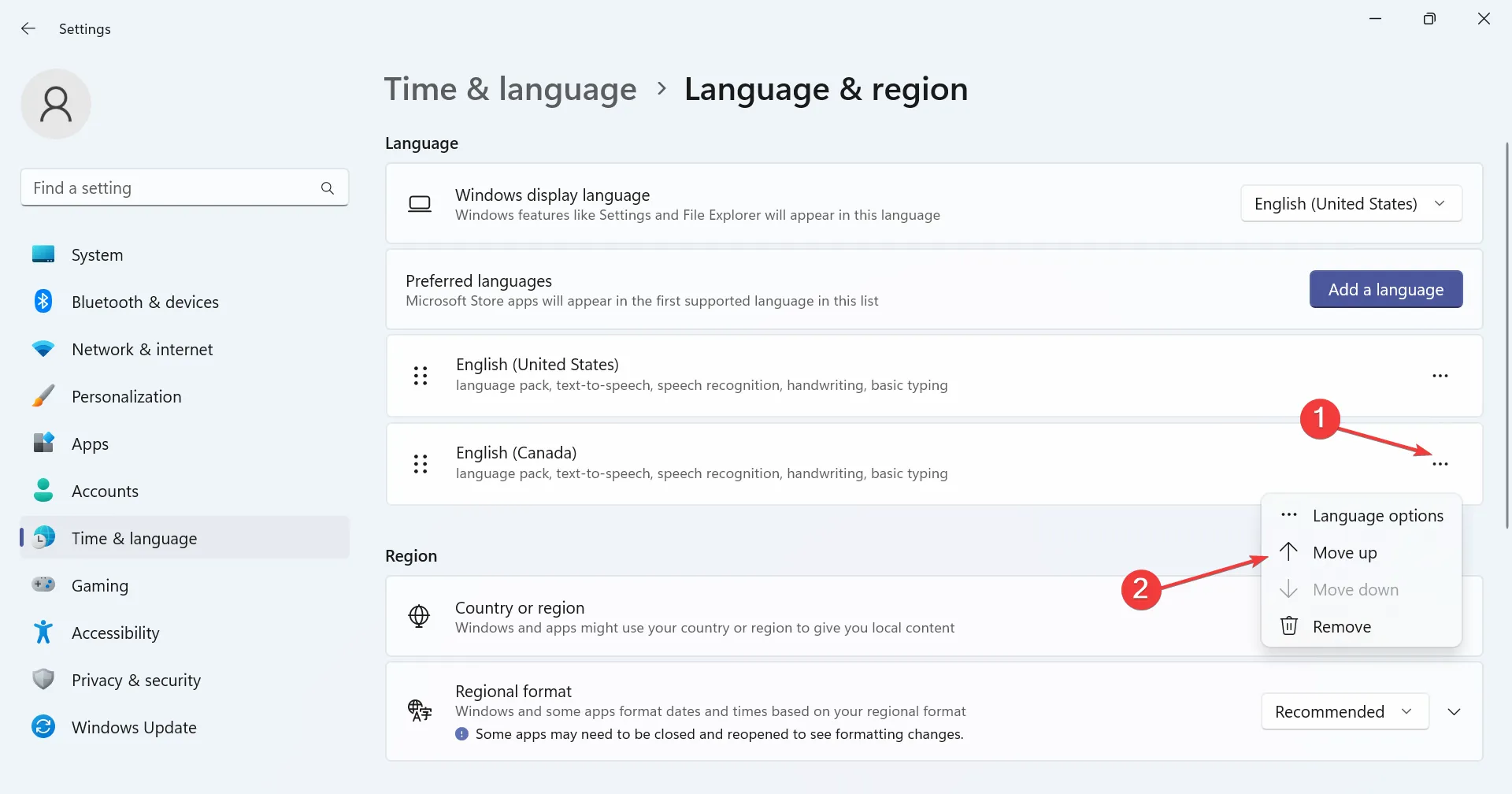
- Maintenant, cliquez sur les points de suspension à côté de Anglais (États-Unis) et sélectionnez Supprimer.
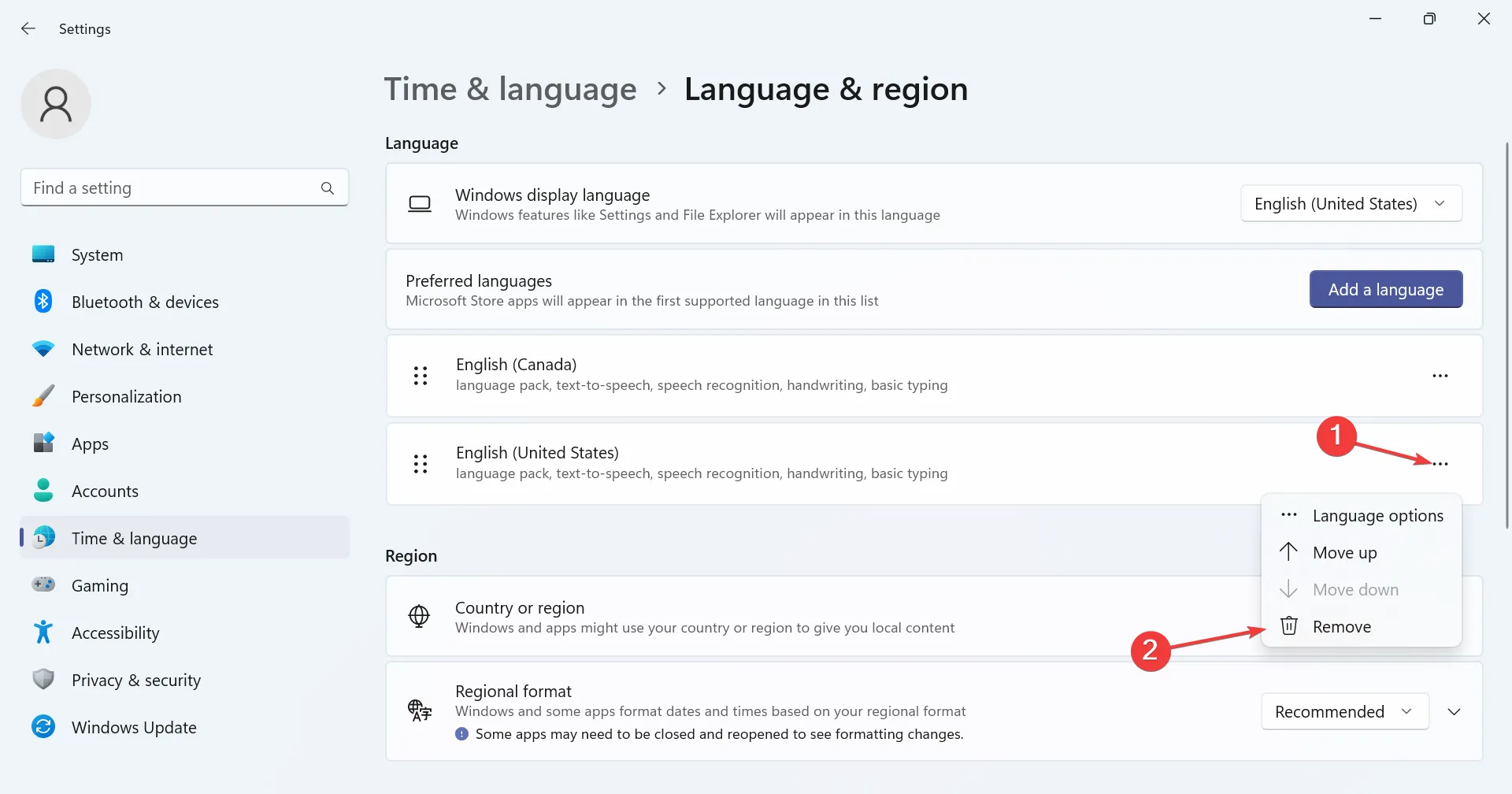
- Cliquez sur Oui dans l’invite de confirmation.
- Une fois terminé, redémarrez le PC pour que les modifications prennent effet.
- Accédez aux paramètres de langue et de région et cliquez sur Ajouter une langue .
- Sélectionnez Anglais (États-Unis) dans la liste, puis cliquez sur Suivant.
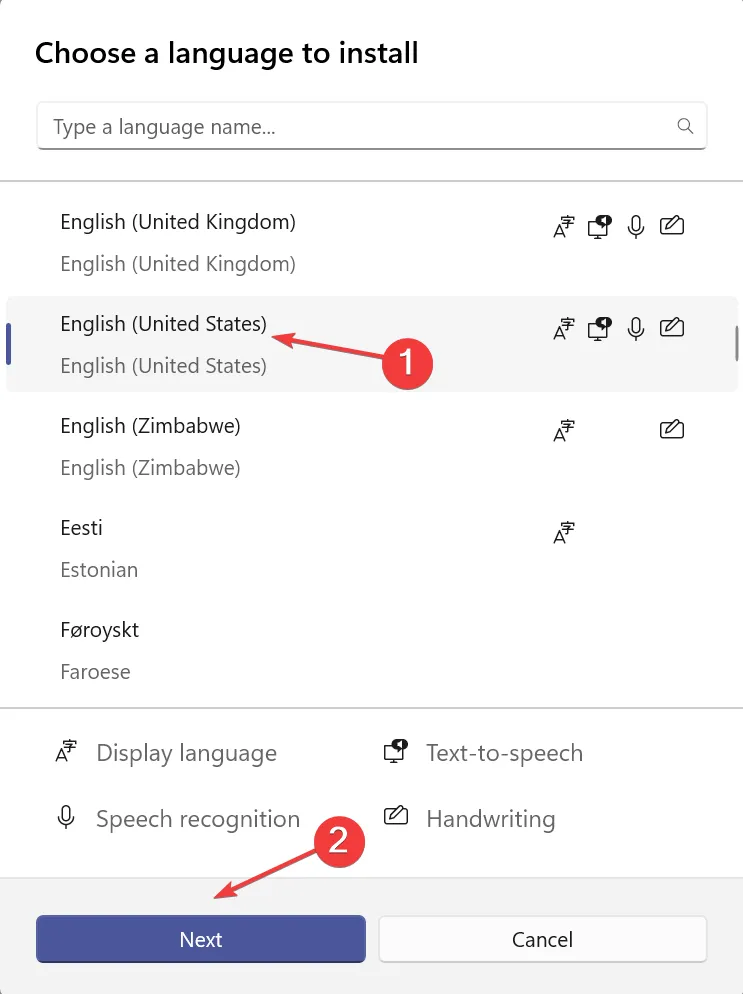
- Assurez-vous d’avoir coché la case de tous les composants, puis cliquez sur Installer et attendez la fin de l’installation .
- Enfin, redémarrez le PC, accédez aux options de la barre de langue et cochez la case Docked dans la barre des tâches .
4. Modifier l’éditeur de registre
- Appuyez sur Windows + R pour ouvrir Exécuter, tapez regedit dans le champ de texte et appuyez sur Enter.
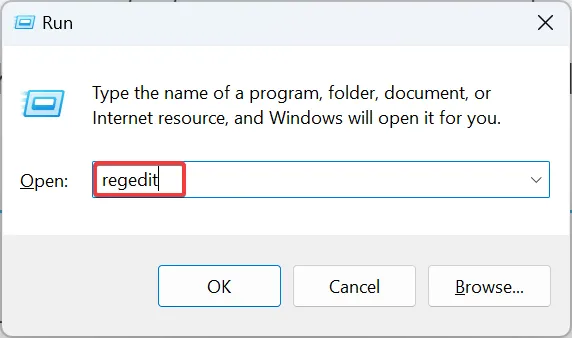
- Cliquez sur Oui dans l’invite UAC.
- Collez le chemin suivant dans la barre d’adresse et appuyez sur Enterou naviguez depuis le volet de gauche :
HKEY_CURRENT_USER\SOFTWARE\Microsoft\CTF\LangBar - Double-cliquez sur ShowStatus DWORD, puis sous Données de valeur, saisissez 4 et cliquez sur OK pour enregistrer les modifications.
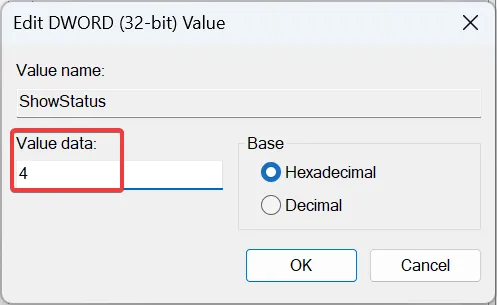
- Redémarrez l’ordinateur pour que les modifications s’appliquent et vérifiez si l’option est activée.
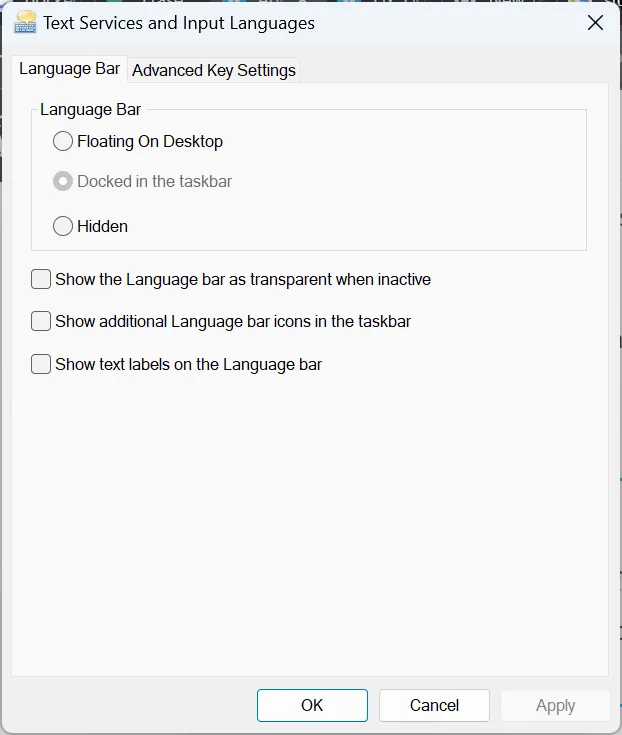
Vous devriez maintenant trouver le paramètre Ancré dans la barre des tâches sélectionné dans Windows 11 pour toutes les saisies au clavier, même si l’option reste grisée. Si vous la décochez, la réactivation ne sera possible que si vous modifiez à nouveau le registre.
5. Créez un autre compte utilisateur
- Appuyez sur Windows+ Rpour ouvrir Exécuter, tapez netplwiz dans le champ de texte et cliquez sur OK.
- Cliquez sur le bouton Ajouter .
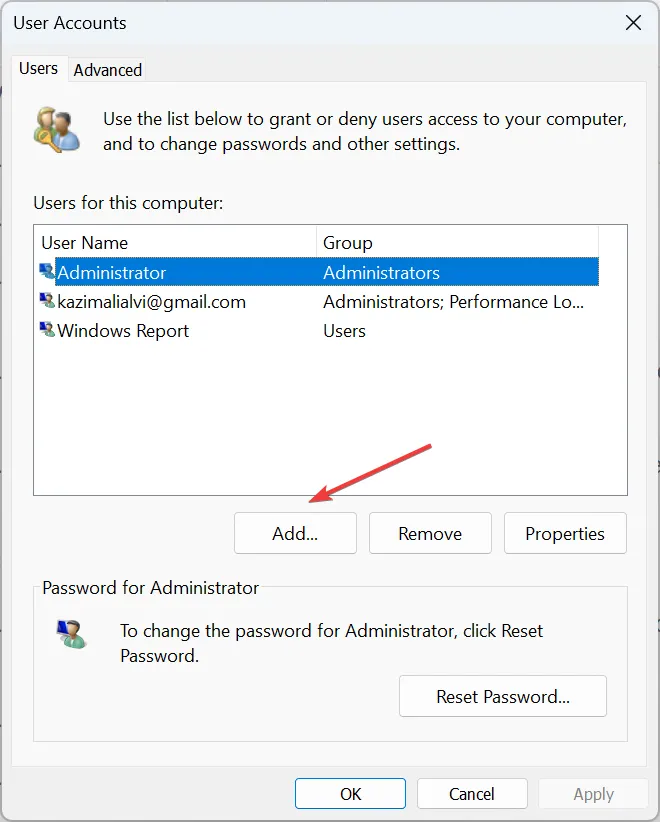
- Cliquez sur Se connecter sans compte Microsoft .
- Maintenant, cliquez sur le bouton Compte local .
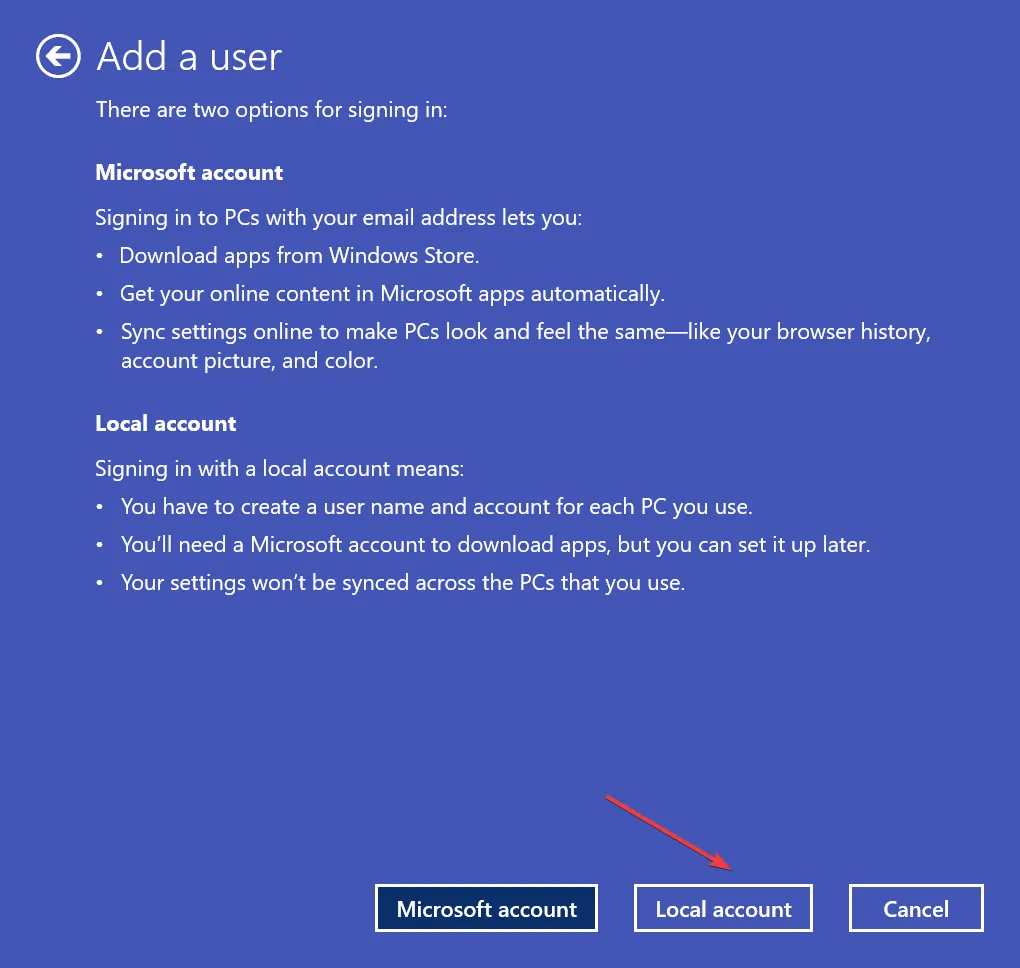
- Remplissez les champs de nom d’utilisateur, de mot de passe et d’indications de mot de passe.
- Ensuite, sélectionnez le compte nouvellement créé et cliquez sur Propriétés .
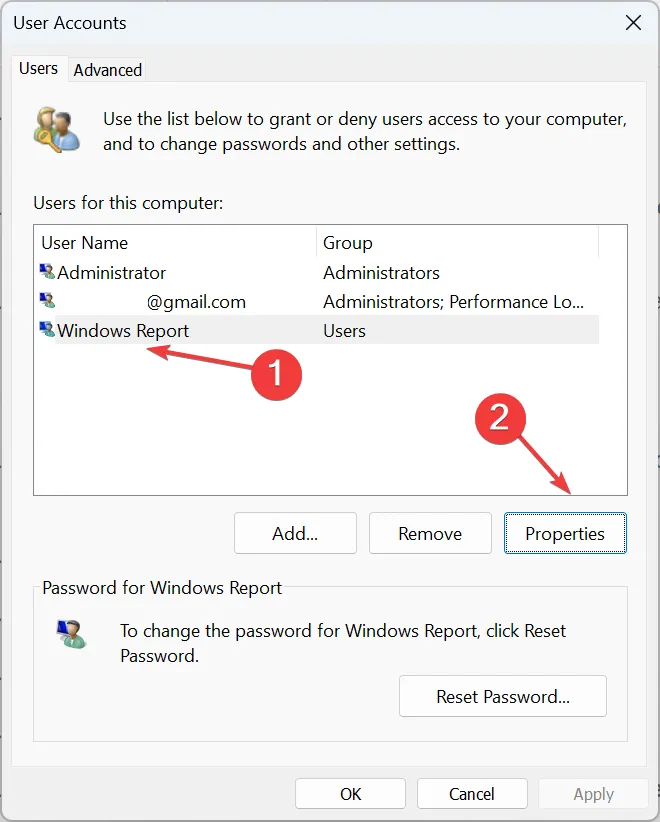
- Accédez à l’onglet Appartenance au groupe, sélectionnez Administrateur et cliquez sur OK pour enregistrer les modifications.
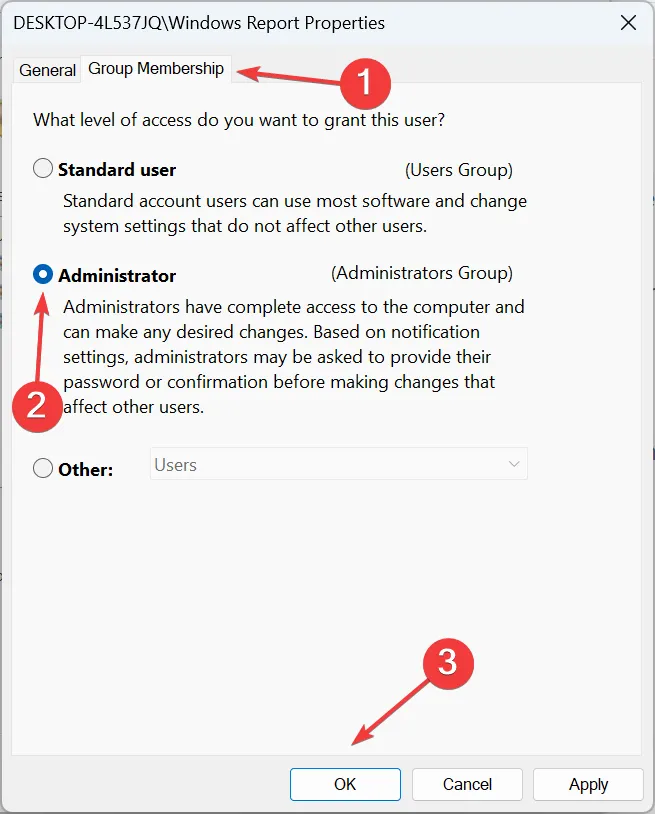
- Enfin, connectez-vous au nouveau compte et vous devriez pouvoir ancrer la barre de langue à la barre des tâches de Windows 11.
Le problème survient souvent lorsque le compte utilisateur contient des fichiers corrompus . Une solution rapide consiste à créer un compte local . Assurez-vous de définir le compte en tant qu’administrateur pour un maximum de privilèges et d’autorisations.
N’oubliez pas qu’il s’agit généralement d’options de langue mal configurées ou de fichiers corrompus et non d’un problème de système d’exploitation à blâmer lorsque Ancré à la barre des tâches est grisé dans Windows 11.
Le problème peut également apparaître lorsque la barre des tâches est vide , votre approche devrait donc être de résoudre ce problème en premier. Et vérifiez si les éléments épinglés de la barre des tâches continuent de disparaître, car cela pourrait compliquer davantage les choses.
Si une autre solution a fonctionné pour vous, partagez-la avec nous et avec les autres membres de la communauté dans la section commentaires.



Laisser un commentaire