Correctif : le pilote d’affichage amdwddmg a cessé de répondre et a été récupéré avec succès
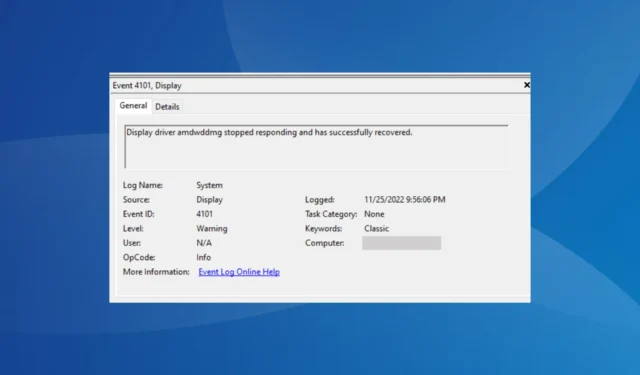
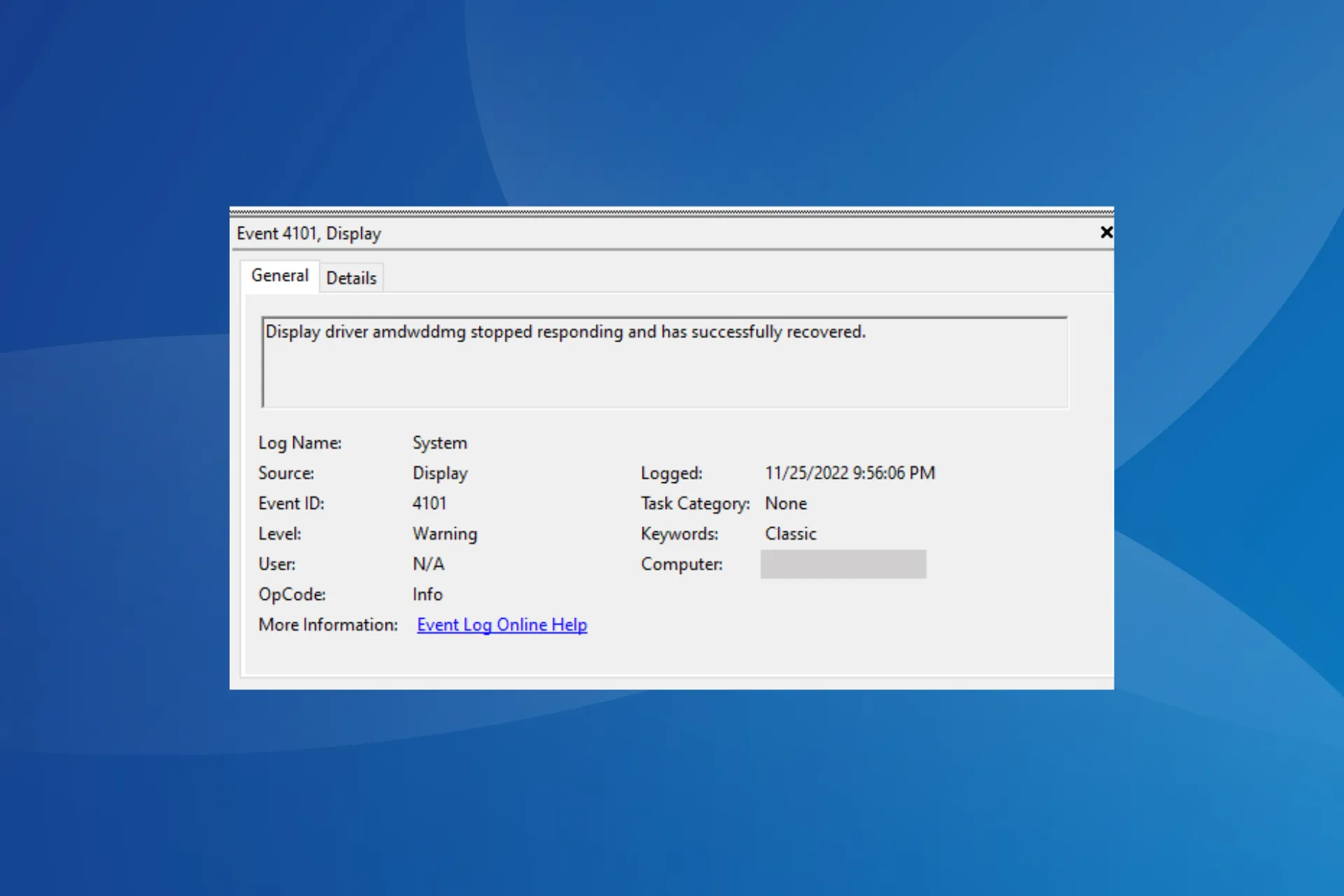
Le pilote d’affichage amdwddmg a cessé de répondre et a réussi à récupérer le message d’erreur dans l’Observateur d’événements indiquant que le pilote graphique AMD a cessé de fonctionner, généralement pendant quelques secondes. Pendant cette période, vous verrez un écran noir sans son et toutes les applications actives planteront.
Pourquoi le pilote d’affichage amdwddmg a-t-il cessé de répondre ? Le problème apparaît généralement en raison de connexions problématiques, de paramètres graphiques ou d’alimentation mal configurés, de fichiers système corrompus, d’erreurs de RAM ou d’un pilote graphique obsolète/incompatible.
Comment puis-je réparer le pilote d’affichage amdwddmg qui a cessé de répondre et a été récupéré ?
Avant de commencer avec les solutions légèrement complexes, essayez ces solutions rapides :
- Passez au DisplayPort depuis HDMI et réduisez la fréquence à 120 Hz ou dans la même plage.
- Vérifiez la version installée et mettez à jour le BIOS.
- Retirez les clés RAM, essuyez-les et réinstallez-les dans les emplacements. Essayez également d’interchanger les emplacements pour chaque clé.
1. Réinstallez le pilote graphique
- Appuyez sur Windows + R pour ouvrir Exécuter, tapez devmgmt.msc dans le champ de texte, puis appuyez sur Enter.
- Développez l’entrée Cartes graphiques, cliquez avec le bouton droit sur la carte graphique et sélectionnez Désinstaller le périphérique.

- Cochez la case Tenter de supprimer le pilote de ce périphérique, puis cliquez sur Désinstaller.
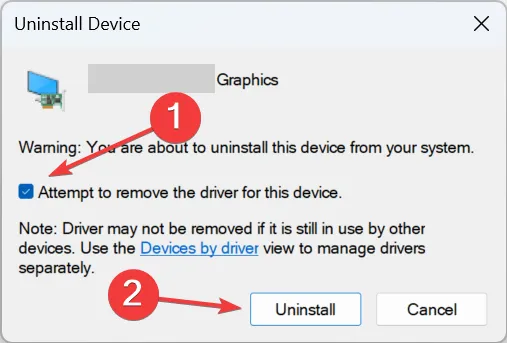
- Enfin, redémarrez l’ordinateur et Windows installera automatiquement une nouvelle copie du pilote AMD par défaut.
Si cela ne fonctionne pas, utilisez un outil de désinstallation de pilote pour effacer l’installation actuelle, puis laissez Windows installer la meilleure version. . N’oubliez pas qu’une réinstallation complète est également utile en cas de plantage du pilote AMD sous Windows.
2. Mettez à jour le pilote graphique
- Appuyez sur Windows + X pour ouvrir le menu Power User, puis sélectionnez Gestionnaire de périphériques< a i=4> dans la liste.
- Double-cliquez sur Cartes graphiques, cliquez avec le bouton droit sur la carte graphique AMD et sélectionnez Mettre à jour le pilote.
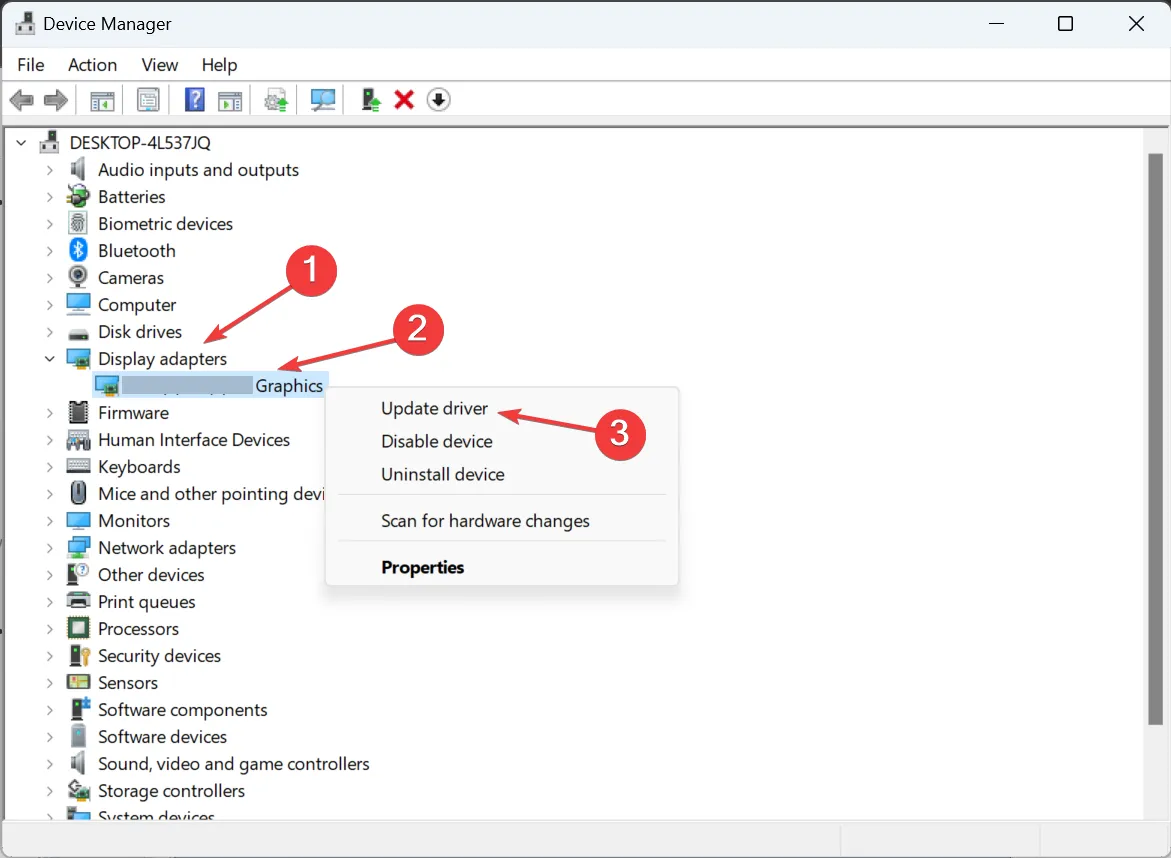
- Choisissez Rechercher automatiquement les pilotes et attendez que Windows installe la dernière version disponible sur le PC.
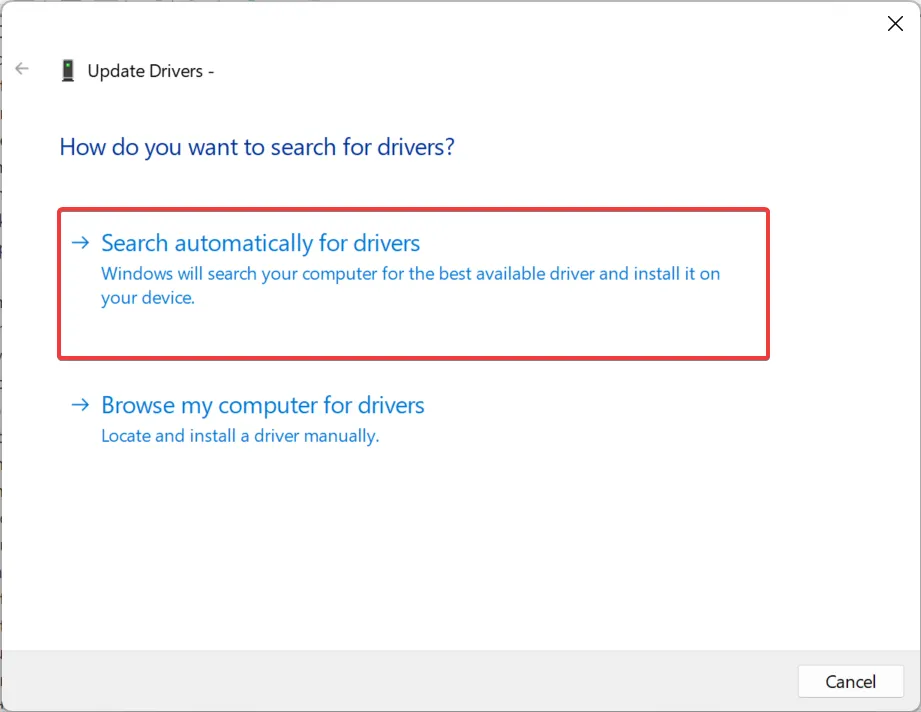
- Une fois terminé, redémarrez l’ordinateur.
La La mise à jour du pilote graphique AMD est essentielle pour corriger le problème du pilote d’affichage amdwddmg qui a cessé de répondre et a réussi à récupérer l’erreur.
Si la dernière version ne fonctionne pas, accédez au Site Web officiel d’AMD, recherchez la version stable précédente et installer manuellement le pilote à l’aide du programme d’installation (fichier .exe).
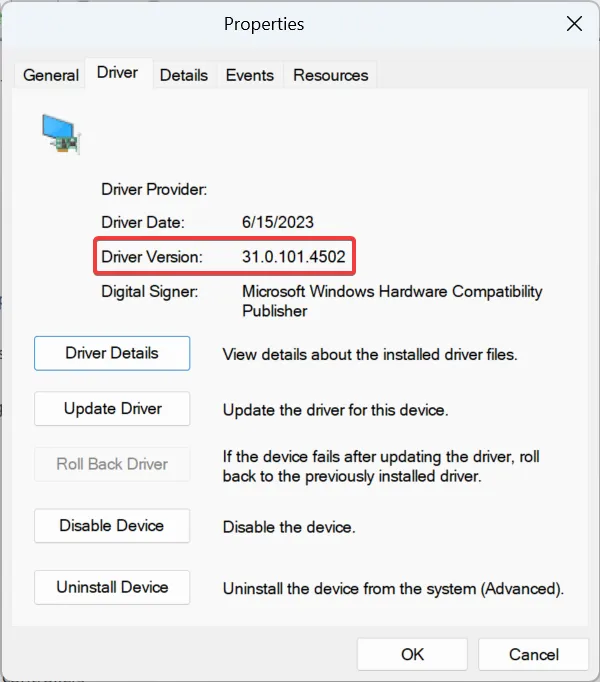
Pour connaître la version du pilote installé, ouvrez le Gestionnaire de périphériques > développez Cartes graphiques, double-cliquez sur Graphiques AMD > allez dans l’onglet Pilote > vérifiez la Version du pilote.
3. Désactivez les services AMD non critiques
- Appuyez sur Windows + R pour ouvrir Exécuter, tapez services.msc dans le champ de texte, puis appuyez sur Enter.
- Localisez le service AMD Crash Defender, cliquez dessus avec le bouton droit et sélectionnez Propriétés.
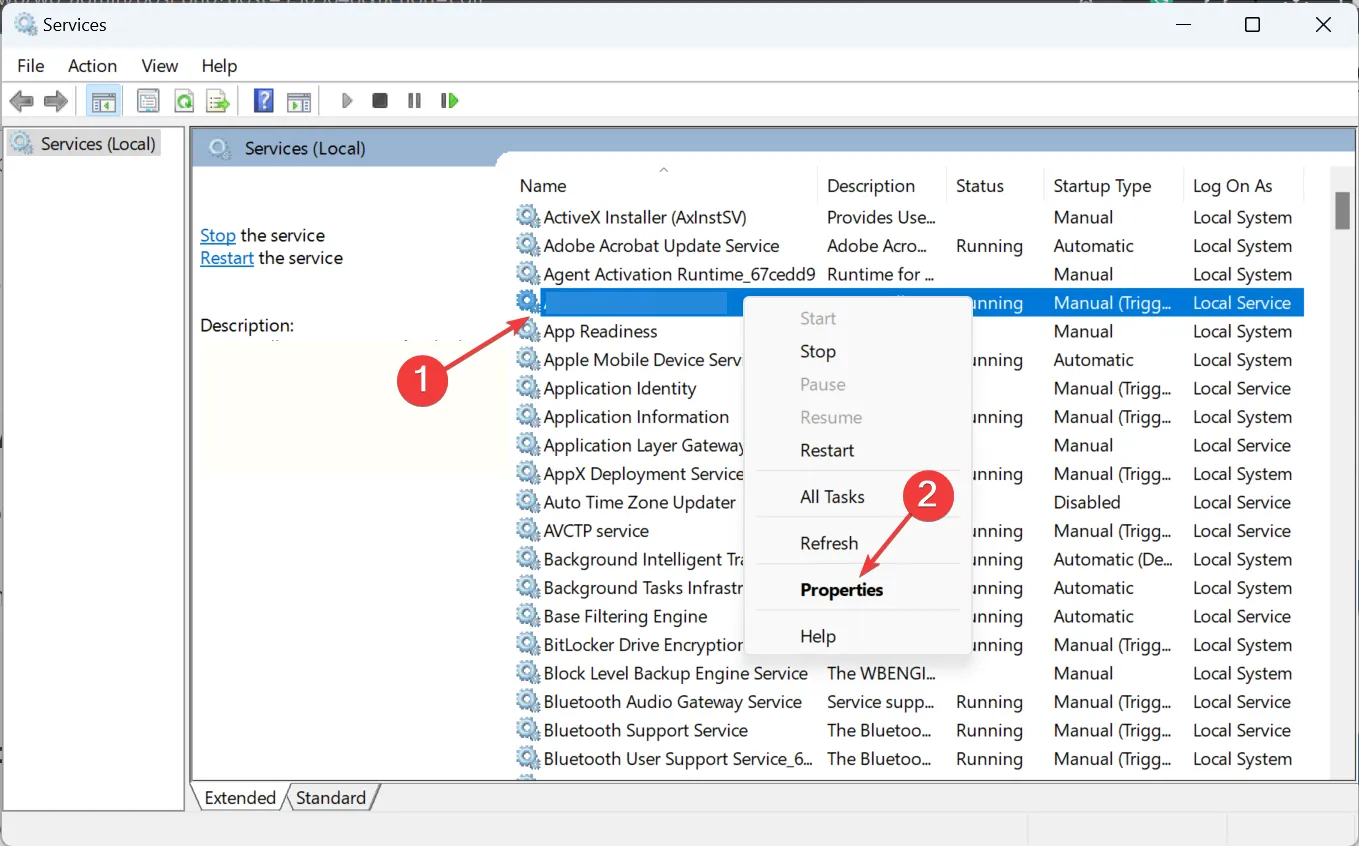
- Sélectionnez Désactivé dans le menu déroulant Type de démarrage, puis cliquez sur Arrêter bouton sous État du service.
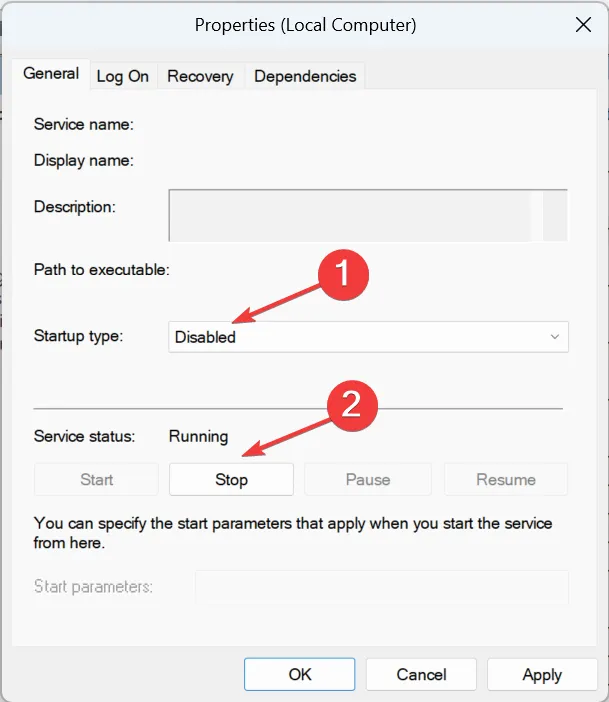
- Cliquez sur Appliquer et OK pour enregistrer les modifications, puis redémarrez l’ordinateur et vérifiez les améliorations.
4. Désactivez la gestion de l’alimentation de l’état des liens
- Appuyez sur Windows + S pour ouvrir la recherche, tapez Panneau de configuration dans la barre de recherche, puis cliquez sur le résultat correspondant.
- Cliquez sur Système et sécurité.
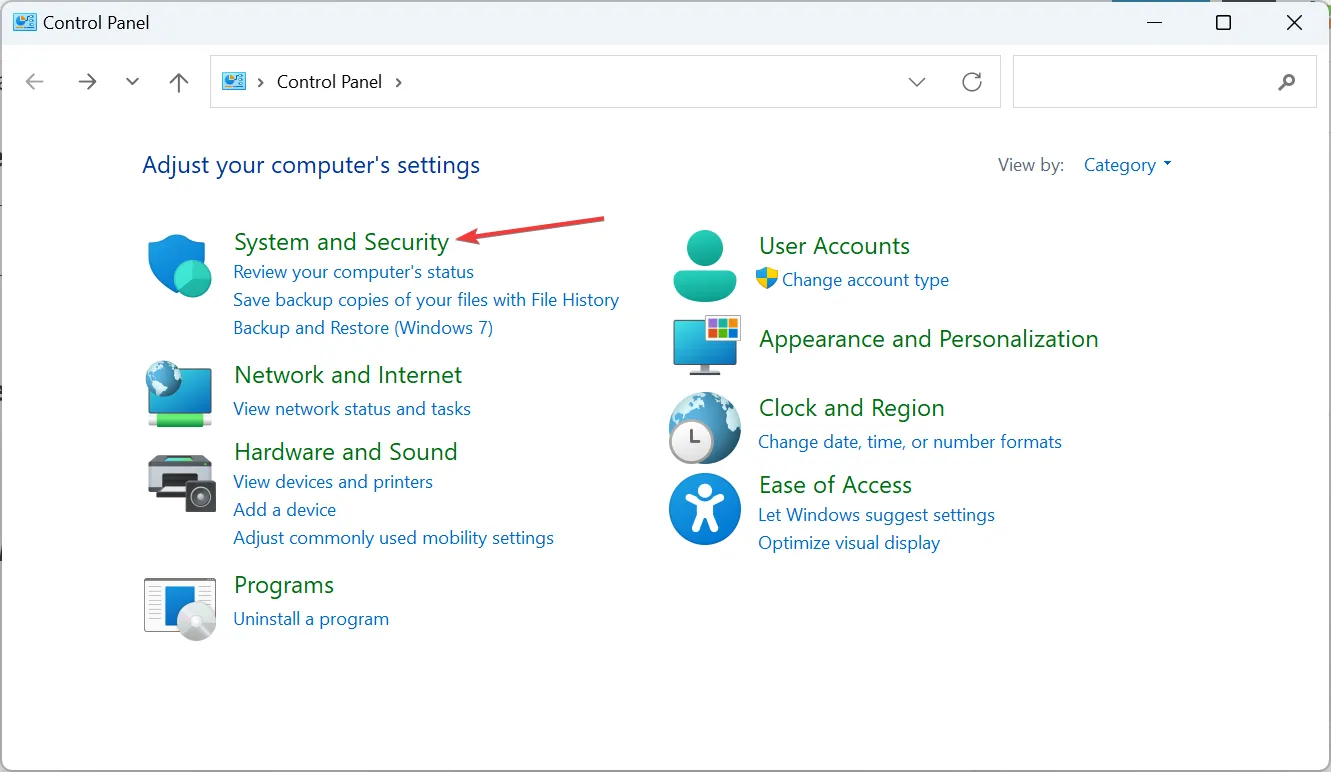
- Cliquez sur Options d’alimentation.
- Maintenant, cliquez sur Modifier les paramètres du plan à côté du plan d’alimentation actif.
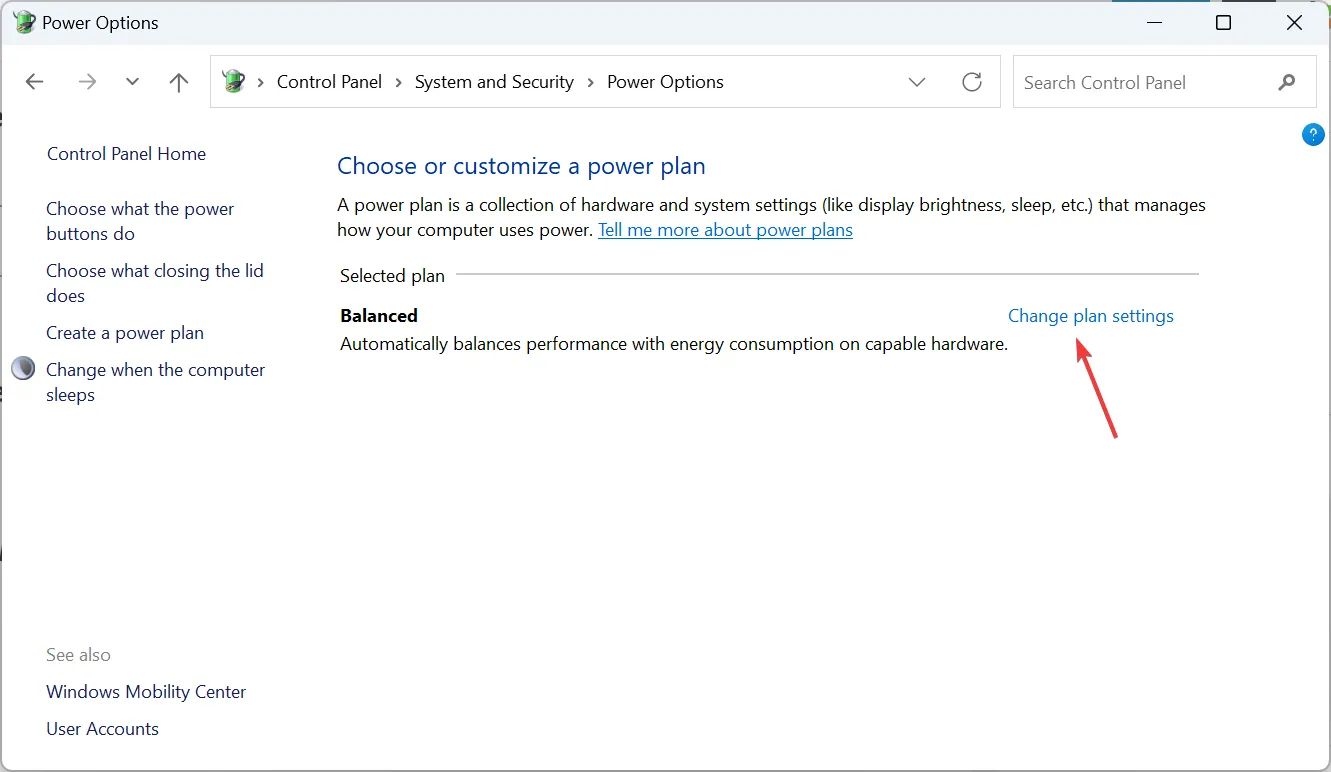
- Sélectionnez Modifier les paramètres d’alimentation avancés.
- Développez l’entrée PCI Express, choisissez Link State Power Management, puis sélectionnez Désactivé pour les deux Sur batterie et branché.
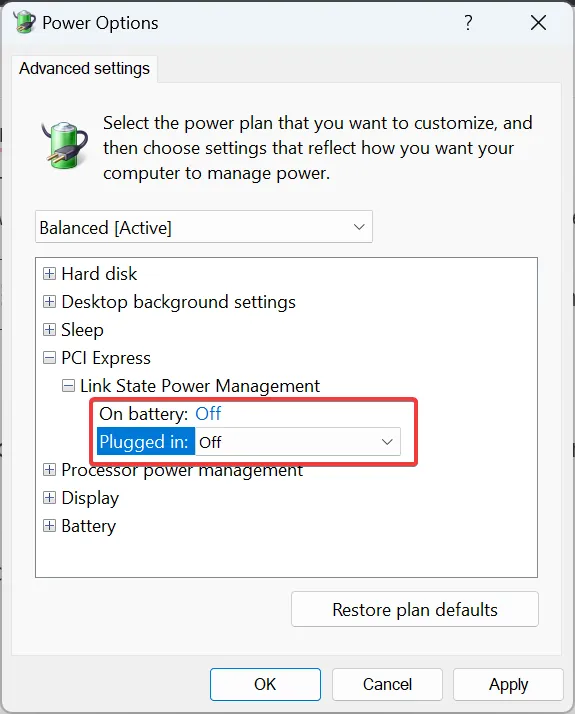
- Cliquez sur Appliquer et sur OK pour enregistrer les modifications.
La Fonctionnalité de gestion de l’alimentation de l’état des liens, lorsqu’elle est désactivée, peut ne pas éliminer complètement le pilote d’affichage amdwddmg qui a cessé de répondre et a réussi à récupérer l’erreur, mais cela réduira la fréquence.
5. Réparez les fichiers système corrompus
- Appuyez sur Windows + S pour ouvrir la recherche, tapez Invite de commandes , faites un clic droit sur le résultat concerné et sélectionnez Exécuter en tant qu’administrateur.
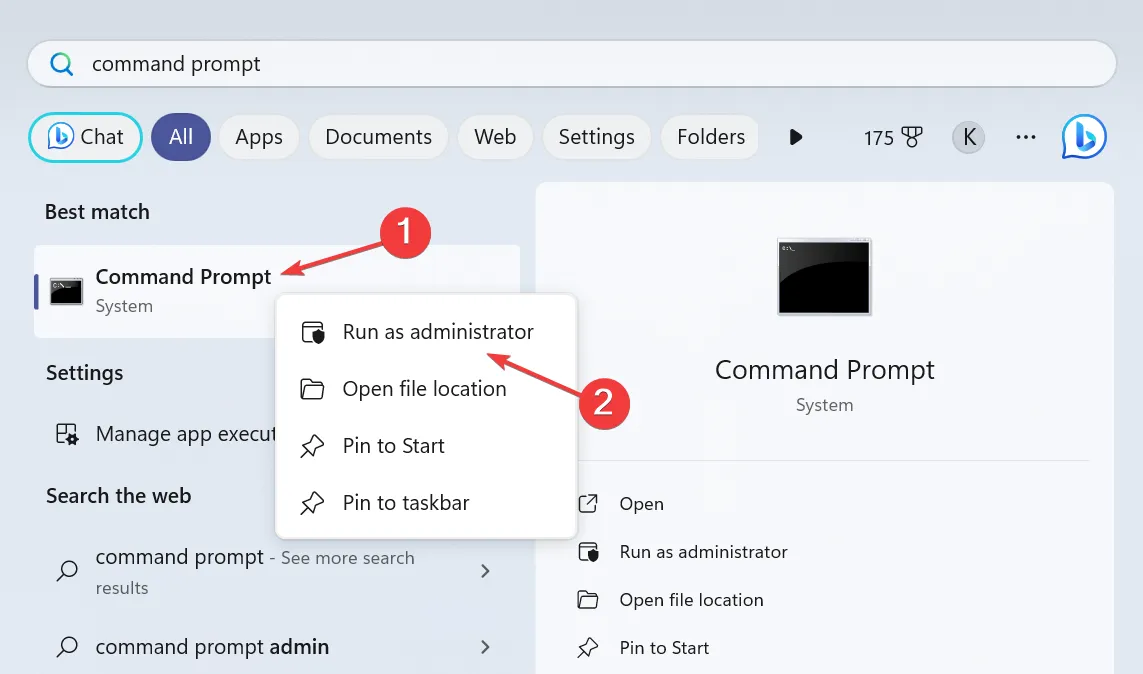
- Cliquez sur Oui dans l’invite UAC.
- Collez les commandes DISM suivantes individuellement et appuyez sur Enter après chacune :
DISM /Online /Cleanup-Image /CheckHealthDISM /Online /Cleanup-Image /ScanHealthDISM /Online /Cleanup-Image /RestoreHealth - Une fois terminé, exécutez cette commande pour exécuter le scan SFC :
sfc /scannow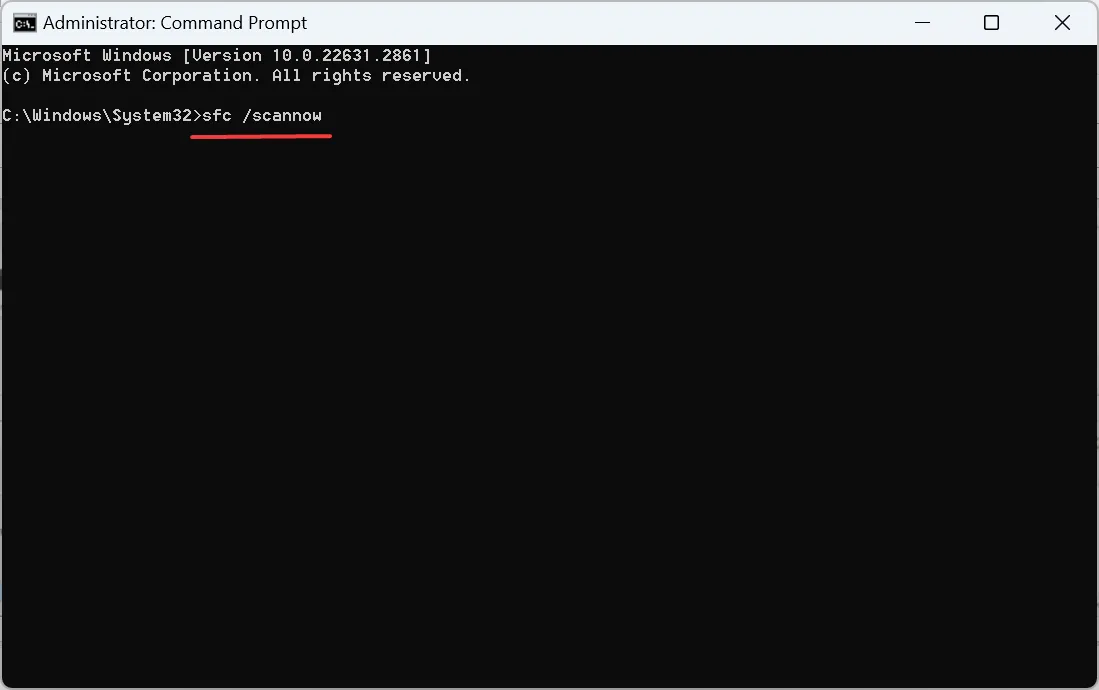
- Enfin, redémarrez l’ordinateur.
S’il y a fichiers système corrompus, exécutez les commandes DISM et l’analyse SFC les remplacera par leur copie en cache stockée sur le PC.
Si l’invite de commande apparaît, la protection des ressources Windows a détecté des fichiers corrompus mais n’a pas pu réparer certains d’entre eux. démarrez Windows en mode sans échec et réessayez !
6. Créez le DWORD TdrDelay
- Appuyez sur Windows + R pour ouvrir Exécuter, tapez regedit dans le champ de texte, puis cliquez sur OK.
- Cliquez sur Oui dans l’invite UAC.
- Maintenant, parcourez le chemin suivant ou collez-le dans la barre d’adresse et appuyez sur Enter :
HKEY_LOCAL_MACHINE\SYSTEM\CurrentControlSet\Control\GraphicsDrivers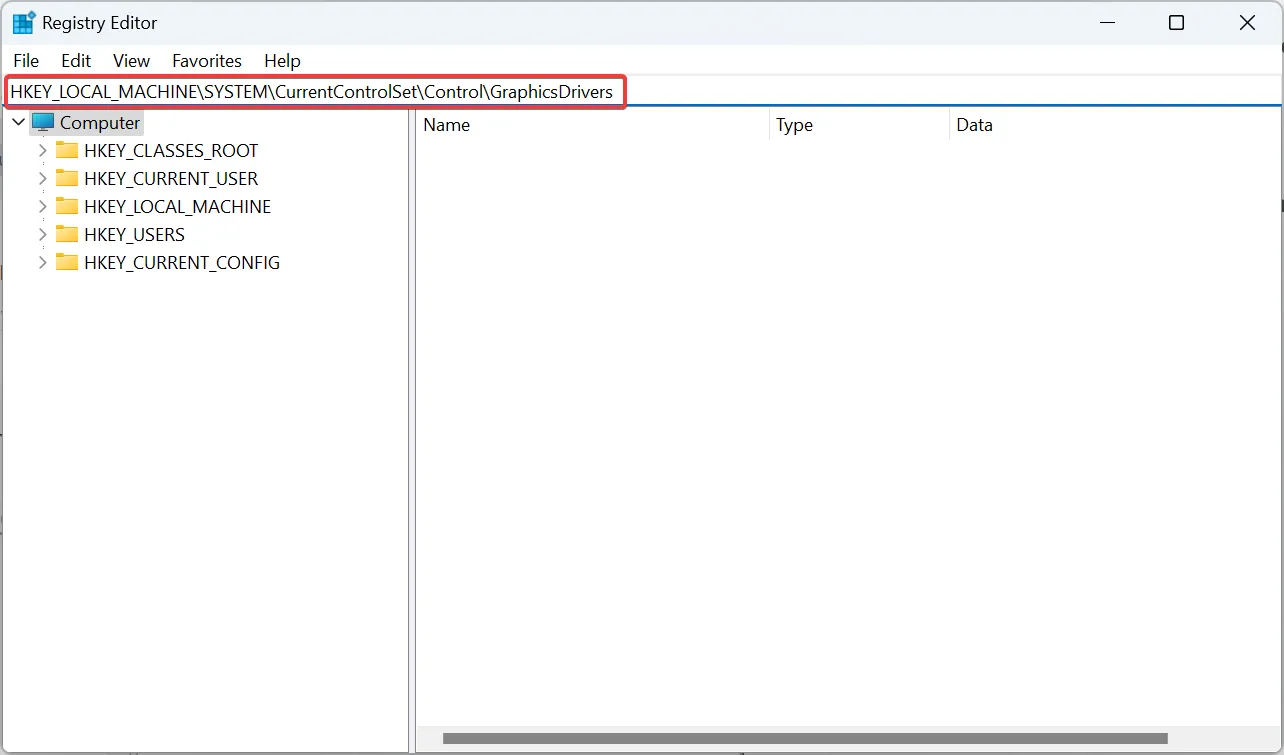
- Cliquez avec le bouton droit sur l’espace vide, placez le curseur sur Nouveau et choisissez Valeur DWORD (32 bits) ou QWORD (64 -bit) Valeur, selon que vous disposez d’une installation Windows 32 bits ou 64 bits, respectivement.
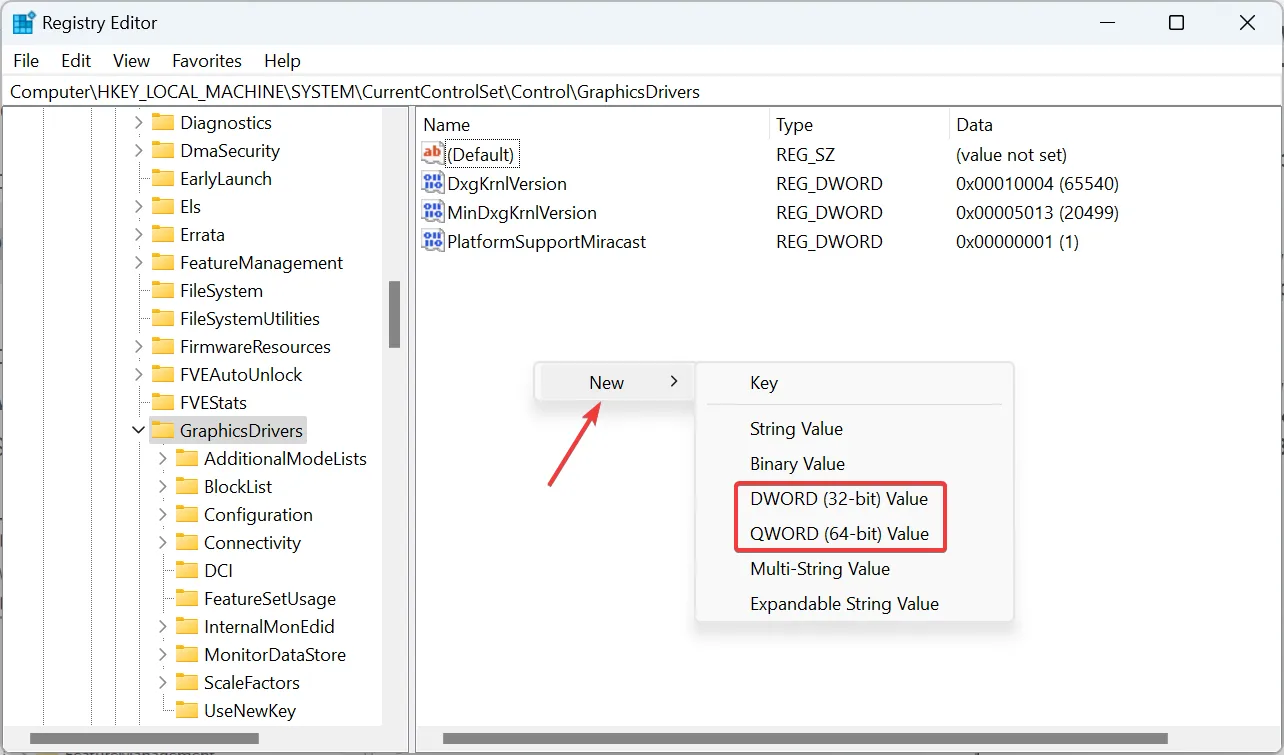
- Nommez le DWORD/QWORD TdrDelay.
- Double-cliquez sur le DWORD, saisissez 8 dans le champ Données de la valeur, puis cliquez sur OK< /span> pour enregistrer les modifications.
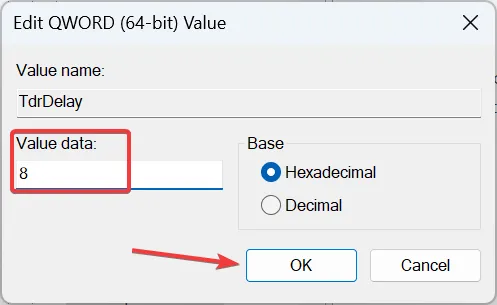
- Redémarrez l’ordinateur et vérifiez si les pannes du pilote AMD se sont arrêtées.
7. Exécutez des tests sur la RAM
- Appuyez sur Windows + S pour ouvrir la recherche, tapez Diagnostic de la mémoire Windows dans le champ de texte, et cliquez sur le résultat concerné.
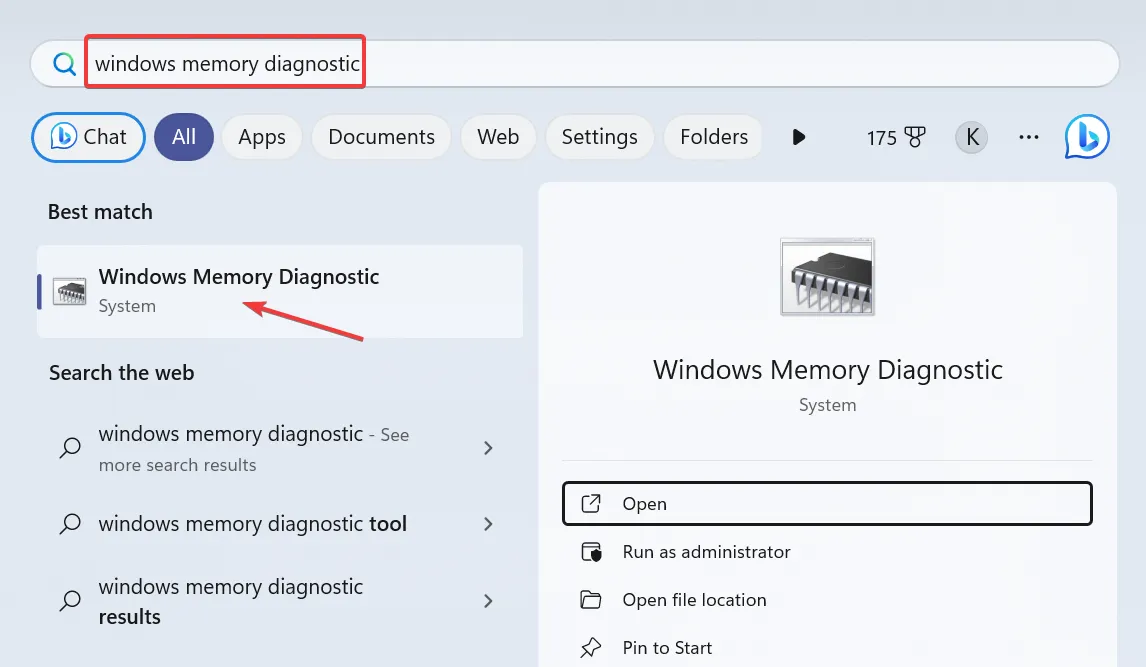
- Cliquez sur Redémarrer maintenant et recherchez les problèmes.
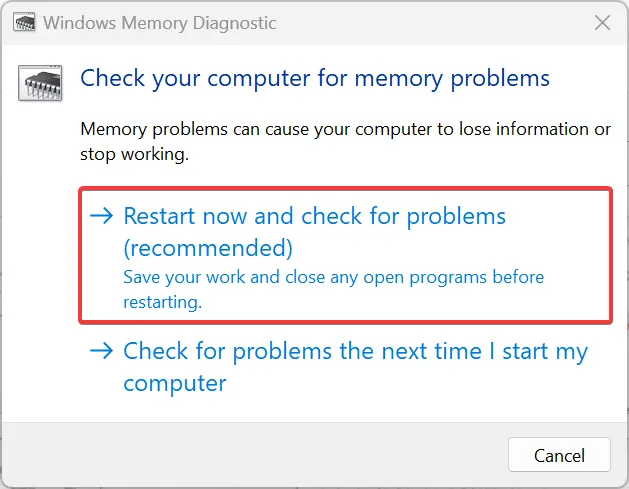
- Après le redémarrage du PC, vérifiez les améliorations.
Si l’utilitaire intégré ne fonctionne pas, utilisez Memtest86, un outil de test de RAM tiers open source plus complet. . Laissez-le exécuter des tests sur la RAM pendant la nuit et si des problèmes sont détectés, remplacez les clés RAM par des neuves compatibles. N’oubliez pas de ne pas dépasser la limite maximale de RAM de votre PC.
L’une de ces solutions aurait dû aider à résoudre l’erreur du pilote AMD, le pilote d’affichage amdwddmg a cessé de répondre et a été récupéré avec succès. D’après notre expérience, le plus souvent, c’est la version installée qui est en cause, et la réinstallation complète du pilote fait l’affaire !
Pour toute question ou pour partager ce qui a fonctionné pour vous, déposez un commentaire ci-dessous.



Laisser un commentaire