Fix La connexion d’affichage peut être une erreur limitée sur Windows 11/10
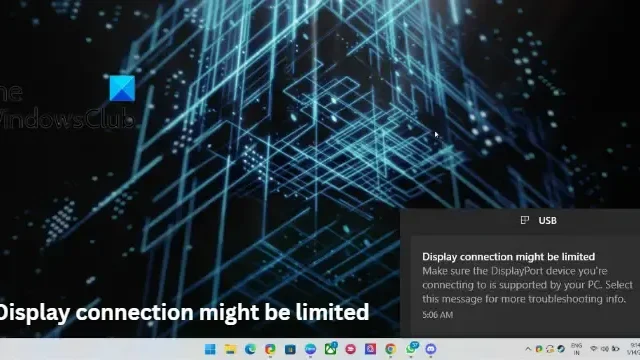
Cet article présente des solutions pour corriger la connexion d’affichage peut être une erreur limitée sur Windows 11/10. Ce message indique généralement un problème de connexion au périphérique d’affichage et les fonctionnalités peuvent être limitées. Il peut apparaître pendant le processus de démarrage d’un ordinateur ou d’un autre appareil et disparaît généralement une fois la connexion établie et l’appareil capable d’afficher l’interface utilisateur. Heureusement, cet article couvre certaines étapes de travail pour résoudre le problème. Le message d’erreur complet indique :
La connexion d’affichage peut être limitée
Assurez-vous que le périphérique DisplayPort auquel vous vous connectez est pris en charge par votre PC. Sélectionnez ce message pour plus d’informations sur le dépannage.
Fix La connexion d’affichage peut être une erreur limitée sur Windows 11/10
Si la connexion à l’écran est peut-être limitée, l’erreur continue de se produire ; tout d’abord, rebranchez le câble reliant les appareils. Cela résoudra le problème s’il se produit en raison d’une connexion lâche. Cependant, si cela ne fonctionne pas, suivez ces solutions pour corriger l’erreur.
- Vérifier la compatibilité de l’appareil
- Exécutez l’outil de dépannage du matériel et des périphériques
- Mettre à jour les pilotes de périphérique
- Vérifiez les câbles vidéo
- Restaurer la mise à jour de Windows
- Vérifiez si les ports sont défectueux
Voyons maintenant ceux-ci en détail.
1] Vérifiez la compatibilité de l’appareil
L’erreur peut se produire si vous avez connecté votre appareil et l’écran externe à l’aide d’un câble USB-C et que votre appareil ne le prend pas en charge. Vérifiez si votre appareil prend en charge les connexions DisplayPort via un câble de type USB-C. Sinon, essayez de vous connecter via le câble HDMI.
2] Exécutez l’outil de dépannage du matériel et des périphériques
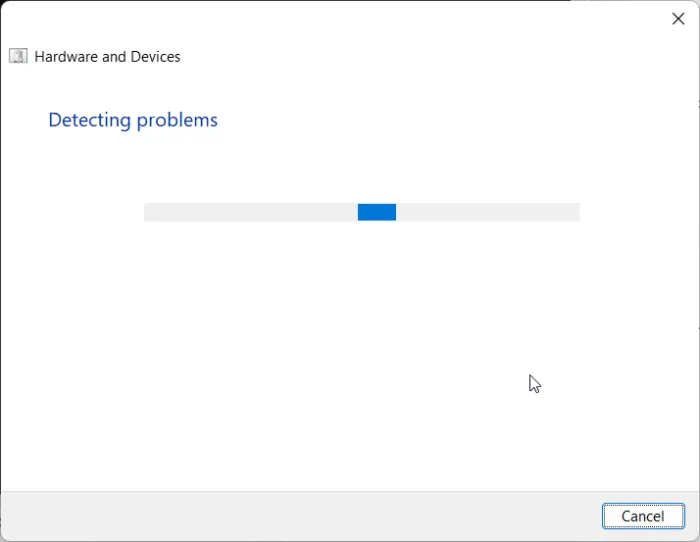
- Cliquez sur le bouton Démarrer , recherchez Invite de commandes et cliquez sur Ouvrir .
- Tapez la commande suivante et appuyez sur Entrée .
msdt.exe -id DeviceDiagnostic - L’ outil de dépannage du matériel et des périphériques va maintenant s’ouvrir. Cliquez sur Suivant .
- Une fois cela fait, il recherchera automatiquement les erreurs et vous demandera d’appliquer le correctif.
3] Mettre à jour les pilotes de périphérique
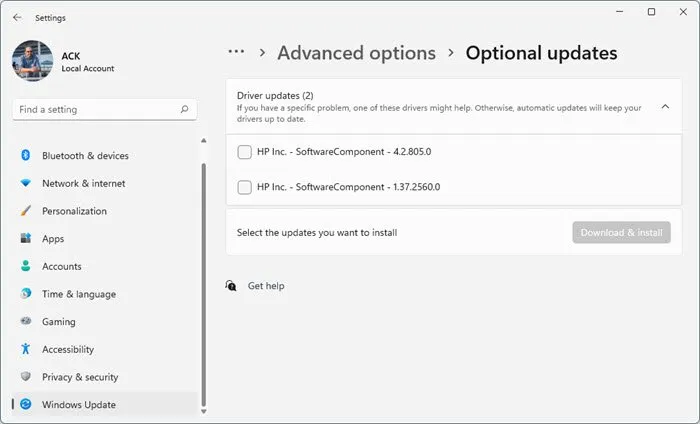
Des pilotes obsolètes ou corrompus peuvent également être responsables de la raison pour laquelle des erreurs peuvent survenir lors de la lecture de Valorant. Mettez à jour les pilotes de votre appareil et vérifiez si le problème est résolu. Voici comment procéder :
- Ouvrez Paramètres et accédez à Paramètres > Mise à jour et sécurité > Windows Update .
- Juste en dessous, recherchez un lien cliquable— Afficher les mises à jour facultatives .
- Sous Mises à jour des pilotes, une liste de mises à jour sera disponible, que vous pouvez choisir d’installer si vous rencontrez un problème manuellement.
4] Vérifiez les câbles vidéo
Si le problème doit encore être résolu, les câbles utilisés peuvent être endommagés. Essayez d’utiliser un câble différent ou nouveau et vérifiez si le problème est résolu.
5] Désinstallez la mise à jour Windows récemment installée
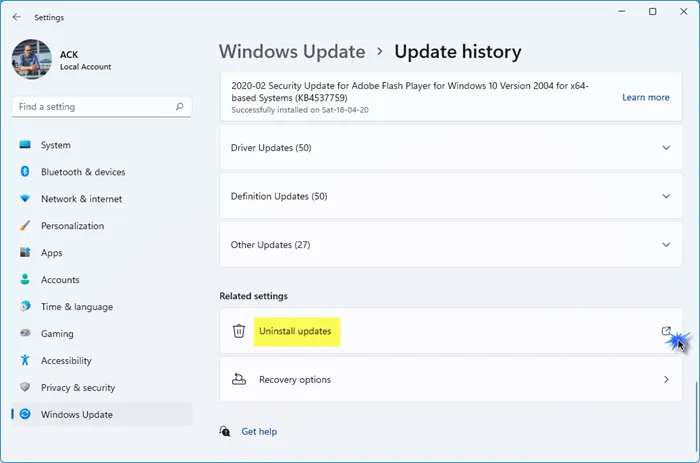
Un fichier cassé ou corrompu installé avec la mise à jour du système fait parfois planter les applications. La désinstallation d’une mise à jour Windows peut aider à réparer le programme qui ne s’ouvrira pas après une mise à jour Windows. Pour désinstaller les mises à jour Windows dans Windows 11, procédez comme suit :
6] Vérifiez si les ports sont défectueux
Si les étapes ci-dessus ne fonctionnent pas, le problème peut provenir des ports de l’ordinateur ou de l’écran. Si tel est le cas, contactez le support client de votre appareil.
Comment réinitialiser mon DisplayPort ?
Pour réinitialiser le DisplayPort, éteignez l’ordinateur et le moniteur, puis débranchez le câble DisplayPort. Attendez ensuite quelques minutes et rebranchez le câble. Lorsque vous insérez le câble, vous devriez entendre un déclic. Maintenant, redémarrez votre appareil et vérifiez si le problème est résolu.



Laisser un commentaire