Correctif : gestion des disques se connectant au service de disque virtuel

Lors de l’accès à l’ utilitaire de gestion des disques , quelques-uns de nos lecteurs ont un écran bloqué avec le message Gestion des disques se connectant au service de disque virtuel.
Pour ces utilisateurs, il est impossible d’accéder à l’utilitaire, nous avons donc proposé les solutions les plus simples que vous puissiez explorer dans ce guide.
Pourquoi suis-je bloqué sur la gestion des disques en me connectant au service de disque virtuel ?
Vous pouvez rencontrer des difficultés pour vous connecter au service de disque virtuel dans la gestion des disques pour plusieurs raisons. Voici quelques causes potentielles :
- Restrictions du pare-feu – Parfois, vous rencontrerez ce problème en utilisant un pare-feu restrictif qui bloque les connexions.
- Services désactivés – Si le VDS (Virtual Disk Service) n’est pas en cours d’exécution, vous n’aurez peut-être pas accès à l’utilitaire de gestion.
- Pilotes obsolètes – Les pilotes de disque sont le principal problème ici, et si ces pilotes sont obsolètes , vous pouvez vous attendre à divers problèmes en utilisant l’utilitaire Windows.
Notez que le message d’erreur peut varier car certains utilisateurs ont reçu une erreur Impossible de se connecter au service de disque virtuel. C’est le même problème, et les solutions ci-dessous fonctionneront.
Comment réparer la gestion des disques en se connectant au service de disque virtuel ?
Avant d’aborder certaines solutions pratiques, vous pouvez essayer ces solutions :
- Utilisez un outil de gestion de disque alternatif – Quelques utilitaires de gestion tiers feront le travail et peuvent ne pas poser la même erreur, ils peuvent donc valoir la peine d’être essayés.
- Éjecter les périphériques – Vous voudrez peut-être commencer par détacher tout votre stockage externe car certains périphériques défectueux peuvent déclencher le problème.
Cependant, si les deux solutions de contournement ne fonctionnent pas, vous devez passer aux solutions plus détaillées ci-dessous.
1. Modifiez les paramètres du pare-feu
- Appuyez sur la Windows touche , saisissez pare-feu et sélectionnez l’option Autoriser une application via le pare-feu Windows.

- Cliquez sur le bouton Modifier les paramètres .

- Cochez les deux cases devant Remote Volume Management .

- Enfin, cliquez sur le bouton OK pour enregistrer vos modifications.
2. Mettre à jour les pilotes de disque
- Faites un clic droit sur le menu Démarrer et sélectionnez Gestionnaire de périphériques .
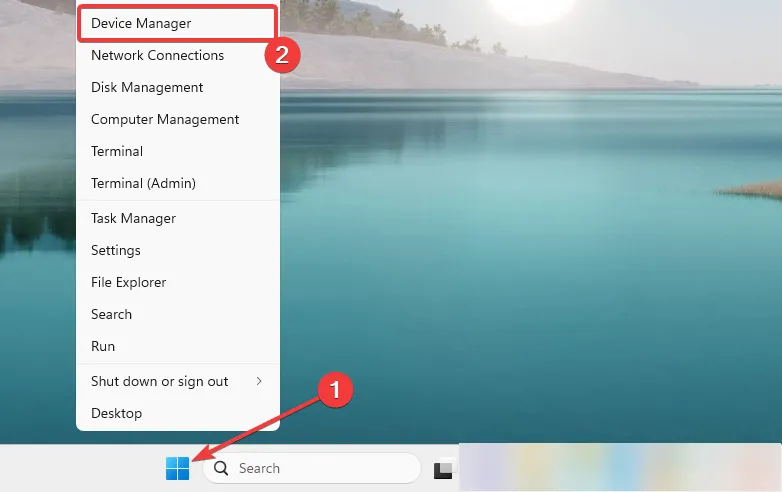
- Développez la catégorie Lecteurs de disque, cliquez avec le bouton droit sur votre pilote de disque et sélectionnez Mettre à jour le pilote .

- Cliquez sur Rechercher automatiquement les pilotes .
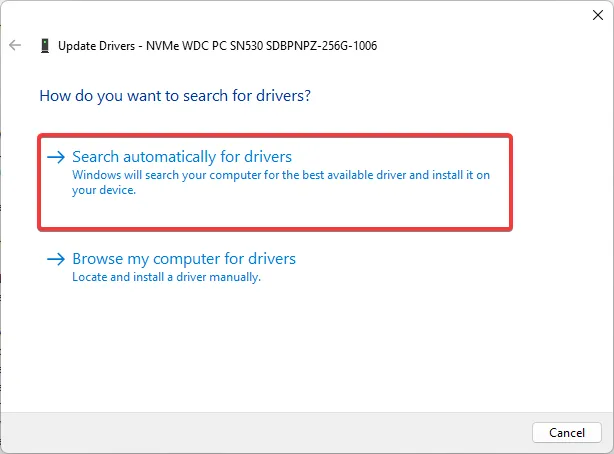
- Enfin, suivez le processus pour terminer la mise à jour.
Si vous avez appliqué cette méthode et qu’elle ne semble pas résoudre le problème, ne vous inquiétez pas car vous pouvez toujours le résoudre avec une application autonome.
En conséquence, ce gestionnaire de pilotes analysera votre PC à la recherche de pilotes obsolètes ou manquants, vous donnant le rapport complet avec ceux qui doivent être mis à jour. A partir de là, il ne vous reste plus qu’à appuyer sur le bouton.
3. Activez le service de disque virtuel
- Appuyez sur Windows + R, tapez services.msc et appuyez sur Enter.
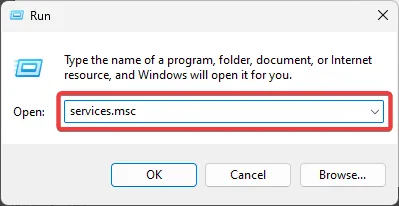
- Double-cliquez sur le service de disque virtuel et cliquez sur le bouton Démarrer si le service n’est pas en cours d’exécution.
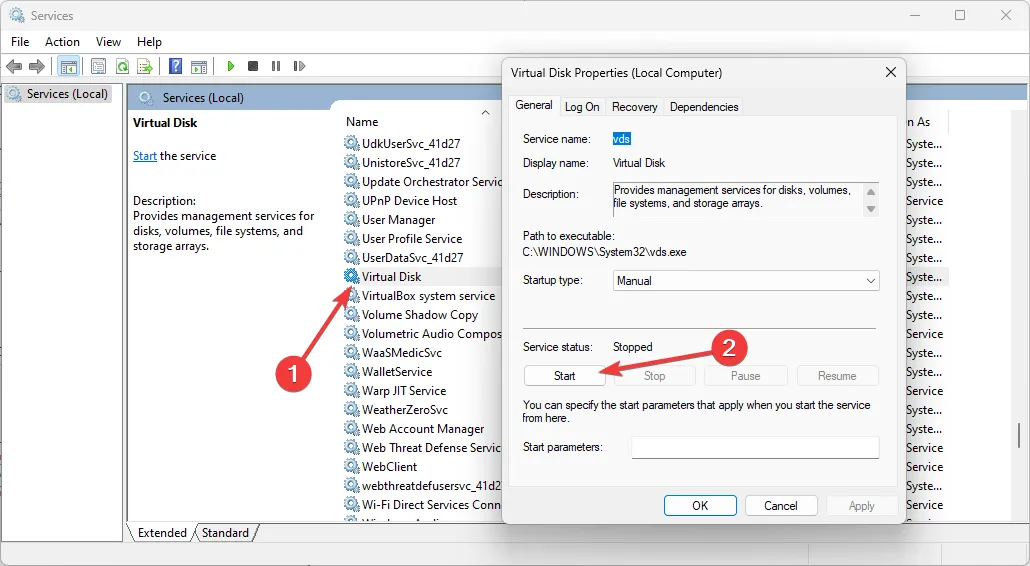
- Cliquez sur l’ onglet Récupération , définissez Deuxième échec et Échecs suivants sur Ne rien faire, puis cliquez sur Appliquer et OK.
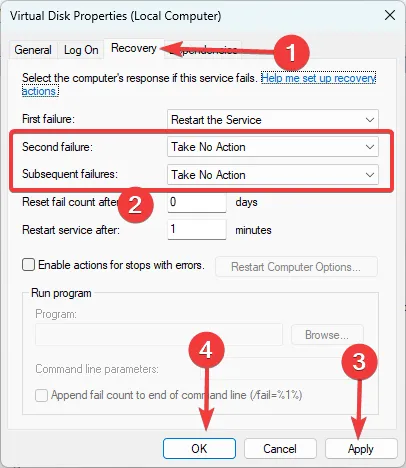
- Enfin, rouvrez l’utilitaire de gestion des disques et vérifiez que l’erreur est résolue.
4. Exécutez des réparations importantes de fichiers et de disques
- Appuyez sur Windows + R, tapez cmd et appuyez sur Ctrl + Shift + Enter.
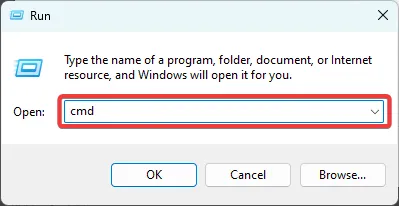
- Tapez le script ci-dessous et appuyez sur Enter pour localiser et réparer les fichiers système corrompus.
sfc /scannow
- Tapez maintenant les deux scripts ci-dessous, en appuyant Enter après chacun.
exe /Online /Cleanup-image /Scanhealth
exe /Online /Cleanup-image /Restorehealth
- Enfin, lorsque les scripts sont complètement exécutés, vérifiez si le problème est résolu.
N’importe lequel des processus ci-dessus devrait résoudre le problème. Cependant, nous n’avons pas présenté ces solutions dans un ordre particulier et nous encourageons les lecteurs à commencer par ce qui semble le plus applicable.
Nous aimons connaître votre succès, alors n’hésitez pas à nous contacter dans la section des commentaires ci-dessous et à nous dire quelles solutions ont le mieux fonctionné.



Laisser un commentaire