Résoudre l’erreur DirectX 12 non pris en charge sur votre système : 4 solutions efficaces

De nombreux utilisateurs ont rencontré un message indiquant que DirectX 12 n’est pas pris en charge sur leur système, ce qui peut entraver la possibilité d’exécuter des jeux spécifiques. Heureusement, il existe des solutions potentielles à ce problème.
Comment résoudre l’erreur « DirectX 12 n’est pas pris en charge sur votre système »
1. Vérifiez la compatibilité de votre PC avec DirectX 12
- Appuyez sur Windows la touche + R et saisissez dxdiag .
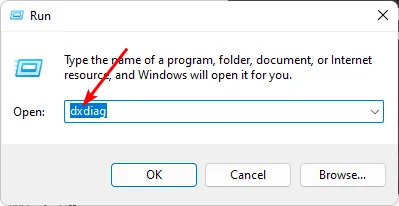
- Accédez à l’ onglet Affichage .
- Dans la section Pilotes, recherchez Niveaux de fonctionnalités . Si le message indique 12_1 ou 12_0 , DirectX est pris en charge sur votre système.
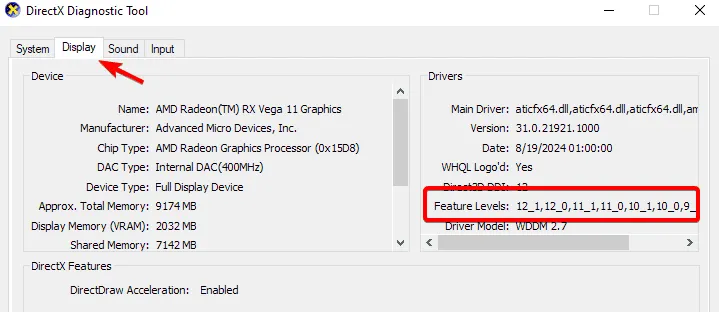
Veuillez noter que certains jeux peuvent nécessiter le niveau de fonctionnalité 12_2 . Si votre carte graphique ne prend pas en charge cette fonctionnalité, vous risquez de rencontrer des problèmes lors de leur exécution.
2. Mettez à jour vos pilotes graphiques
- Visitez le site Web officiel du fabricant de votre GPU.
- Trouvez votre modèle de carte graphique dans les options disponibles.
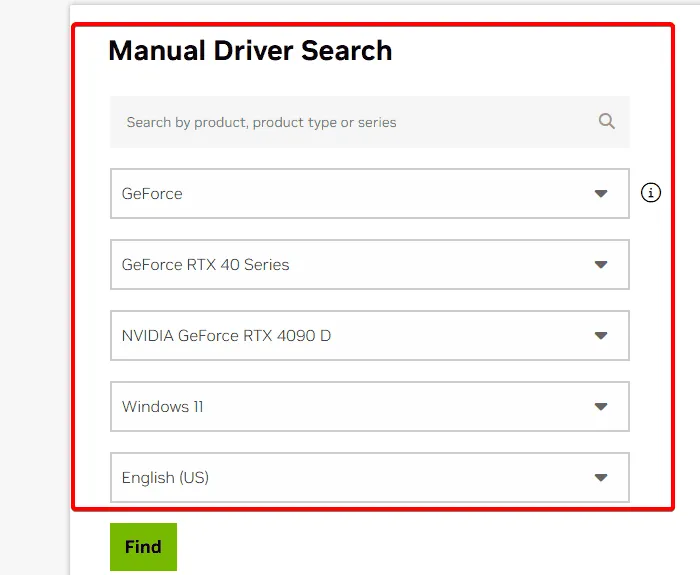
- Téléchargez la dernière version du pilote et installez-la.
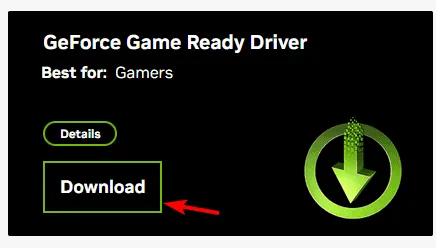
Vous pouvez également utiliser des applications telles que GeForce Experience ou AMD Adrenalin pour les mises à jour des pilotes.
3. Désactivez le mode DX12 dans le jeu
- Recherchez le fichier de configuration du jeu. Par exemple, le fichier peut être situé à l’adresse suivante :
%LOCALAPPDATA%\Prospect\Saved\Config\WindowsNoEditor\ - Ouvrez GameUserSettings.ini avec le Bloc-notes .
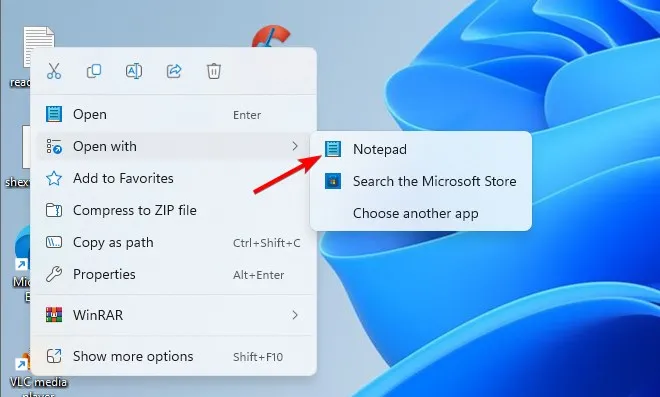
- Recherchez la ligne m_enableDX12=True et supprimez-la.
- Sauvegardez vos modifications et relancez le jeu.
Dans cet exemple, nous avons fait référence à The Cycle: Frontier, même si les procédures peuvent varier pour d’autres titres. Plusieurs jeux disposent également de lanceurs qui offrent une option permettant de désactiver le mode DirectX 12. Pensez donc à les utiliser à la place.
4. Ajuster les paramètres de lancement
- Faites un clic droit sur le raccourci du jeu et sélectionnez Propriétés .
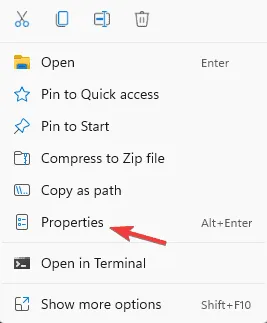
- Dans le champ Cible, ajoutez -d3d11 après les guillemets fermants.
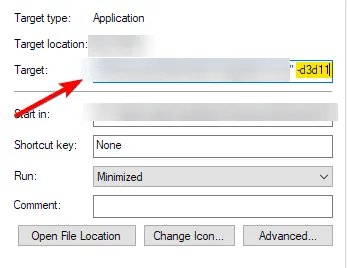
- Appliquez et enregistrez les modifications.
Le problème de non-prise en charge de DirectX 12 peut avoir un impact sur plusieurs jeux Steam, notamment Nightingale, Frostpunk 2, Marvel Rivals, Robocop et d’autres.
Ces solutions générales s’appliquent à presque tous les jeux, alors prenez le temps de les mettre en œuvre. Si les problèmes persistent, assurez-vous que DirectX 12 est correctement activé sur votre PC.



Laisser un commentaire