Solutions complètes pour résoudre les problèmes de plantage de Deployment Workbench
Pour résoudre le problème de plantage que vous rencontrez avec Deployment Workbench, suivez ces solutions stratégiques :
- Étape 1 : établir un répertoire x86
- Étape 2 : Télécharger et configurer une version antérieure de Windows PE
- Étape 3 : Supprimer les fichiers de profil
- Étape 4 : Réparer le Deployment Workbench
Étape 1 : établir un répertoire x86
En cas d’erreur, sélectionnez l’option « Décharger le composant logiciel enfichable et poursuivre l’exécution ».Cela vous indiquera si un fichier nécessaire est introuvable. En général, le système recherche un répertoire x86, qui est souvent absent dans les versions ultérieures de MDT Workbench. Pour résoudre ce problème, répliquez le répertoire 64 bits existant (généralement étiqueté amd64), renommez-le en « x86 », et cette astuce permettra à Workbench de fonctionner correctement.
Conseil de pro : vérifiez toujours les propriétés de partage de déploiement après ce réglage pour vous assurer que tous les paramètres correspondent à la nouvelle structure du répertoire.

Étape 2 : Télécharger et configurer une version antérieure de Windows PE
Bien que la solution de contournement précédente puisse apporter un soulagement temporaire, notez que les fonctionnalités 32 bits ne sont plus prises en charge dans les versions MDT récentes. Il est donc conseillé de télécharger un module complémentaire Windows PE plus ancien. Exécutez ces actions :
- Accédez à learn.microsoft.com.
- Recherchez le module complémentaire Windows PE pour ADK version 2004 et cliquez sur le lien de téléchargement.
- Désinstallez tous les modules complémentaires Windows PE actuels depuis Paramètres > Applications > Applications installées.
- Procédez à l’installation du module complémentaire nouvellement téléchargé.
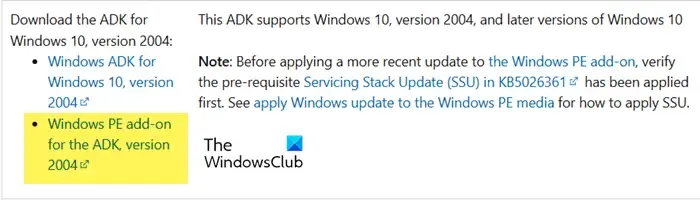
Étape 3 : Supprimer les fichiers de profil
Si Deployment Workbench ne parvient pas à refléter correctement les modifications, cela peut être dû à des fichiers de profil obsolètes. Voici comment les supprimer efficacement :
- Lancez Deployment Workbench depuis le menu Démarrer.
- Sélectionnez Fichier > Options.
- Cliquez sur Supprimer les fichiers.
- Confirmez la suppression en sélectionnant Oui dans l’invite.
Conseil de pro : après avoir supprimé les fichiers, le redémarrage de votre PC peut souvent vider les caches et garantir que toutes les modifications prennent effet.
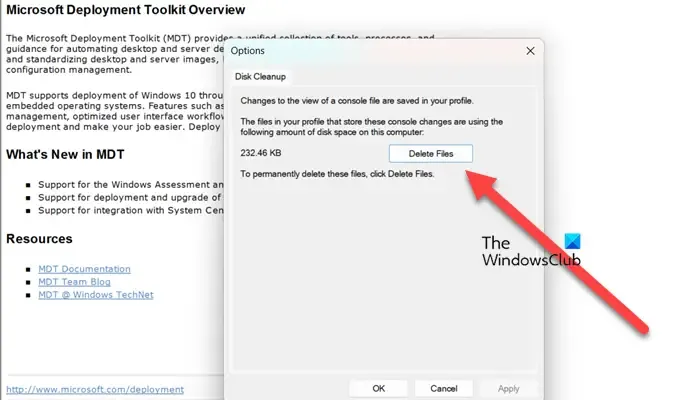
Étape 4 : Réparer le Deployment Workbench
Envisagez d’effectuer une réparation sur Deployment Workbench pour résoudre les problèmes sous-jacents. Le processus diffère légèrement entre Windows 10 et Windows 11 :
Pour Windows 11
- Ouvrez Paramètres.
- Accédez à Applications > Applications installées.
- Recherchez « Deployment Workbench », cliquez sur le menu d’options et sélectionnez Modifier.
Pour Windows 10
- Accédez à Paramètres.
- Sélectionnez Applications > Applications et fonctionnalités.
- Recherchez « Deployment Workbench », sélectionnez-le et choisissez Modifier.
Ensuite, cliquez sur Réparer et suivez les instructions à l’écran. Une fois le processus terminé, utilisez le Gestionnaire des tâches pour fermer toutes les instances de Deployment Workbench et vérifiez si le problème de plantage a été résolu.

Laisser un commentaire