Correctif : le curseur continue de se déplacer vers la gauche lors de la saisie sous Windows 11
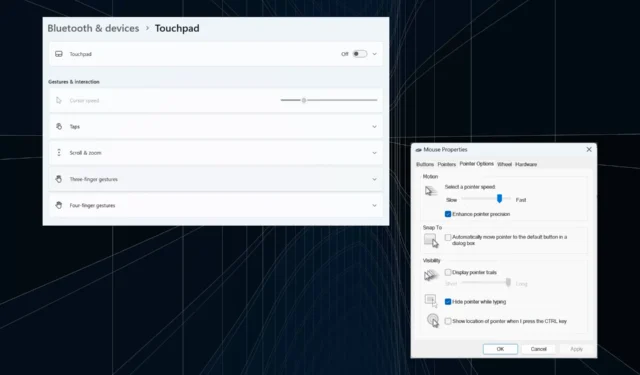
Les mouvements irréguliers ou involontaires de la souris peuvent affecter les tâches et être exaspérants. Et dans certains cas, les utilisateurs ont constaté que le curseur continue de se déplacer vers la gauche lors de la saisie sous Windows 11. Il était plus visible lors du nom ou du renommage des fichiers.
Étonnamment, le problème est répandu, selon les rapports sur les forums. Mais le plus souvent, cela s’est avéré être un problème du côté de l’utilisateur, même si nous ne pouvons pas exclure un problème avec le système d’exploitation.
Pourquoi mon curseur continue-t-il de se déplacer vers la gauche ?
- Paramètres de souris mal configurés
- Vous continuez à appuyer sur le pavé tactile ou votre main le frôle.
- Pilotes de souris obsolètes, corrompus ou incompatibles.
- Un bug dans la version installée de Windows 11.
- Applications tierces déclenchant des conflits.
Comment empêcher mon curseur de sauter lors de la saisie sous Windows 11 ?
Avant de passer aux solutions légèrement complexes, voici quelques solutions rapides à essayer :
- Connectez la souris à un autre port USB, ou oubliez l’appareil et rétablissez la connexion pour les sans fil. Branchez-le également sur un autre PC pour vérifier si le problème vient du périphérique ou de l’ordinateur.
- Vérifiez si le fichier est synchronisé par OneDrive. Dans ce cas, attendez la fin du processus ou désactivez complètement la synchronisation .
- Si vous utilisez un ordinateur portable, assurez-vous que votre main n’est pas en contact avec le pavé tactile et vérifiez toute pression à l’arrière de l’ordinateur portable.
- Mettez à jour Windows et désépinglez toutes les applications de la barre des tâches, y compris MS Paint.
- Si le curseur de saisie continue de se déplacer vers la gauche pendant que vous renommez le fichier, faites un clic droit dessus > sélectionnez Propriétés > entrez le nom du fichier dans le champ de texte > cliquez sur OK.
Si aucune ne fonctionne, passez aux solutions répertoriées ci-dessous.
1. Désactivez le pavé tactile
- Appuyez Windows sur + I pour ouvrir Paramètres , accédez à Bluetooth et appareils dans le volet de navigation et cliquez sur Pavé tactile .
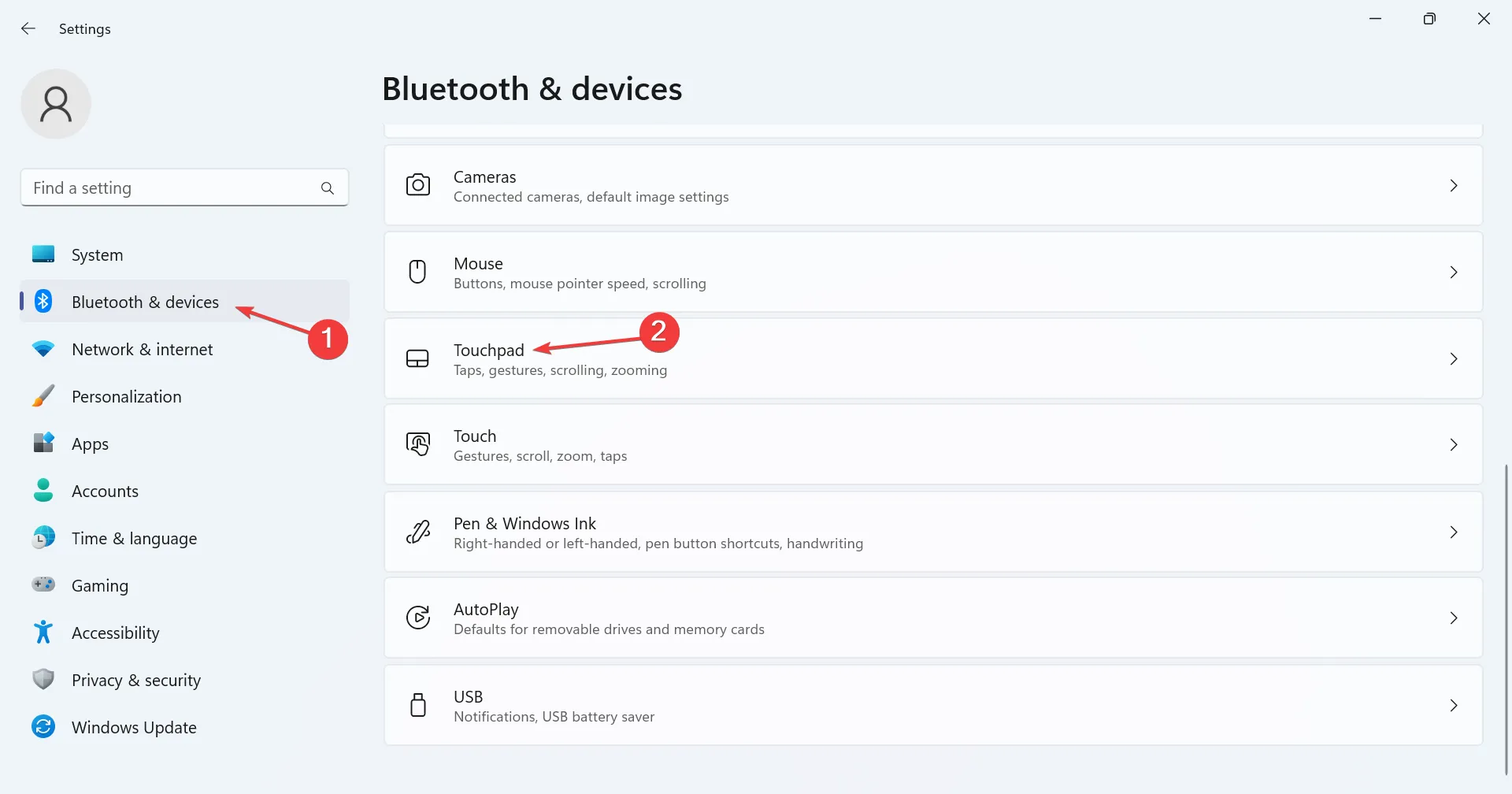
- Maintenant, désactivez la bascule pour le pavé tactile.
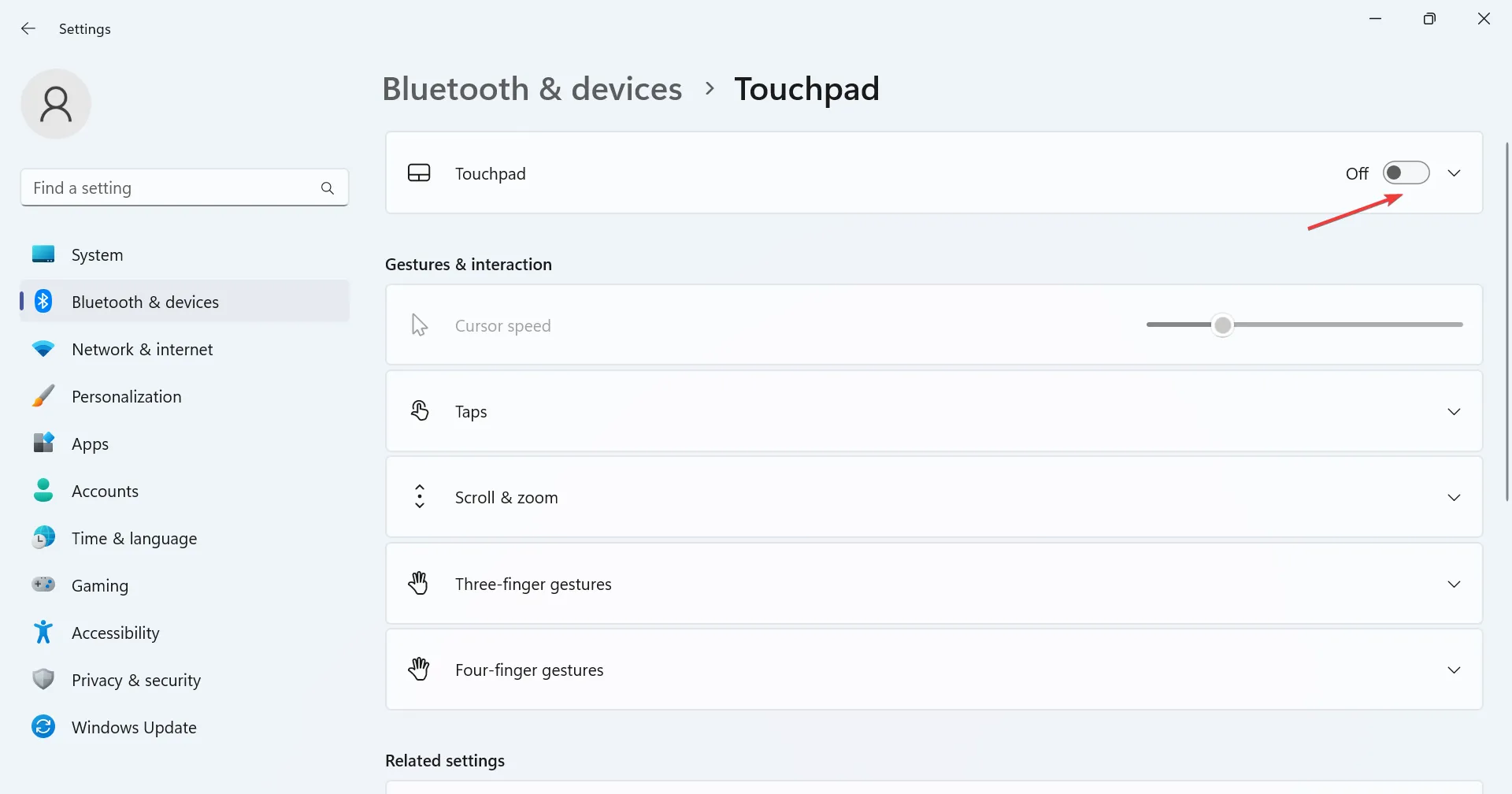
Lorsque le curseur saute ou se déplace tout seul sur un ordinateur portable Windows 11, vous pouvez utiliser à la fois le pavé tactile et la souris externe. Vérifiez cela et désactivez le pavé tactile .
2. Modifiez les paramètres de la souris
- Appuyez sur Windows + S pour ouvrir la recherche, tapez Panneau de configuration dans le champ de texte et cliquez sur le résultat de recherche approprié.
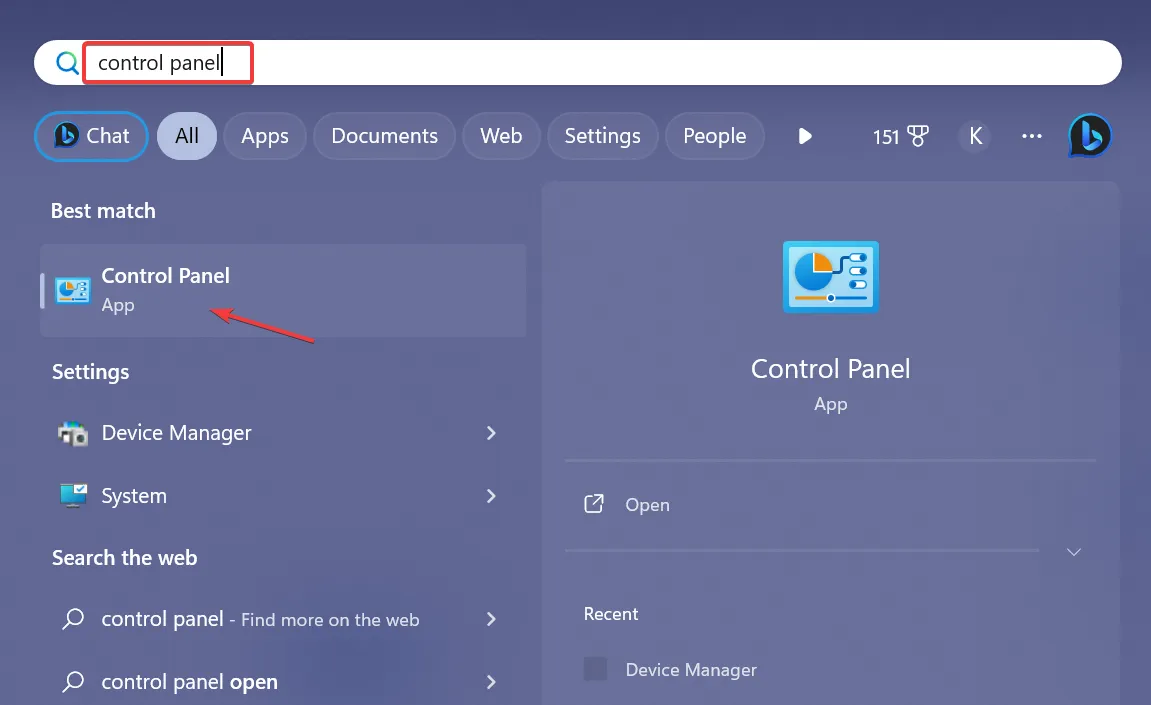
- Cliquez sur Matériel et audio .
- Maintenant, cliquez sur Souris sous Périphériques et imprimantes.
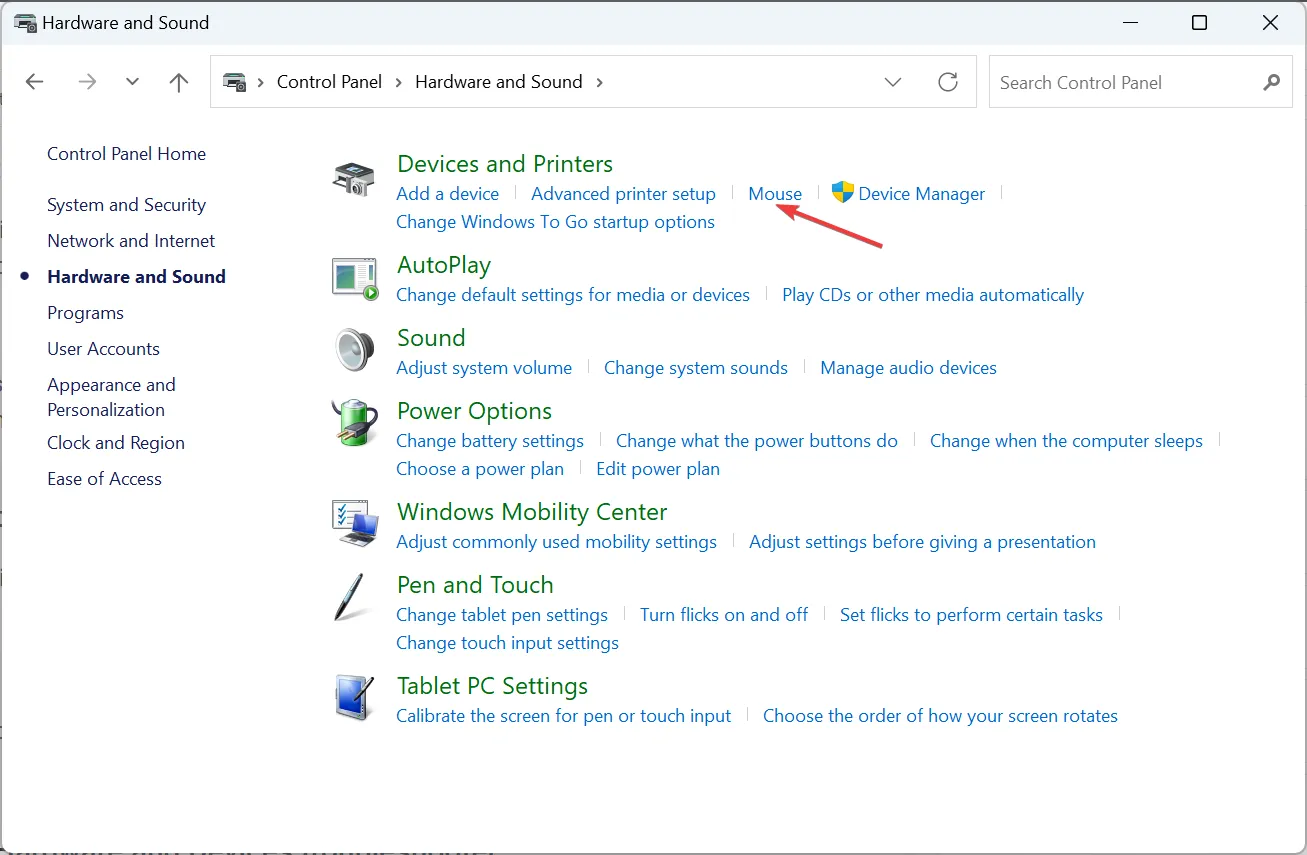
- Accédez à l’onglet Options du pointeur, cochez la case Améliorer la précision du pointeur sous Mouvement et décochez Déplacer automatiquement le pointeur vers le bouton par défaut dans une boîte de dialogue sous Aligner sur.
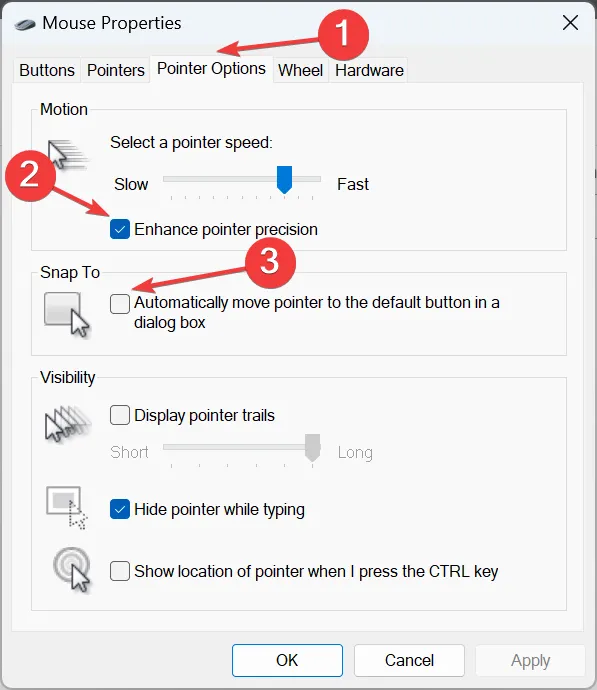
- Une fois terminé, cliquez sur OK pour enregistrer les modifications, puis redémarrez l’ordinateur et vérifiez si le problème est résolu.
3. Exécutez l’utilitaire de résolution des problèmes de matériel et de périphériques
- Appuyez sur Windows + R pour ouvrir Exécuter, collez la commande suivante et appuyez surEnter :
msdt.exe -id DeviceDiagnostic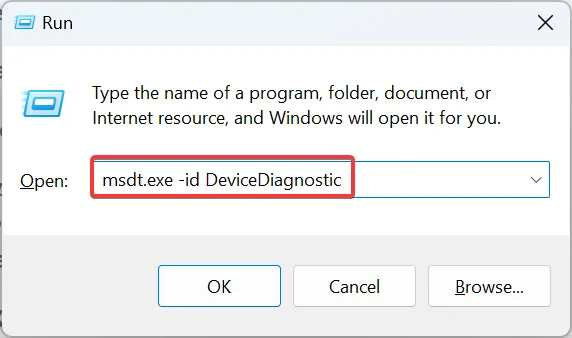
- Cliquez sur l’option Avancé et cochez la case Appliquer les réparations automatiquement .
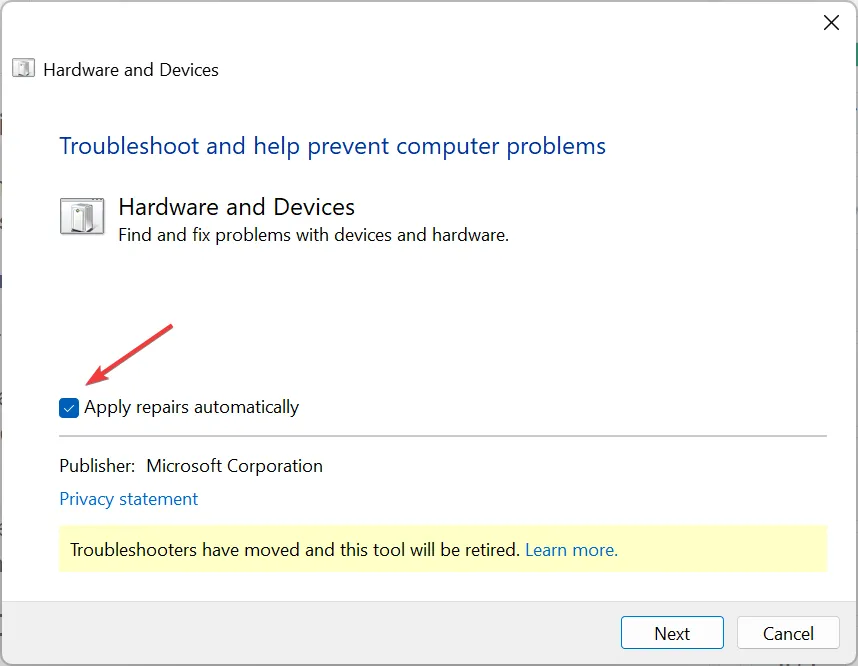
- Cliquez sur Suivant pour procéder au dépannage et laisser l’outil identifier et résoudre les problèmes.
4. Réinstallez les pilotes de la souris
- Appuyez sur Windows+ Xpour ouvrir le menu Power User et sélectionnez Gestionnaire de périphériques dans la liste des options.
- Développez l’entrée Souris et autres périphériques de pointage, cliquez avec le bouton droit sur la souris/le pavé tactile concerné et sélectionnez Désinstaller le périphérique .
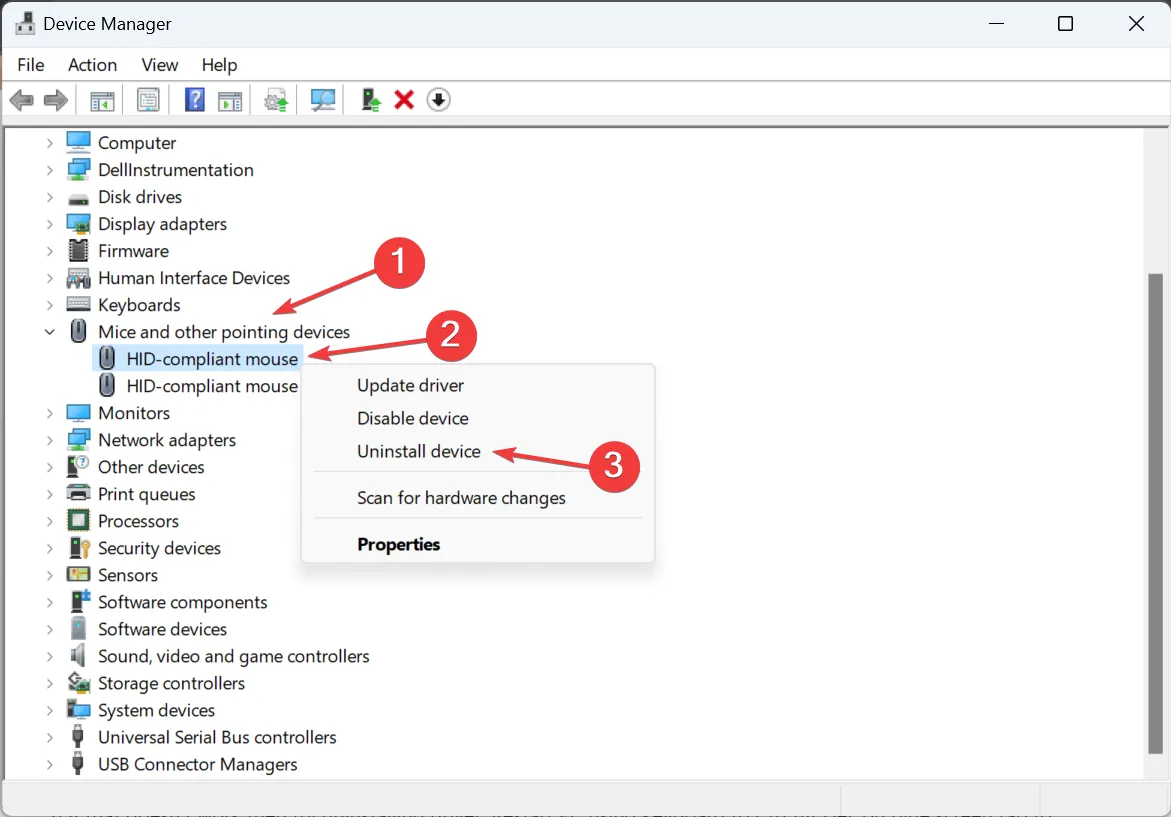
- Si disponible, cochez la case Tenter de supprimer le pilote de ce périphérique, puis cliquez sur Désinstaller .
- Une fois terminé, redémarrez l’ordinateur et vérifiez si le curseur recule toujours lors de la frappe.
5. Mettez à jour les pilotes de la souris
- Appuyez sur Windows+ Rpour ouvrir Exécuter, tapez devmgmt.msc dans le champ de texte et cliquez sur OK.
- Double-cliquez sur Souris et autres périphériques de pointage, cliquez avec le bouton droit sur la souris/le pavé tactile problématique et sélectionnez Mettre à jour le pilote .

- Cliquez sur Rechercher automatiquement les pilotes et laissez Windows rechercher le PC et installer le meilleur disponible.

- Enfin, redémarrez l’ordinateur pour que les modifications prennent effet.
Si le curseur de la souris continue de se déplacer vers la gauche lors de la saisie sous Windows 11, une solution rapide consiste à mettre à jour les pilotes de la souris . Si un pilote plus récent n’est pas disponible localement, accédez au site Web du fabricant, recherchez la dernière version et installez manuellement le pilote de périphérique .
Pour ceux qui utilisent une souris sans fil, mettez également à jour le pilote Bluetooth .
6. Désinstallez les applications en conflit
- Appuyez sur Windows+ Rpour ouvrir Exécuter, tapez appwiz.cpl dans le champ de texte et appuyez sur Enter.
- Sélectionnez toute application qui, selon vous, pourrait entrer en conflit avec la souris, puis cliquez sur Désinstaller .
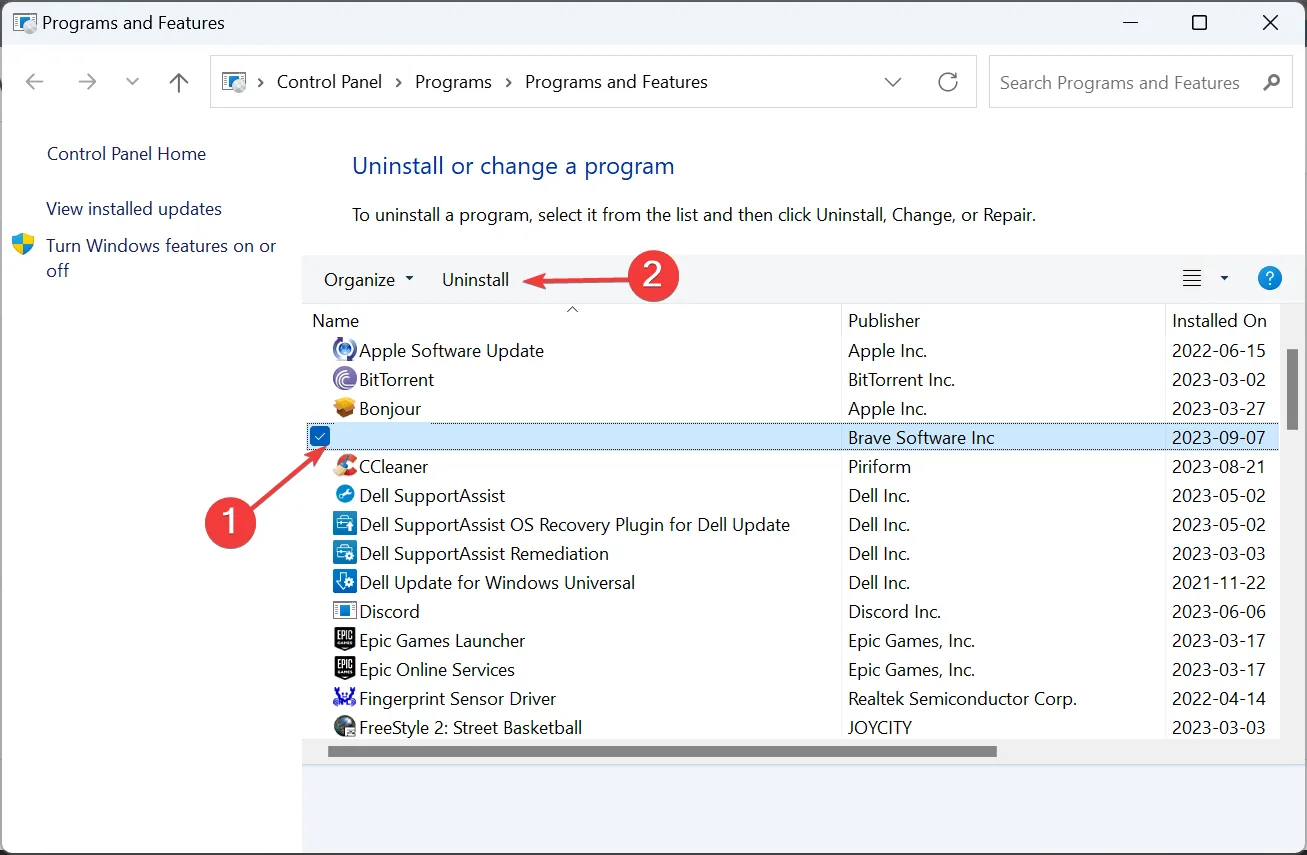
- Suivez les instructions à l’écran pour terminer le processus.
Si le curseur de texte se déplace tout seul vers la gauche et que la souris sélectionne tout , cela pourrait être une application tierce à blâmer. Alors, désinstallez l’application pour que les choses fonctionnent.
7. Effectuez une mise à niveau sur place
- Accédez au site Web officiel de Microsoft , sélectionnez l’édition du système d’exploitation installée et la langue du produit, puis téléchargez l’ ISO de Windows 11 .
- Une fois téléchargé, double-cliquez sur le fichier ISO et cliquez sur Ouvrir .

- Exécutez le fichier setup.exe.
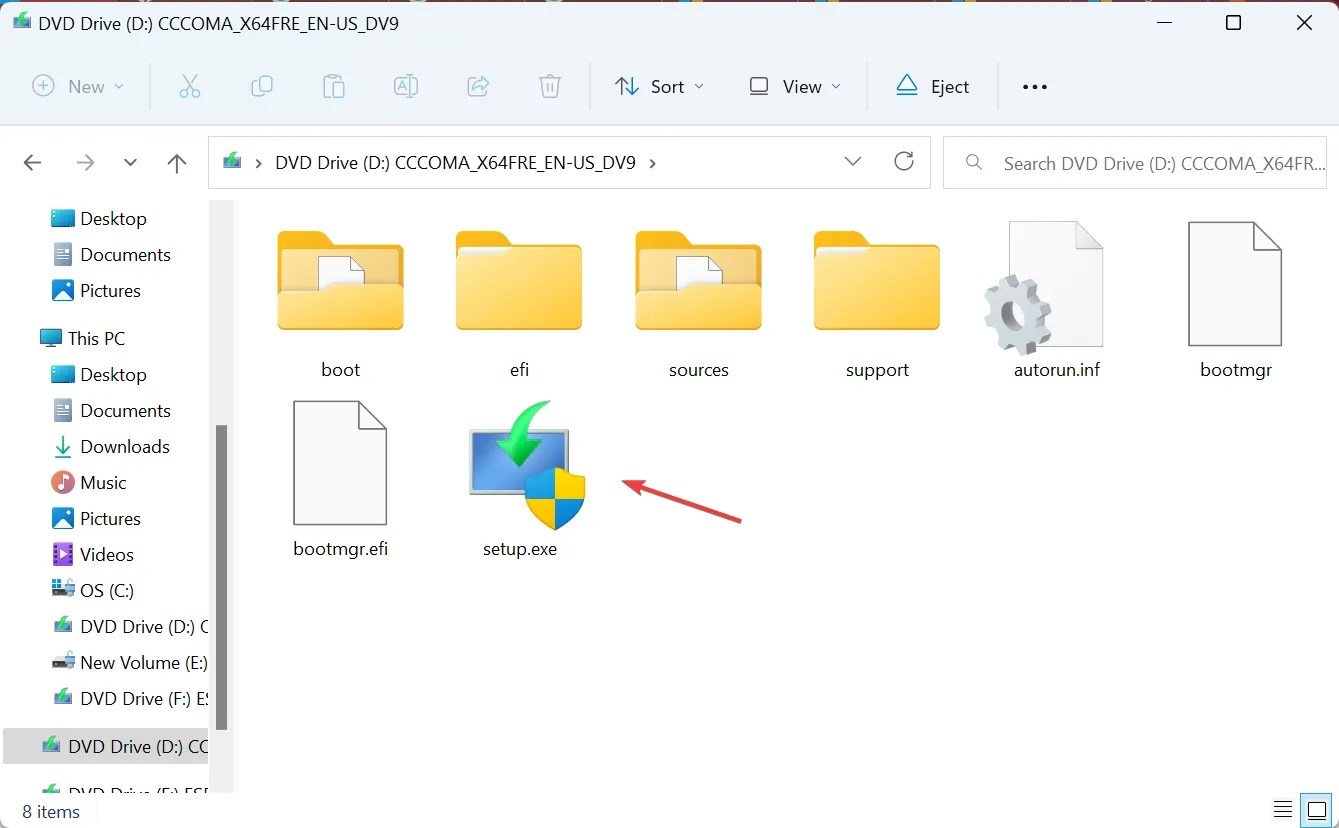
- Maintenant, cliquez sur Oui dans l’invite UAC.
- Cliquez sur Suivant pour continuer.
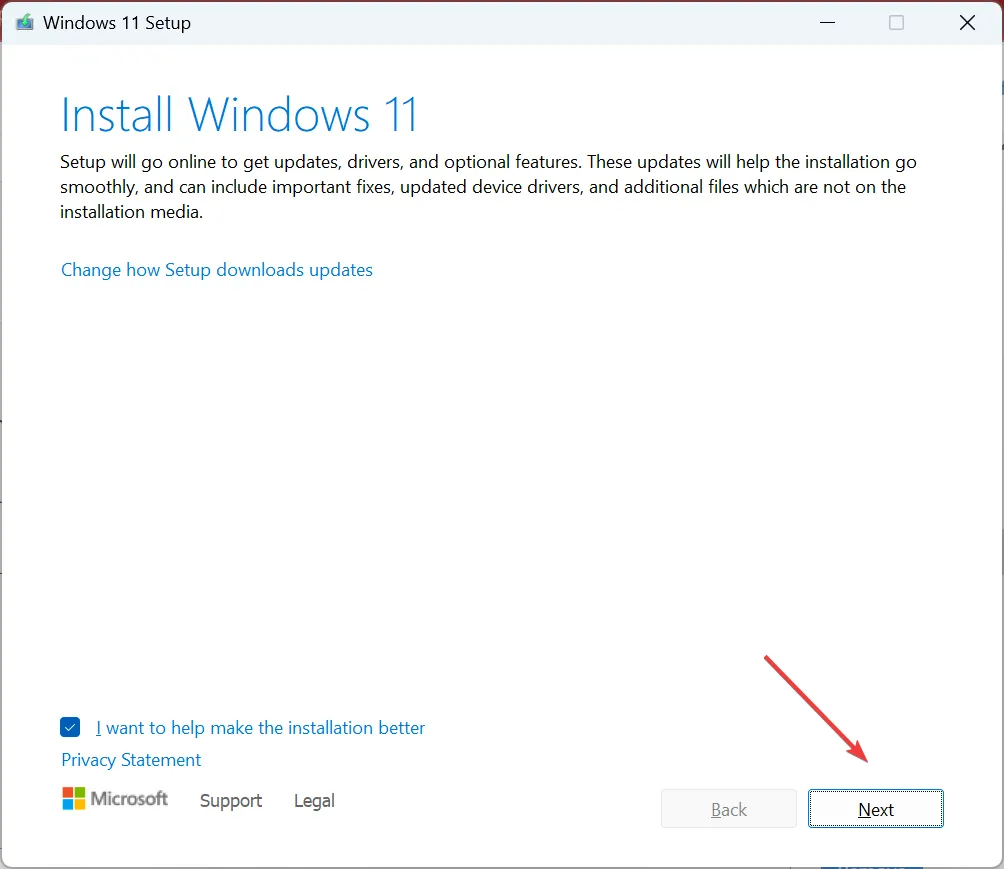
- Cliquez sur Accepter pour accepter les termes de la licence.
- Enfin, vérifiez que la configuration indique Conserver les fichiers et applications personnels, puis cliquez sur Installer pour démarrer la mise à niveau de réparation.
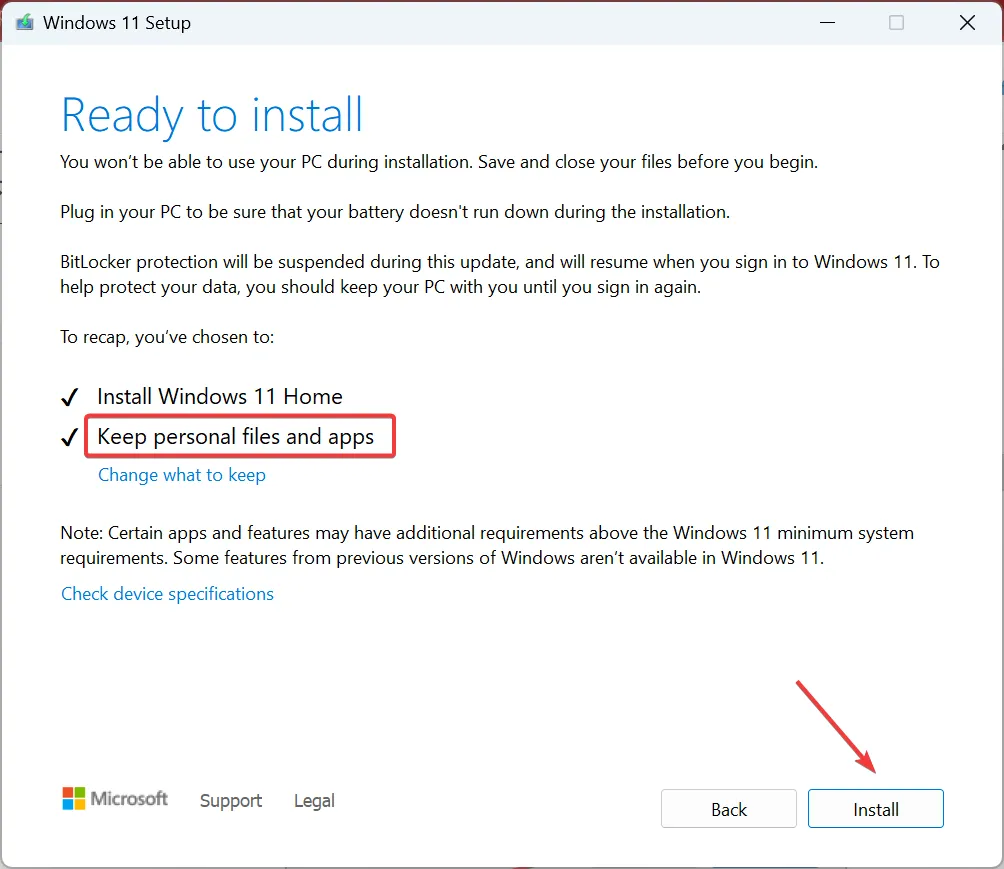
- La réparation peut prendre quelques heures.
Pour exclure tout problème logiciel, nous devons effectuer une mise à niveau sur place. Cela réinstallera tous les fichiers Windows sans effacer les applications installées ou les données personnelles.
Si le curseur de la souris continue de se déplacer vers la gauche lors de la saisie sous Windows 11, vérifiez à la fois les aspects matériels et logiciels. N’oubliez pas que d’après nos recherches, la plupart des souris utilisées devaient remplacer les souris. Et si vous aussi êtes dans une situation similaire, optez pour une souris USB filaire.
Si vous connaissez d’autres solutions qui ont fonctionné pour les utilisateurs, déposez un commentaire ci-dessous



Laisser un commentaire