Correction : impossible d’initialiser le périphérique graphique sous Windows 11
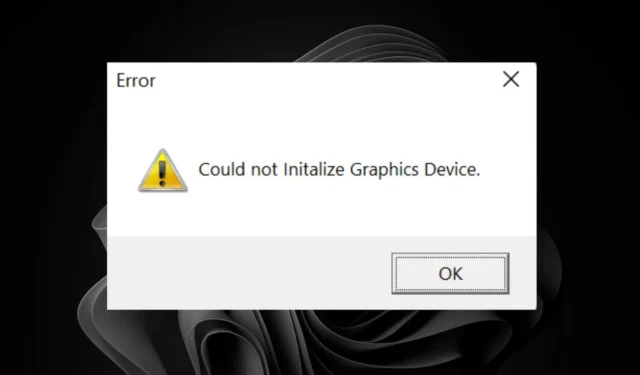
Vous pouvez rencontrer l’erreur « Impossible d’initialiser le périphérique graphique » sur votre appareil Windows 11 lorsque vous essayez de lancer un jeu gourmand en graphiques ou toute autre application qui utilise des ressources GPU importantes.
Les causes tournent généralement autour de votre GPU. Il peut s’agir de pilotes obsolètes, manquants, incompatibles ou corrompus, de paramètres graphiques incorrects ou d’une défaillance de votre GPU. Lorsque cela se produit, vous remarquerez des problèmes d’affichage et une dégradation globale des performances de votre PC.
Comment corriger l’erreur « Impossible d’initialiser le périphérique graphique » dans Windows 11 ?
1. Réinstallez DirectX12 et réactivez DirectDraw et Direct3D
- Appuyez sur Windows + R pour ouvrir la fenêtre Exécuter .
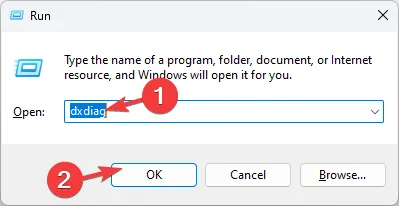
- Tapez dxdiag et cliquez sur OK pour ouvrir l’outil de diagnostic DirectX .
- Allez dans l’onglet Système et vérifiez la version DirectX ; elle devrait être DirectX 12.
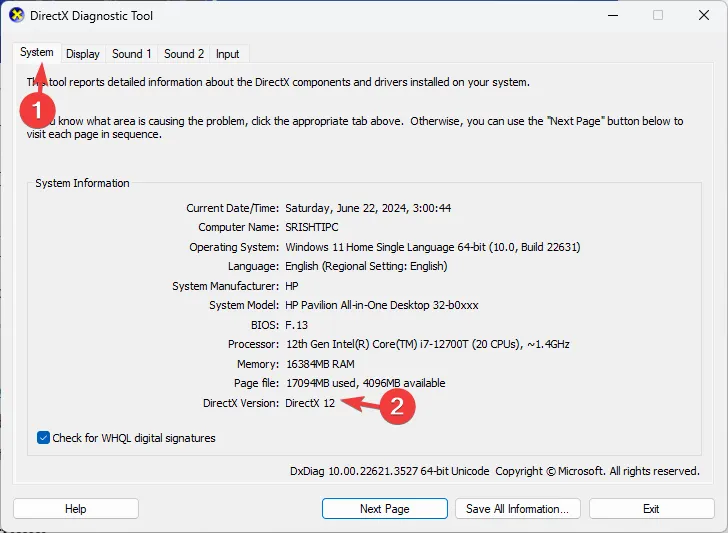
- Si ce n’est pas le cas, vous devez le mettre à jour ; visitez la page officielle Microsoft pour DirectX .
- Sélectionnez votre langue préférée et cliquez sur Télécharger.
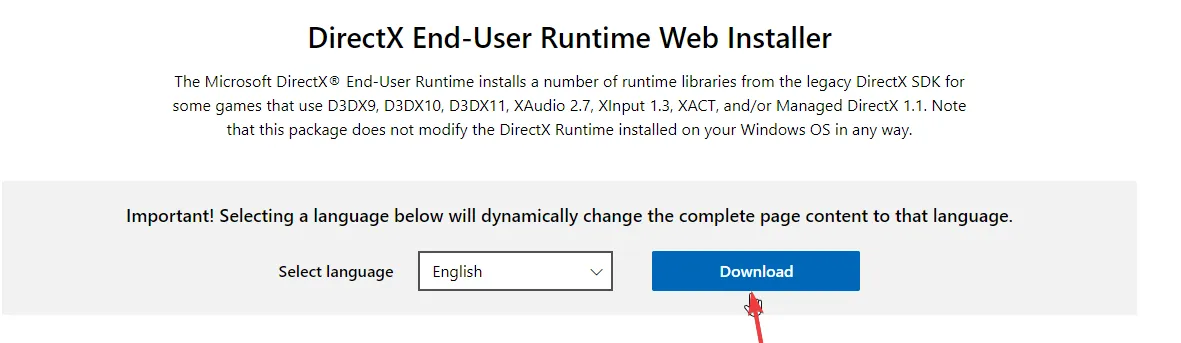
- Un fichier sera téléchargé, double-cliquez dessus et lancez l’installation de DirectX12.
- Suivez les instructions à l’écran pour terminer le processus.
- Appuyez sur la Windows touche + R , tapez dxdiag et cliquez sur OK .

- Cliquez sur le bouton Non lorsque vous êtes invité à vérifier si votre pilote est signé.
- Ensuite, cliquez sur l’ onglet Affichage en haut et vérifiez si l’accélération DirectDraw et l’accélération Direct3D sont activées.
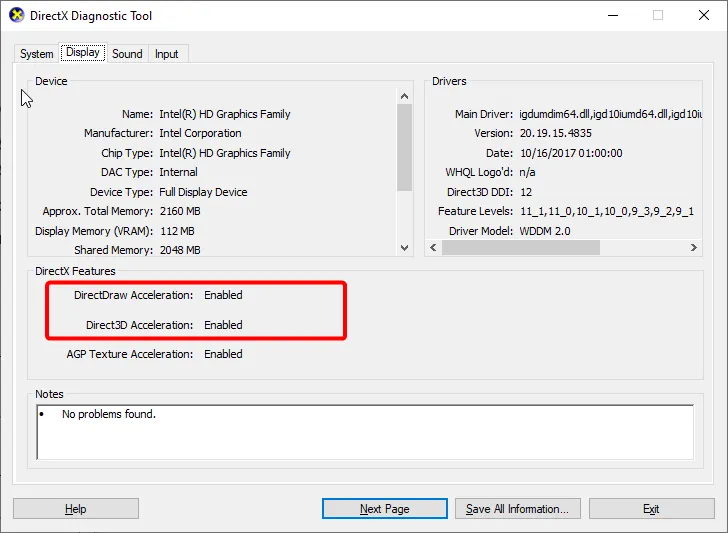
- Ensuite, appuyez sur la Windows touche, tapez « Activer les fenêtres » et sélectionnez « Activer ou désactiver les fonctionnalités Windows » .
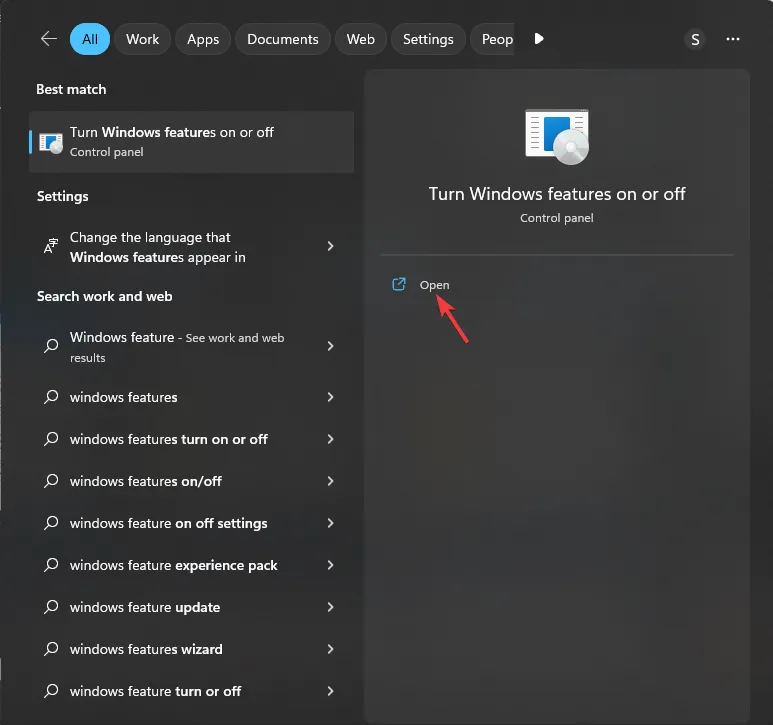
- Cochez la case Composants hérités et appuyez sur le signe + à côté pour la développer.
- Enfin, cochez la case à côté de Direct3D et cliquez sur le bouton OK .
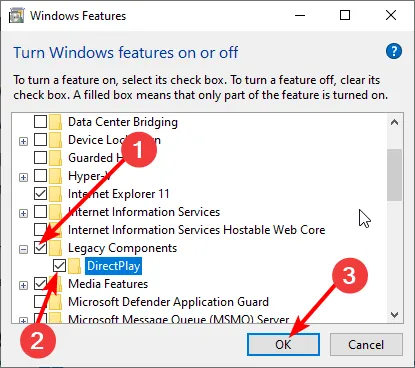
2. Résoudre les problèmes de carte graphique
2.1 Mettre à jour le pilote de la carte vidéo
- Appuyez sur la Windows touche + X et sélectionnez Gestionnaire de périphériques .
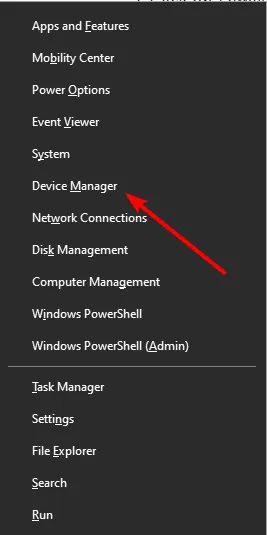
- Double-cliquez sur l’ option Cartes graphiques pour la développer et cliquez avec le bouton droit sur le périphérique.
- Maintenant, sélectionnez Mettre à jour le pilote .
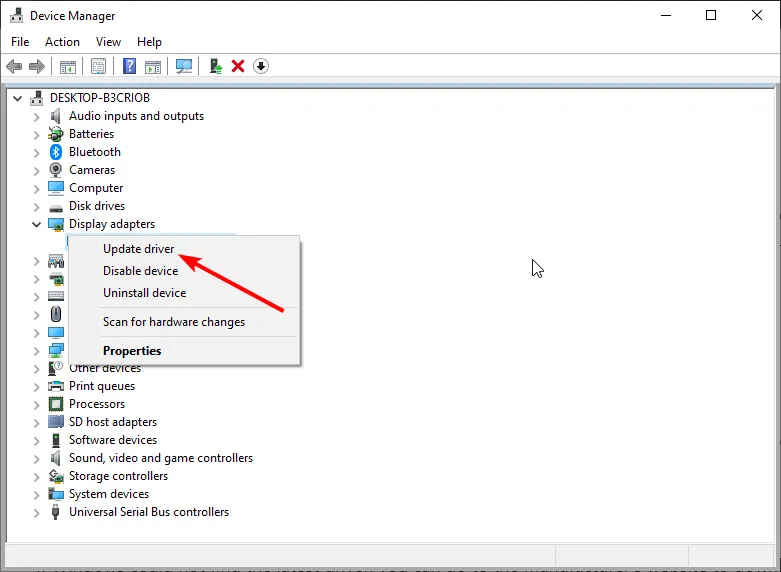
- Enfin, cliquez sur Rechercher automatiquement les pilotes et installez toutes les mises à jour disponibles.
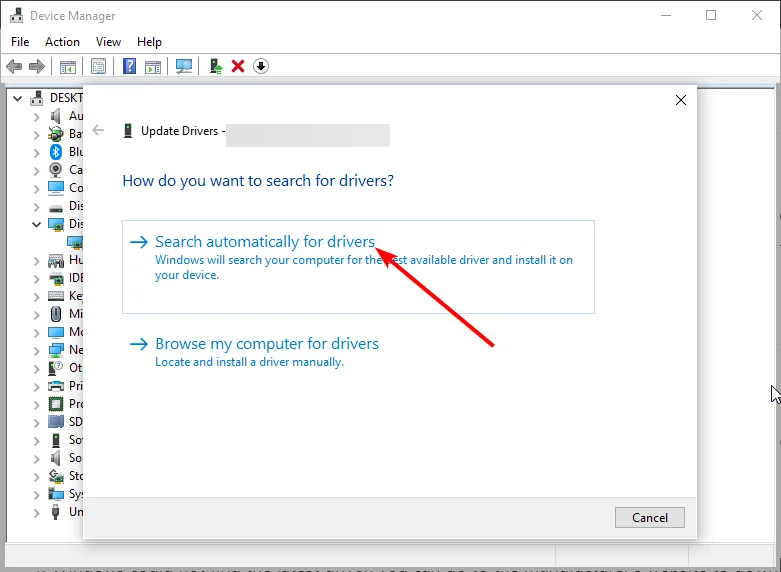
2.2 Désactiver la carte graphique
- Cliquez sur l’icône Rechercher, tapez Gestionnaire de périphériques dans la barre de recherche et cliquez sur Ouvrir.
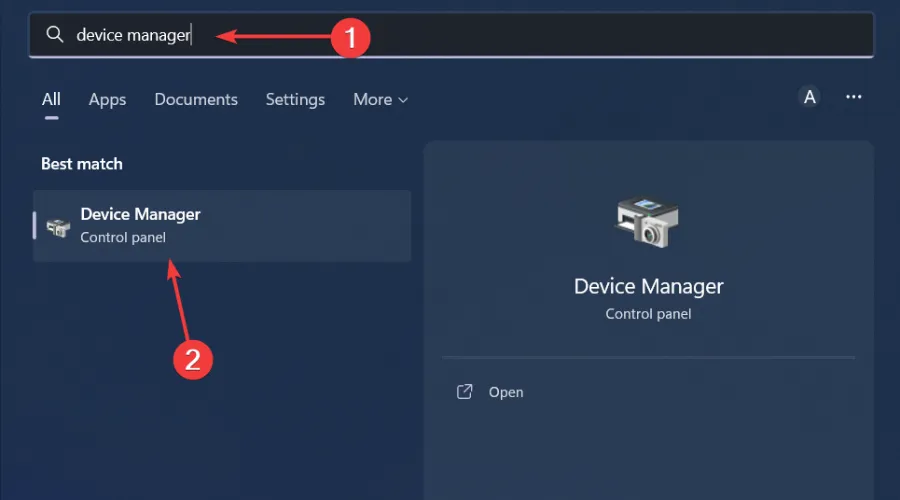
- Accédez à Cartes graphiques pour développer, cliquez avec le bouton droit sur votre carte graphique et sélectionnez Désactiver.
- Redémarrez votre PC puis répétez les étapes 1 à 2 uniquement cette fois, sélectionnez Activer l’appareil .
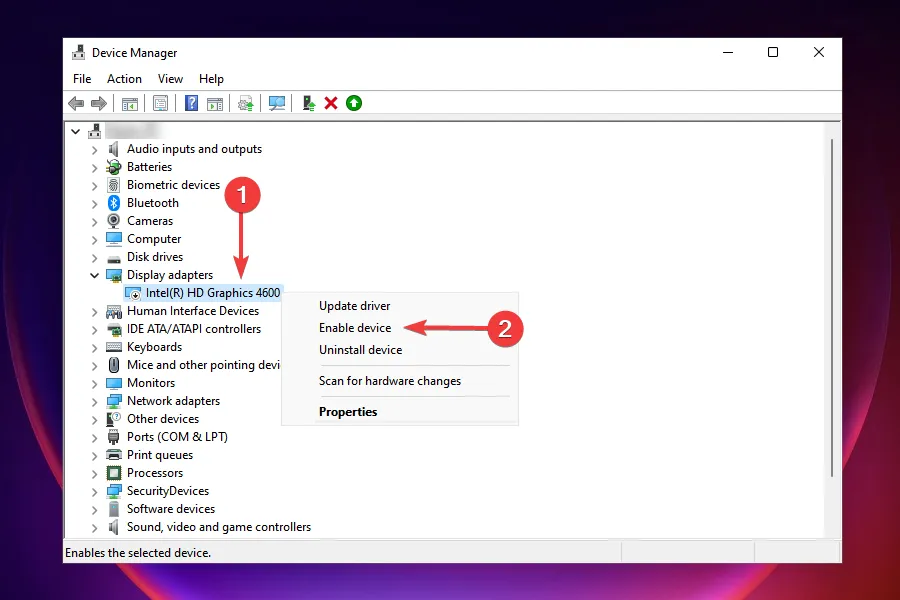
2.3 Réinstaller le pilote du périphérique
- Appuyez sur la Windows touche, tapez Gestionnaire de périphériques dans la barre de recherche et cliquez sur Ouvrir.
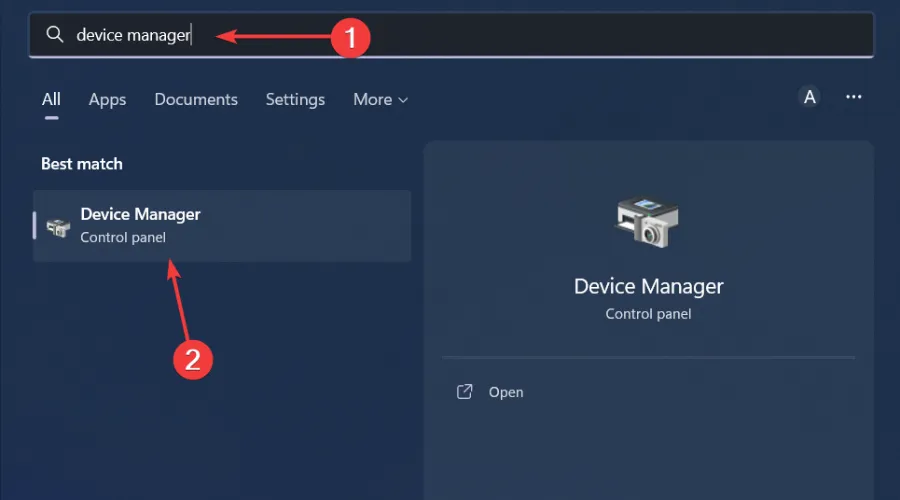
- Accédez à Cartes graphiques pour développer, cliquez avec le bouton droit sur votre carte graphique et sélectionnez Désinstaller l’appareil .
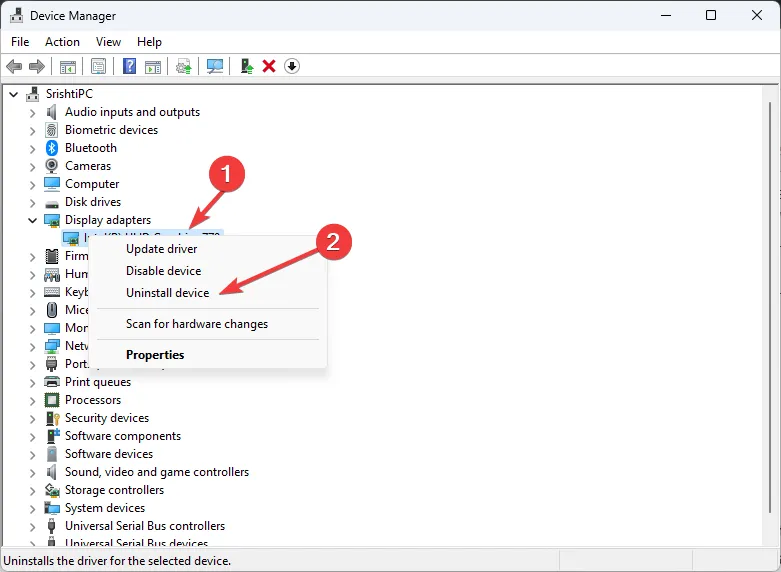
- Cliquez sur Désinstaller dans la fenêtre contextuelle suivante.
- Redémarrez votre appareil et vos pilotes seront automatiquement installés.
3. Réduisez vos paramètres de résolution
- Appuyez sur l’ icône du menu Démarrer et sélectionnez Paramètres.

- Cliquez sur Système puis sélectionnez Affichage.
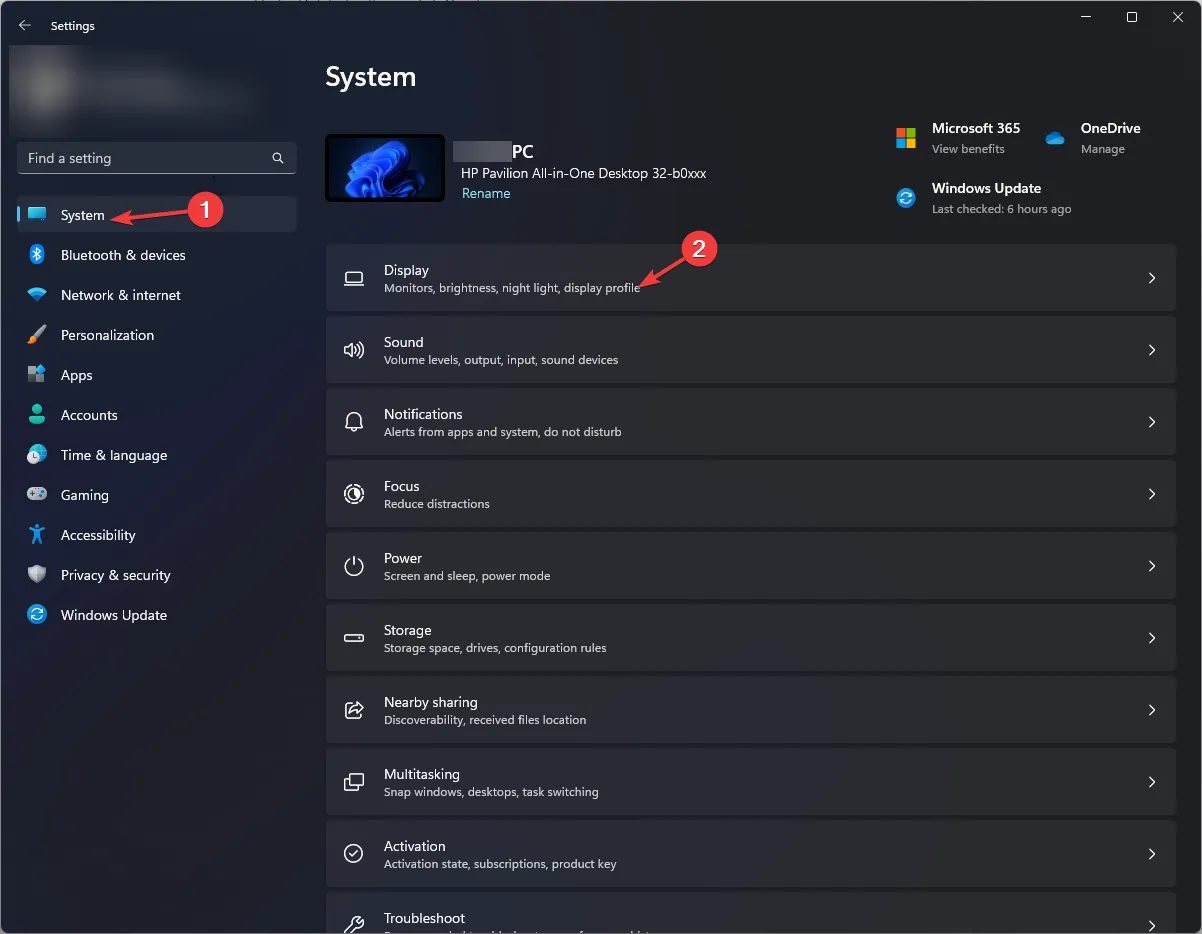
- Accédez à la section Échelle et disposition , puis sous Résolution d’affichage, cliquez sur le menu déroulant et choisissez un paramètre de résolution inférieur à celui actuel.
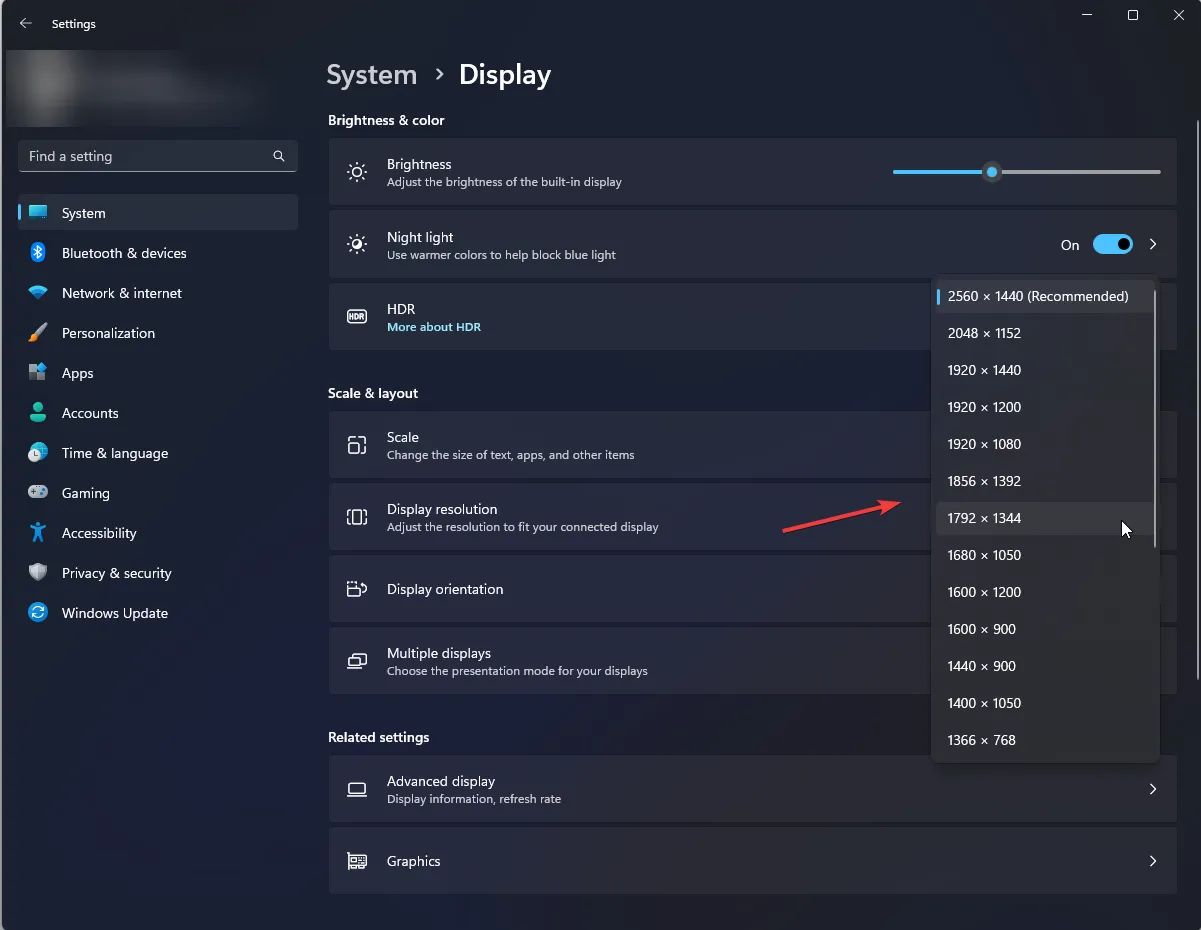
- Vous devrez peut-être redémarrer votre ordinateur pour que les modifications prennent effet.
Si l’erreur « Impossible d’initialiser le périphérique graphique » se produit sur un jeu particulier, vous pouvez également essayer d’ajuster les paramètres de résolution du jeu et voir s’il y a des améliorations.
4. Essayez différents paramètres de compatibilité
- Cliquez sur l’ icône du menu Démarrer , tapez Panneau de configuration dans la barre de recherche et cliquez sur Ouvrir .
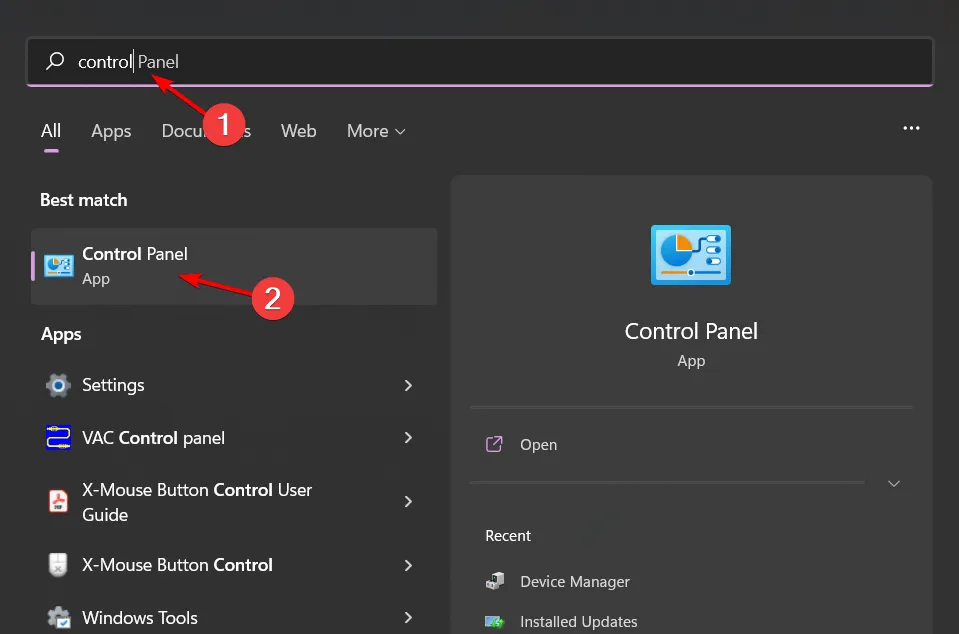
- Sélectionnez Désinstaller un programme sous Programmes .
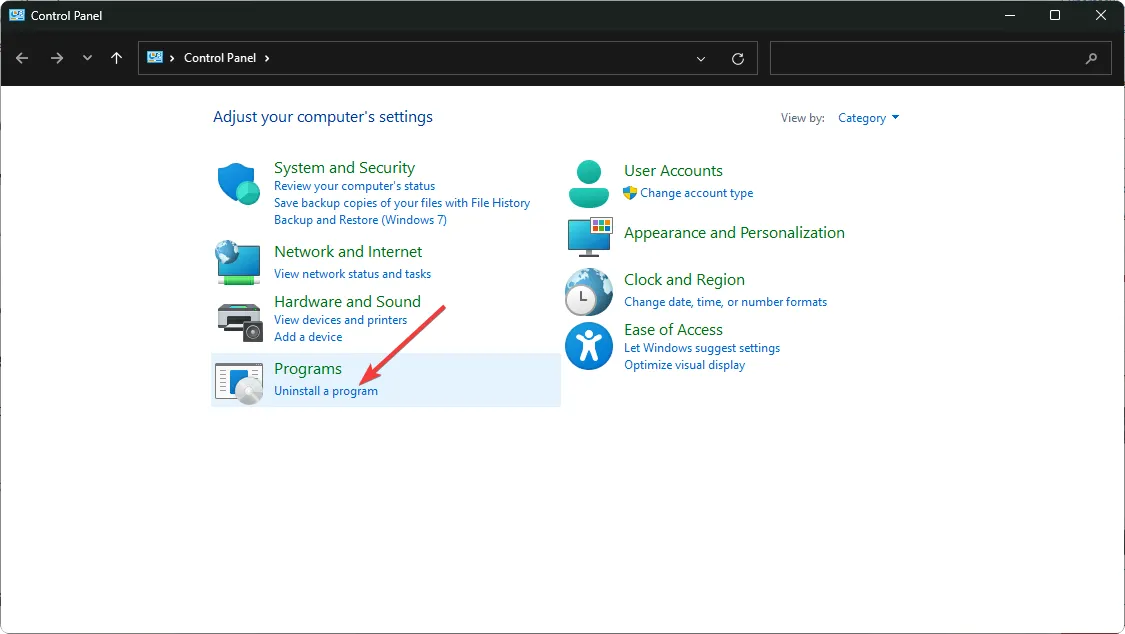
- Recherchez l’application problématique, cliquez dessus et sélectionnez Désinstaller .
- Confirmez la désinstallation dans la fenêtre contextuelle suivante.
- Réinstallez l’application depuis le site officiel.
- Localisez le fichier .exe de l’application problématique généralement dans l’un des chemins suivants en fonction de votre version de Windows :
C:\Program Files (x86)ouC:\Program Files - Faites défiler vers le bas jusqu’à ce que vous trouviez le programme que vous recherchez.
- Faites un clic droit sur le fichier . exe du programme et sélectionnez Propriétés .
- Accédez à l’onglet Compatibilité, cochez l’ option Exécuter ce programme en mode de compatibilité et sélectionnez Windows 8 dans le menu déroulant. Décochez également
- Fonctionne avec une résolution d’écran de 640 × 480
- Exécutez ce programme en tant qu’administrateur
- Désactiver les optimisations plein écran
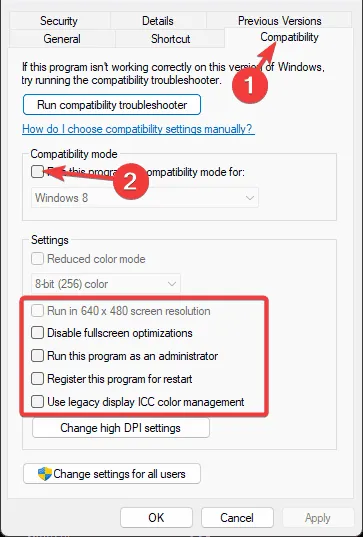
- Laissez le programme terminer l’installation, puis vérifiez si l’erreur persiste.
5. Activer l’accélération matérielle
- Appuyez sur la Windows touche et sélectionnez Paramètres.
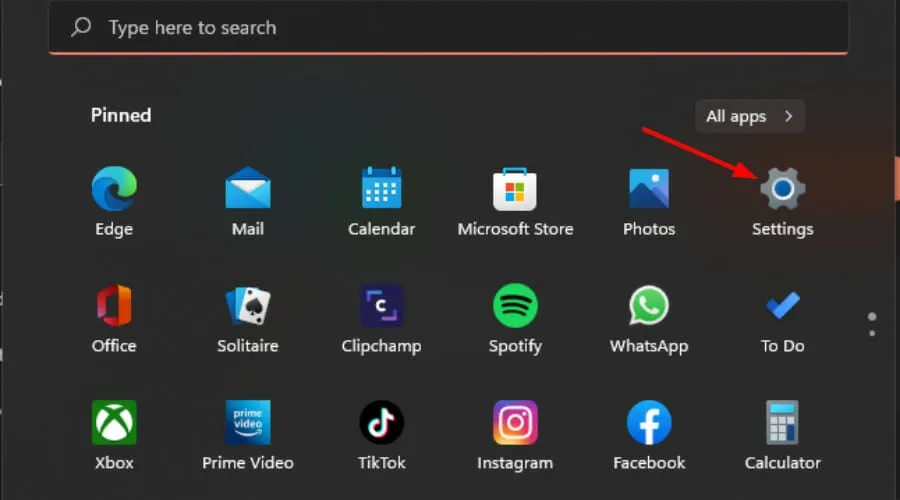
- Cliquez sur Système dans le volet de gauche, puis sur Affichage dans le volet de droite.
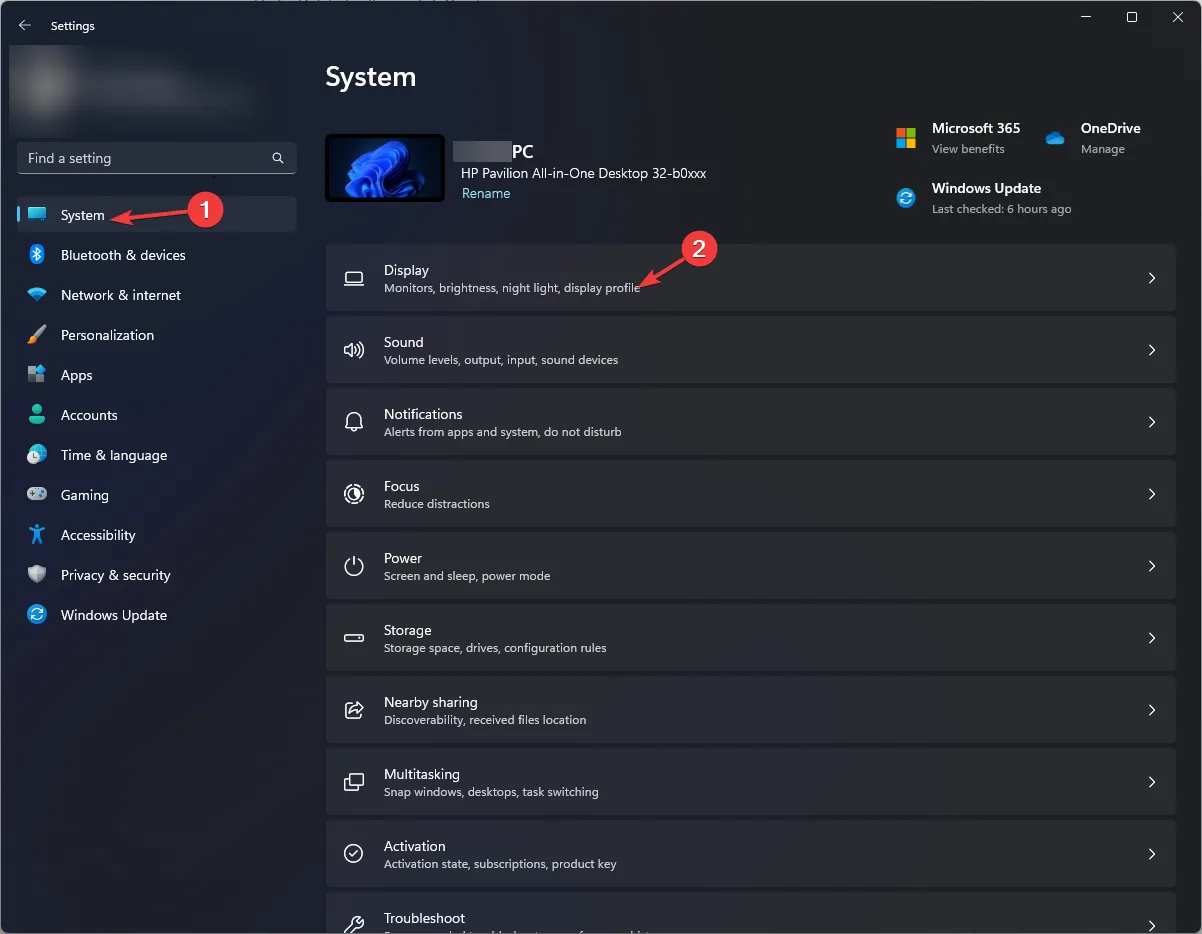
- Faites défiler vers le bas et sélectionnez Graphiques .
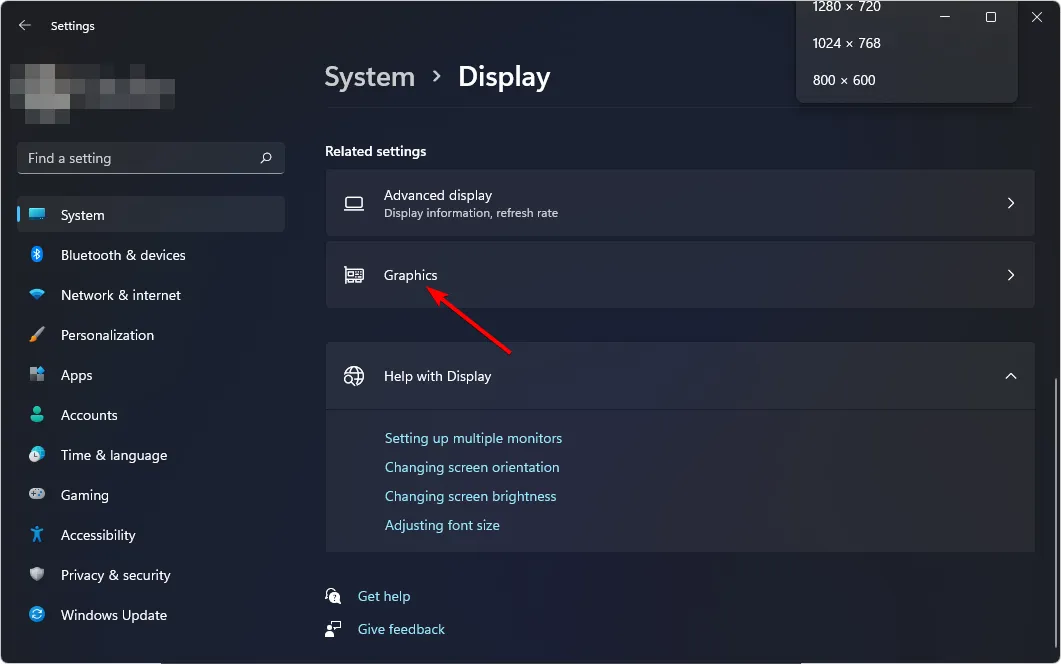
- Sélectionnez l’option Modifier les paramètres graphiques par défaut.
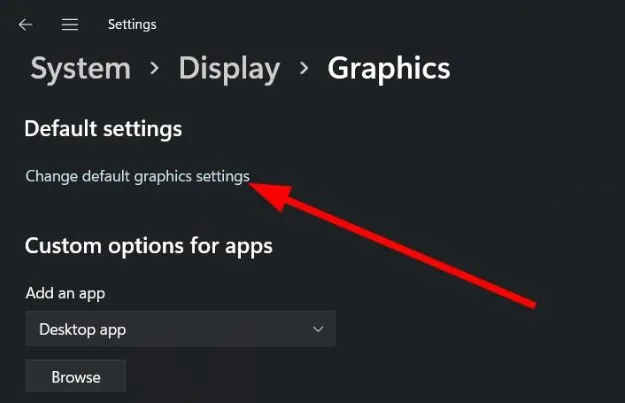
- Activez maintenant l’ option de planification GPU accélérée par le matériel .
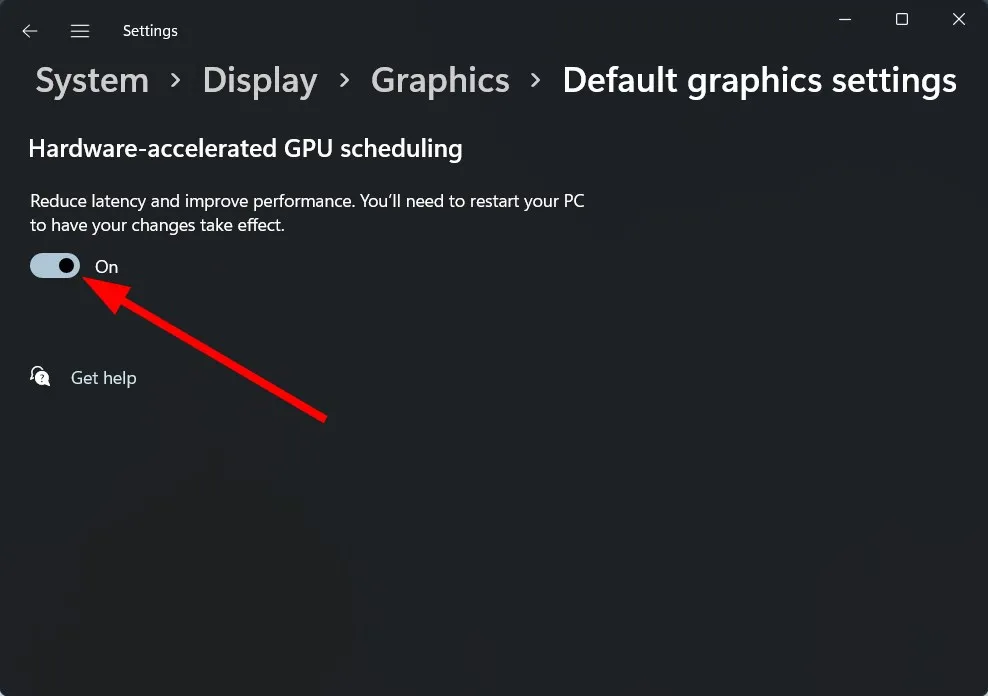
6. Désactivez votre GPU intégré
- Cliquez sur l’icône du menu Démarrer, tapez Gestionnaire de périphériques dans la barre de recherche et cliquez sur Ouvrir.
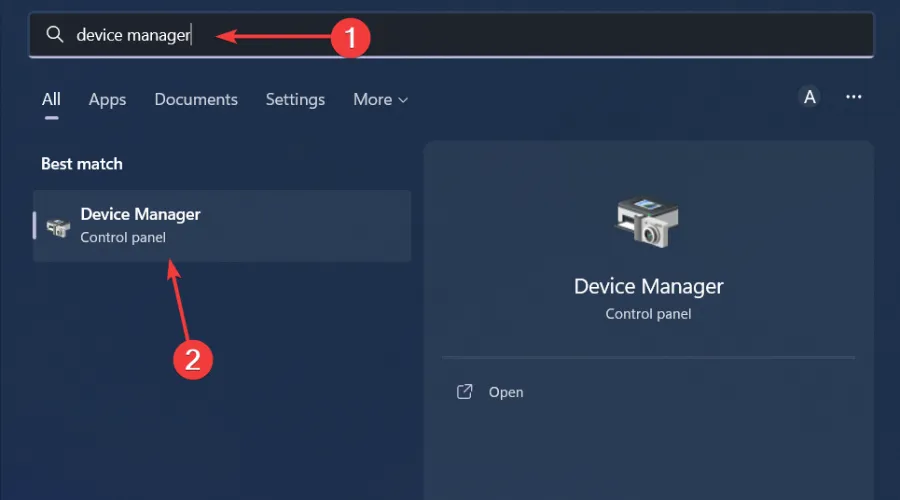
- Accédez à Cartes graphiques pour développer, cliquez avec le bouton droit sur votre carte graphique et sélectionnez Désactiver l’appareil.
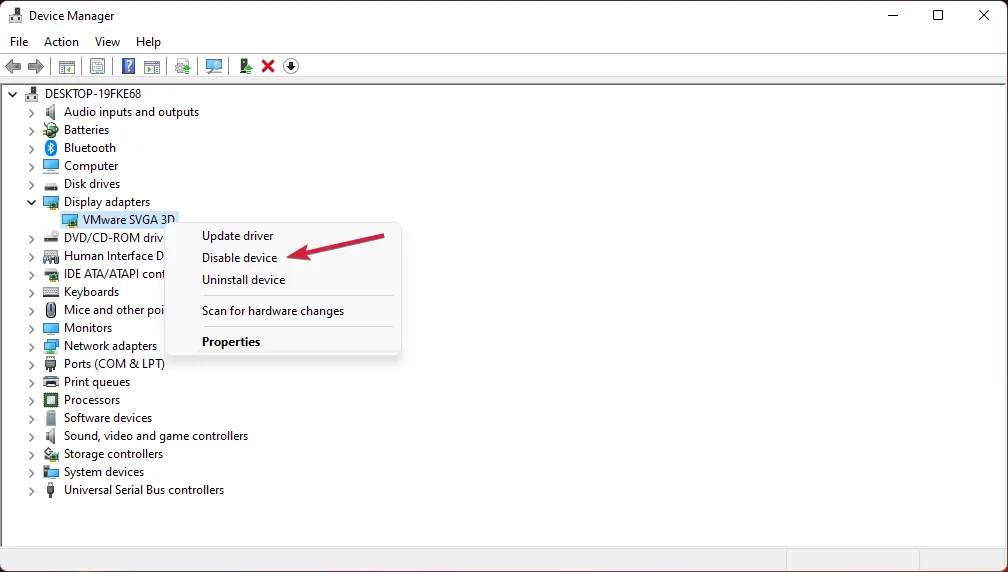
- Ensuite, lancez le panneau de configuration de votre carte graphique dédié (dans ce cas, le panneau de configuration Nvidia).
- Sélectionnez Gérer les paramètres 3D dans le volet de navigation sur la gauche.
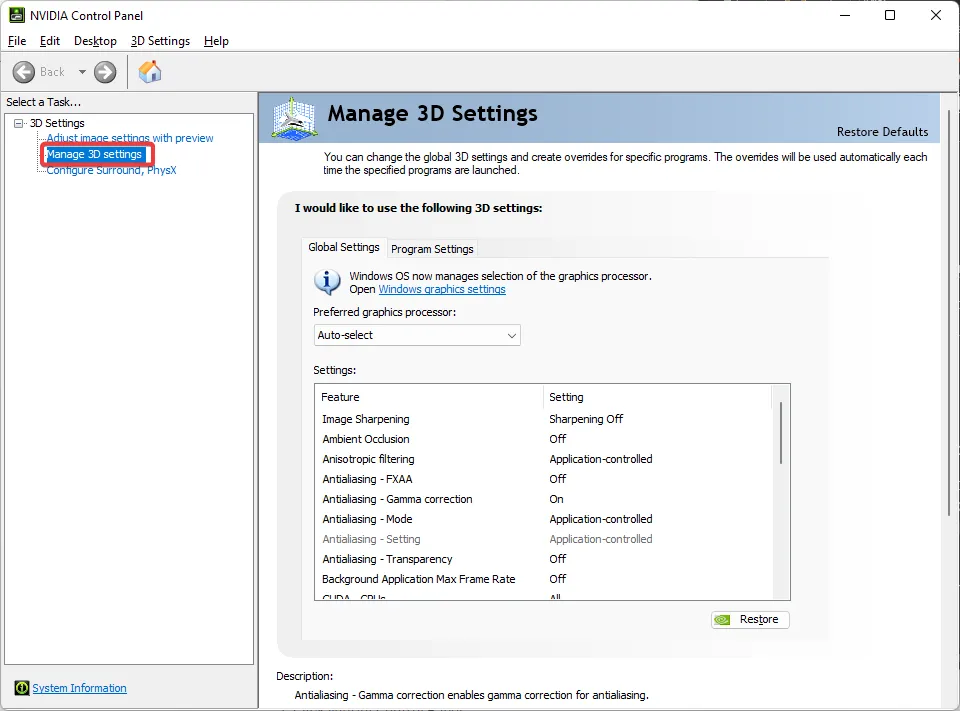
- Choisissez un processeur NVIDIA hautes performances dans le menu déroulant Processeur graphique préféré .
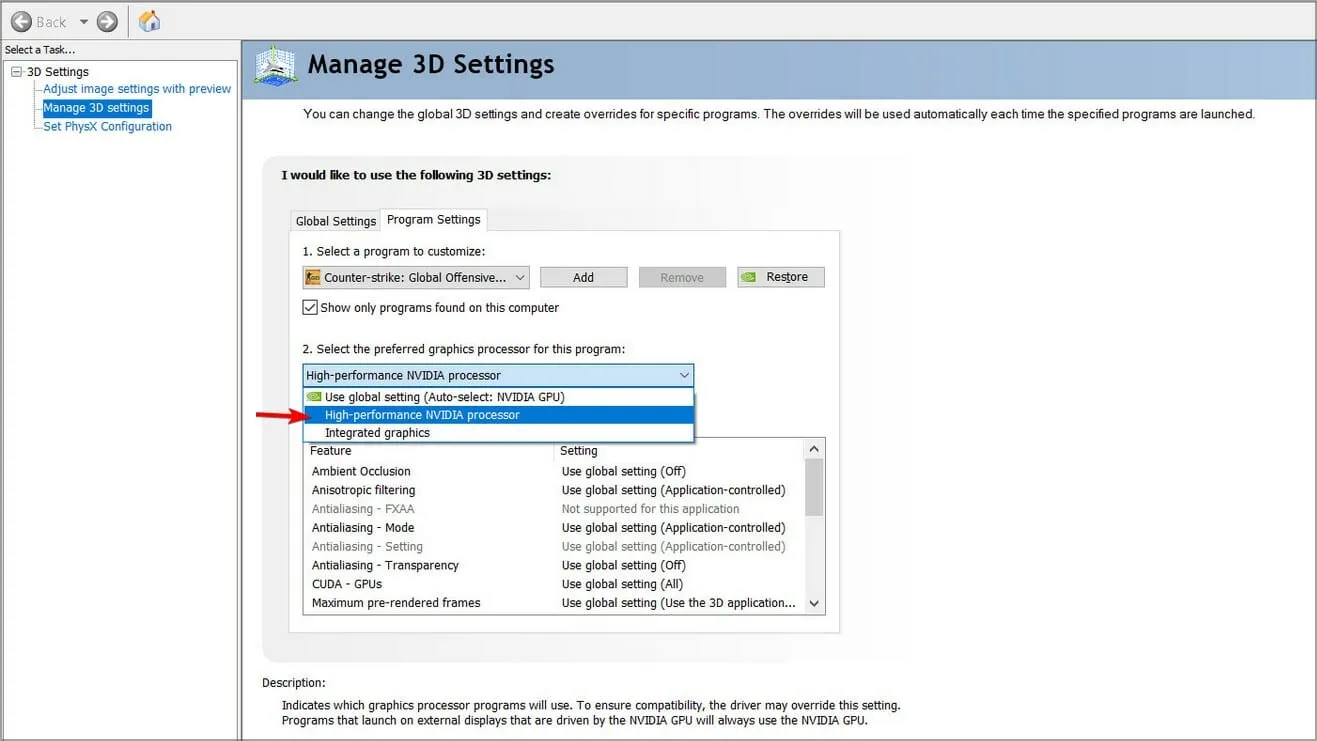
Chaque fois que votre PC ne parvient pas à détecter votre GPU, il y a une mauvaise communication lorsque les applications tentent d’utiliser le GPU.
Et si votre carte graphique secondaire ne peut pas être détectée, le repli se fera sur votre carte intégrée qui, dans la plupart des cas, ne peut pas gérer les tâches gourmandes en ressources graphiques et entraînera davantage d’erreurs.
Cette erreur n’est pas propre à votre carte graphique.
C’est tout ce que nous avions pour cet article, mais si vous avez d’autres solutions que vous aimeriez partager, déposez-les dans la section commentaires ci-dessous.



Laisser un commentaire