Correction du copier-coller ne fonctionnant pas sous Windows 11
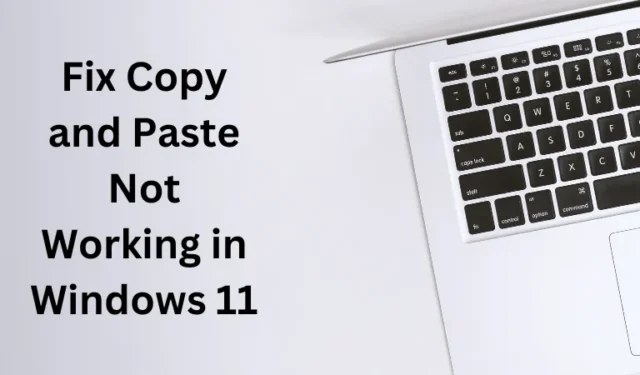
Microsoft a introduit un presse-papiers amélioré sur Windows 11 par rapport à ses prédécesseurs, à savoir Windows 10, 8 ou 7. Ce nouveau presse-papiers vous permet de copier plusieurs éléments, de faciliter le collage flexible et plusieurs autres fonctions. Malgré ces fonctionnalités améliorées, les utilisateurs se sont plaints du problème de copier-coller qui ne fonctionnait pas sur les PC Windows 11.
Si vous êtes également confronté à un tel problème, lisez cet article sur les raisons possibles et sur onze solutions de contournement qui pourraient résoudre ce problème.
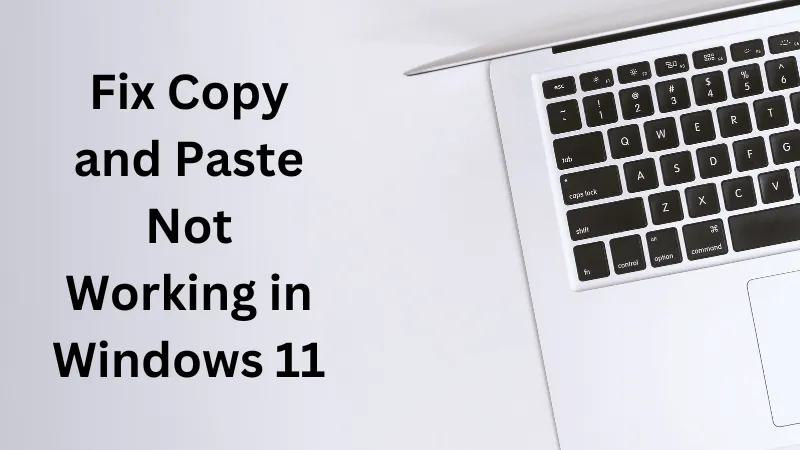
Quelles sont les causes du problème de copier-coller qui ne fonctionne pas ?
Le problème de copier-coller qui ne fonctionne pas est principalement dû à des fichiers et dossiers système manquants ou corrompus. SFC et DISM sont deux outils intégrés capables de détecter et de résoudre de tels problèmes sur votre ordinateur.
Ce problème peut également apparaître pour les raisons suivantes sur votre PC :
- Le clavier lui-même a des touches endommagées, provoquant des problèmes matériels
- Service de presse-papiers désactivé
- Problèmes internes provoquant un dysfonctionnement de l’Explorateur Windows
- Applications tierces interagissant avec les fichiers et dossiers de votre système
- Les pilotes du clavier et de la souris sont corrompus d’une manière ou d’une autre
Enfin, un compte utilisateur corrompu peut également empêcher la fonctionnalité Copier/Coller de fonctionner sur votre PC. Maintenant que vous savez ce qui empêche ces touches de fonctionner correctement, apprenons les correctifs qui peuvent résoudre ce problème.
1. Redémarrez votre ordinateur
Parfois, un simple redémarrage peut résoudre de nombreux problèmes, notamment le fait que le copier/coller ne fonctionne pas sous Windows 11. Alors, redémarrez votre appareil une fois et vérifiez si le copier-coller commence à fonctionner à partir de la prochaine connexion.
2. Vérifiez votre clavier pour les problèmes matériels
Le problème de copier-coller ne fonctionne pas peut survenir en raison d’un clavier défaillant. Avant de continuer et d’essayer un correctif, assurez-vous de vérifier votre clavier pour tout problème matériel.
Vous pouvez connecter un autre clavier à votre ordinateur et vérifier si Ctrl + C ou Ctrl + V commence à fonctionner efficacement. Si vous ne disposez pas d’un autre clavier, vous pouvez également remapper vos touches de clavier sous Windows.
De plus, comme il existe deux touches Ctrl dans Windows, vous pouvez exclure la possibilité que cette touche soit endommagée. Les claviers modernes vous permettent de retirer toutes ses touches et de nettoyer toute saleté éventuelle à l’intérieur. Nettoyez la saleté, puis réassemblez toutes les clés dans leurs configurations.
Si vous n’avez trouvé aucun problème matériel avec votre clavier, passez à la solution suivante.
3. Vérifiez le service Presse-papiers
Les fonctionnalités Couper, Copier et Coller fonctionnent uniquement lorsque le service Presse-papiers est activé et exécuté en arrière-plan. Si ce n’est pas le cas, vous devez activer ce service en suivant les étapes ci-dessous :
- Appuyez sur Win + R pour ouvrir la boîte de dialogue Exécuter.
- Tapez
services.mscet appuyez sur Entrée. - Cela lancera la fenêtre Services.
- Faites défiler vers le bas et localisez Service utilisateur du Presse-papiers.
- Faites un clic droit sur ce service et sélectionnez Démarrer/Redémarrer en fonction de l’option disponible.
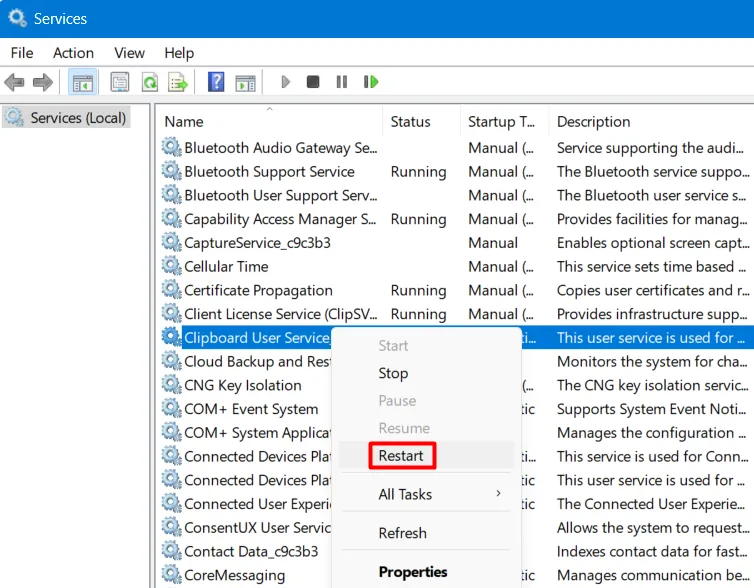
Fermez la fenêtre Services et redémarrez votre PC Windows. Reconnectez-vous à votre appareil et vérifiez si le copier-coller commence à fonctionner normalement sur votre ordinateur.
4. Redémarrez l’explorateur de fichiers
Des problèmes internes dus à certaines applications intégrées ou externes peuvent également entraîner le problème « Le copier-coller ne fonctionne pas » sous Windows. PC. Vous pouvez résoudre ce problème en redémarrant simplement votre explorateur de fichiers.
Étant donné que l’Explorateur de fichiers fait partie intégrante du PC Windows, son redémarrage peut vous aider à restaurer la fonctionnalité Copier et Coller sur votre ordinateur. Voici comment redémarrer l’Explorateur de fichiers sous Windows –
- Appuyez simultanément sur les touches Ctrl + Alt + Esc et cela lancera le Gestionnaire des tâches.
- Sous Processus, cliquez avec le bouton droit sur l’Explorateur Windows et sélectionnez Redémarrer.
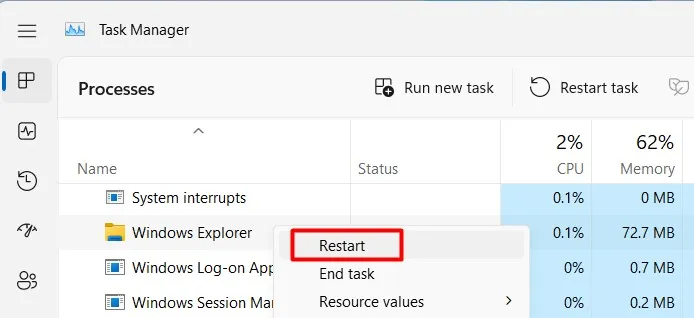
- Votre écran clignotera ensuite et pourrait devenir noir pendant 2 à 3 secondes.
Attendez que l’écran revienne et lorsque cela se produit, vérifiez si la fonctionnalité Copier/Coller commence à fonctionner.
5. Effectuez un démarrage propre
Les applications tierces sont connues pour interagir avec les fichiers système et les corrompre. Si vous avez connaissance d’une installation récente d’une application, assurez-vous d’abord de désinstaller cette application et de vérifier à nouveau si le problème actuel se résout de lui-même.
Si vous n’avez installé aucune application sur votre ordinateur, vous devez démarrer en mode Safe Boot sur votre PC. Ce mode empêche l’ouverture des applications et services tiers et il n’y aura donc aucune interférence de leur part. Vous pouvez ensuite vérifier si le copier-coller commence à fonctionner efficacement sur votre ordinateur. Voici comment effectuer cette tâche –
- Appuyez sur Win + R pour lancer Run.
- Tapez
msconfig.mscdessus et appuyez sur OK. - Cela ouvrira la fenêtre de configuration du système.
- Accédez à l’onglet Services et cochez la case à gauche de « Masquer tous les services Microsoft ».
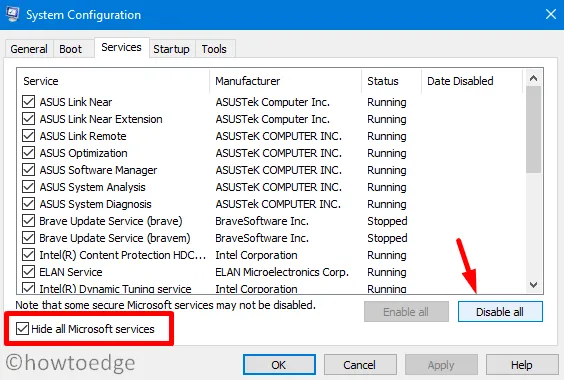
- Cela masquera tous les services système essentiels nécessaires au fonctionnement du système. De cette façon, vous ne les désactiverez pas accidentellement.
- À partir de maintenant, cliquez sur le bouton Désactiver tout. Tous les services tiers seront désormais désactivés sur votre ordinateur.
- Allez dans l’onglet Démarrage et cliquez sur Ouvrir le Gestionnaire des tâches.
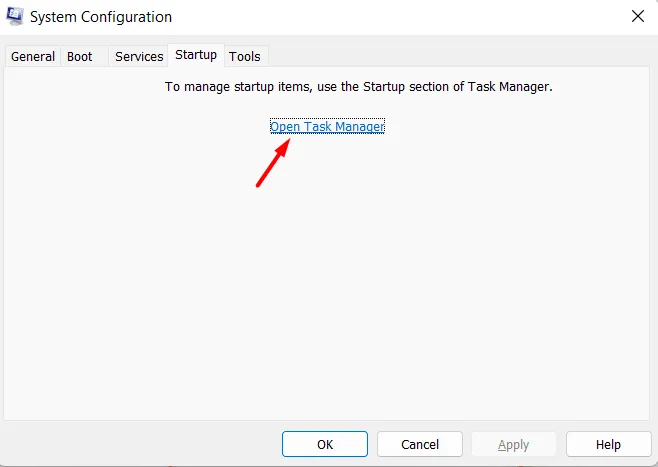
- Dans le Gestionnaire des tâches, vous pouvez voir toutes les applications de démarrage. Faites un clic droit sur chacune de ces applications et choisissez de les désactiver l’une après l’autre.

Maintenant que vous avez désactivé toutes les applications de démarrage, revenez à la boîte de dialogue Configuration système. Cliquez sur Appliquer puis sur OK pour enregistrer la configuration actuelle.
Redémarrez ensuite Windows et votre PC redémarrera dans l’état Clean Boot. Tout en restant dans ce mode de démarrage, vérifiez si le copier-coller commence à fonctionner sur votre ordinateur. Si cela résout le problème, vous pouvez démarrer Windows normalement et vous débarrasser de toutes les installations d’applications tierces.
Si le problème de copier-coller ne fonctionne pas persiste également dans Clean Boot, vous pouvez passer à la solution suivante.
6. Vérifiez les mises à jour Windows
Vous devez garder votre système d’exploitation à jour pour garantir qu’aucun bug ou problème ne surgisse de nulle part. La mise à jour de Windows apporte non seulement de nouvelles fonctionnalités et améliorations, mais résout également les problèmes connus sur votre PC.
Voici comment vérifier et mettre à niveau votre système vers sa dernière mise à jour Build –
- Ouvrez d’abord Paramètres (Windows + I).
- Accédez à Windows Update dans le volet de gauche et cliquez sur Rechercher les mises à jour.
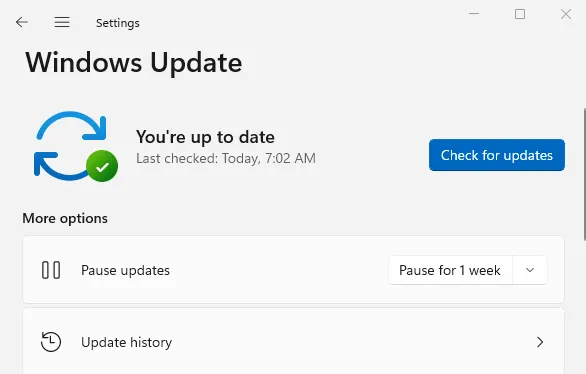
Votre système se connectera ensuite aux serveurs Microsoft en ligne et vérifiera les mises à jour en attente pour votre appareil. S’il trouve une mise à jour en attente, celle-ci sera téléchargée et installée automatiquement sur votre ordinateur.
Vous pouvez ensuite redémarrer votre PC et vérifier si le problème de copier/coller est résolu lors de la prochaine connexion.
7. Exécutez les analyses SFC et DISM
Microsoft propose deux outils intégrés sur les systèmes d’exploitation Windows qui peuvent rechercher la corruption des fichiers et les réparer. Voici comment utiliser ces deux outils sur votre ordinateur –
- Ouvrez Invite de commandes en tant qu’administrateur d’abord.
- Sur la console élevée, tapez ce qui suit et appuyez sur Entrée :
sfc /scannow
- Attendez que cet outil soit terminé à 100 % et dès que cela est réalisé, exécutez la commande DISM comme suit :
DISM /Online /Cleanup-Image /RestoreHealth
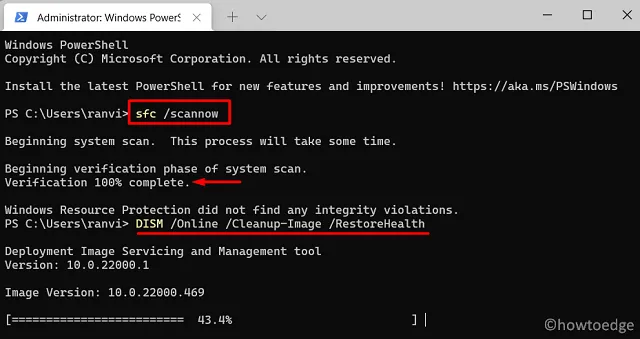
- Attendez à nouveau que cet outil soit également terminé à 100 %.
En supposant que vous avez exécuté ces deux outils sur votre ordinateur, fermez CMD et redémarrez votre ordinateur. Si le problème était effectivement dû à une corruption de fichier, le même problème serait résolu lors du prochain redémarrage du PC.
8. Modifier le registre
Il y a une entrée nommée ContectMenuHandlers dans l’éditeur de registre. Tout problème avec cette entrée de registre peut également entraîner le problème de copier-coller ne fonctionnant pas sous Windows 11.
Voici comment examiner et modifier cette entrée dans l’éditeur de registre. Notez que les modifications apportées au registre sont complexes et nécessitent donc de la prudence. Créez une sauvegarde de l’intégralité de votre registre, puis continuez avec ce correctif –
- Appuyez sur Win + R, tapez regedit et appuyez sur Entrée.
- Lorsque la fenêtre UAC vous y invite, appuyez sur Oui pour autoriser l’ouverture du registre.
- Accédez au chemin ci-dessous dans le registre –
Navigate to HKEY_CURRENT_USER\Software\Microsoft\Windows\CurrentVersion\Explorer
- Faites un clic droit sur la touche Explorateur et choisissez Nouveau > Clé. Renommez cette clé en ContextMenuHandlers.
- Redémarrez ensuite votre ordinateur et vérifiez si la fonctionnalité Copier/Coller commence à fonctionner dès la prochaine connexion.
9. Réinstallez les pilotes du clavier et de la souris
Les pilotes sont seuls responsables des interactions entre le matériel et les logiciels de votre ordinateur. Tout problème avec les pilotes de la souris ou du clavier peut entraîner un problème de copier-coller qui ne fonctionne pas sur votre PC.
Réinstallez les pilotes associés en suivant ces étapes –
- Appuyez sur Windows + X et choisissez Gestionnaire de périphériques.
- Développez Claviers, cliquez avec le bouton droit sur le pilote disponible et sélectionnez Désinstaller le périphérique.
- Répétez l’étape ci-dessus pour les pilotes à l’intérieur des Souris et autres périphériques de pointage.
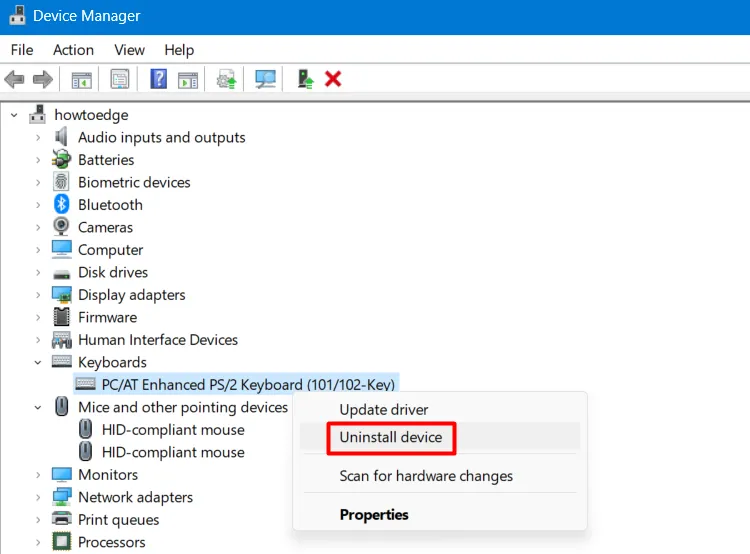
- Ensuite, recherchez l’icône Rechercher les modifications matérielles et cliquez une fois dessus.
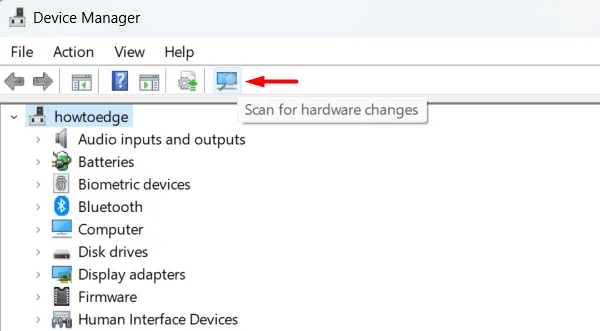
- Votre système recherchera les pilotes supprimés, puis les réinstallera sur votre ordinateur.
Après avoir suivi avec succès les étapes ci-dessus, redémarrez votre ordinateur et vérifiez si la fonctionnalité Copier/Coller reprend son fonctionnement normal.
10. Effectuer une restauration du système
Si ce problème commence à apparaître après une mise à jour récente, vous pouvez désinstaller les installations de correctifs récentes sur votre PC. Alternativement, si vous disposez d’un point de restauration, vous pouvez continuer et ramener votre système à son état précédent.
11. Créez un nouveau compte d’utilisateur local
Si aucun des correctifs ci-dessus ne permet de résoudre le problème de copier-coller qui ne fonctionne pas sur votre ordinateur, vous devez créer un nouveau compte utilisateur local. Utilisez le compte utilisateur nouvellement créé pour vous connecter à votre système et vérifiez si le problème actuel est résolu par la suite.
Si cela fonctionne, le problème vient de votre compte utilisateur actuel. Eh bien, vous pouvez soit réparer votre compte utilisateur actuel, soit continuer à vous connecter à votre nouveau compte utilisateur.



Laisser un commentaire