Correctif : le panneau de configuration n’affiche pas tous les programmes sous Windows 11
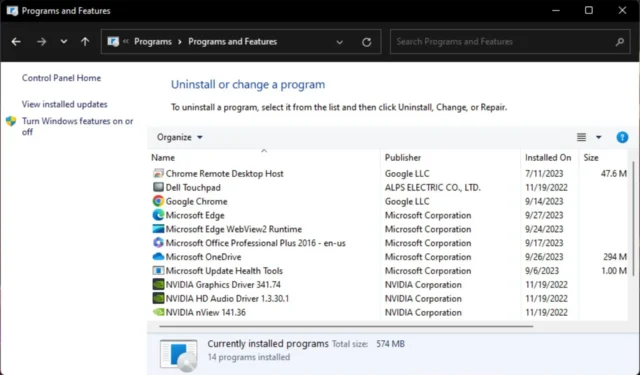
Dans la plupart des cas, il s’agit simplement d’un problème système qui peut être rapidement résolu, mais dans le cas contraire, nous avons des solutions votées positivement qui viendront certainement à votre secours.
Pourquoi certaines applications ne s’affichent-elles pas dans le Panneau de configuration ?
- Il est possible que l’application ne soit pas installée correctement ou soit corrompue.
- L’application peut être installée avec succès, mais ce n’est pas à l’emplacement standard que Windows les recherche.
- Vous avez peut-être désactivé l’application.
- Le téléchargement de logiciels tiers illégaux et piratés peut être incompatible avec Windows et ne peut donc pas être reconnu.
Comment voir tous les programmes dans le panneau de configuration de Windows 11 ?
Tout d’abord, cochez les prérequis suivants avant de passer aux solutions un peu techniques ci-dessous :
- Vérifiez que vous utilisez un compte utilisateur doté de privilèges administratifs .
- Assurez-vous que le programme n’est pas bloqué par votre pare-feu .
- Vérifiez si une mise à jour est disponible pour Windows.
- Désinstallez et réinstallez l’application à partir d’une source vérifiée comme le Microsoft Store.
1. Exécutez les analyses DISM et SFC
- Appuyez sur l’ icône du menu Démarrer , tapez cmd dans la barre de recherche et cliquez sur Exécuter en tant qu’administrateur .
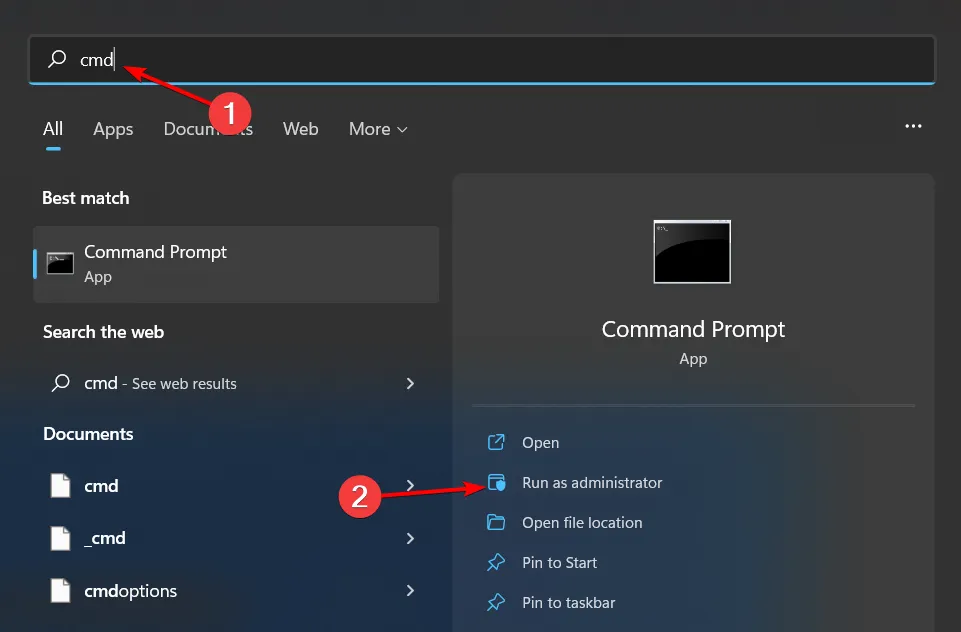
- Tapez les commandes suivantes et appuyez Enter après chacune d’elles :
DISM.exe /Online /Cleanup-Image /Restorehealthsfc /scannow
2. Exécutez l’utilitaire de résolution des problèmes d’installation et de désinstallation du programme
- Téléchargez l’utilitaire de résolution des problèmes d’installation et de désinstallation du programme et installez-le.
- Ouvrez-le et cliquez sur Suivant.
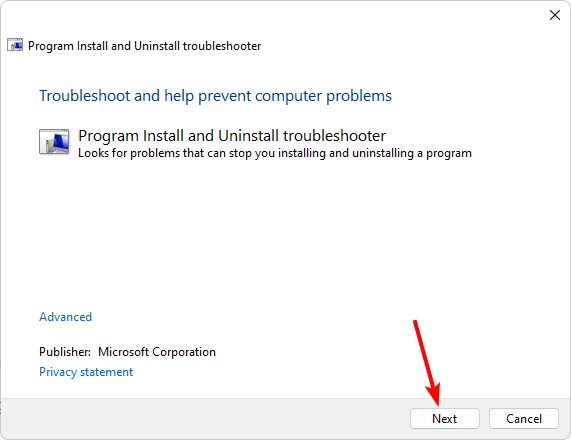
- Il vous sera demandé si vous rencontrez un problème lors de l’installation ou de la désinstallation d’un programme. Sélectionnez une option.
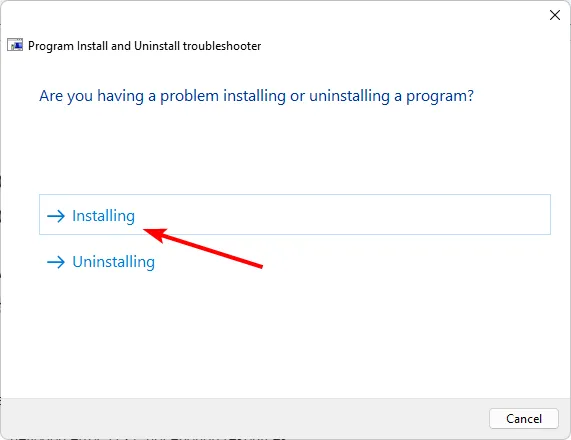
- Ensuite, il vous sera demandé de sélectionner le programme qui ne s’installe pas. Choisissez le programme problématique dans la liste.
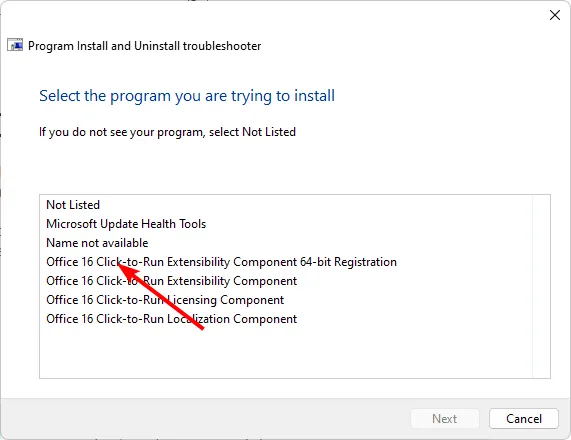
- L’utilitaire de résolution des problèmes commencera à rechercher les problèmes.
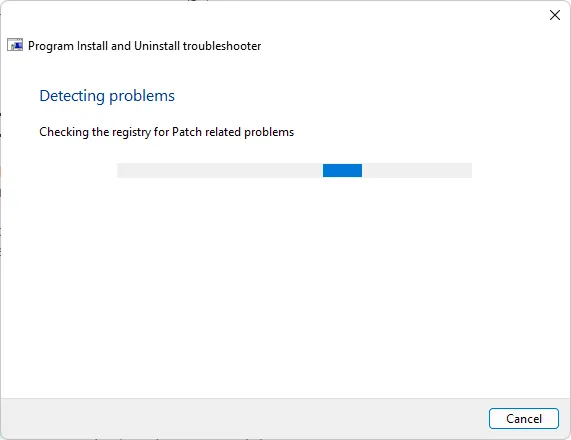
- Une fois terminé, deux options vous seront proposées. Choisissez l’un ou l’autre et attendez que l’utilitaire de résolution des problèmes recommande des correctifs.
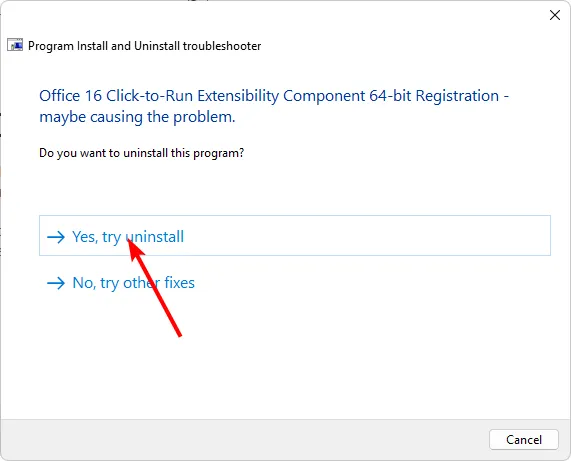
3. Installez l’application problématique en mode de compatibilité
- Localisez le. exe du problème problématique, généralement dans l’un des chemins suivants en fonction de votre version de Windows :
C:\Program Files (x86)ouC:\Program Files - Faites défiler vers le bas jusqu’à ce que vous trouviez le programme que vous recherchez.
- Faites un clic droit sur le. exe du programme et sélectionnez Propriétés .
- Accédez à l’onglet Compatibilité, cochez l’ option Exécuter ce programme en mode de compatibilité et sélectionnez Windows 8 dans le menu déroulant.
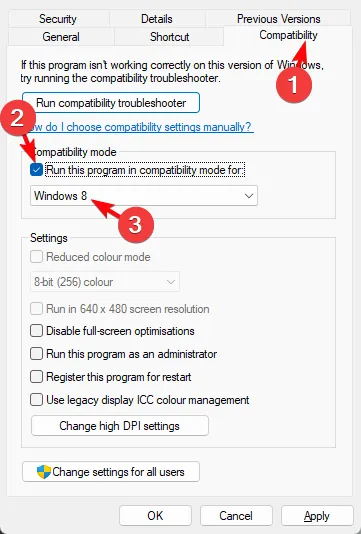
- Laissez le programme terminer l’installation, puis vérifiez si l’erreur persiste.
4. Rechercher des virus
- Appuyez sur la Windows touche , recherchez Sécurité Windows et cliquez sur Ouvrir .
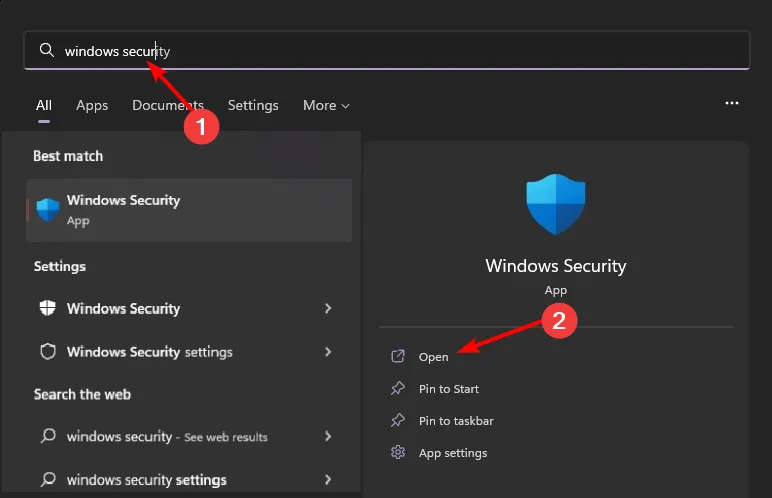
- Sélectionnez Protection contre les virus et les menaces.
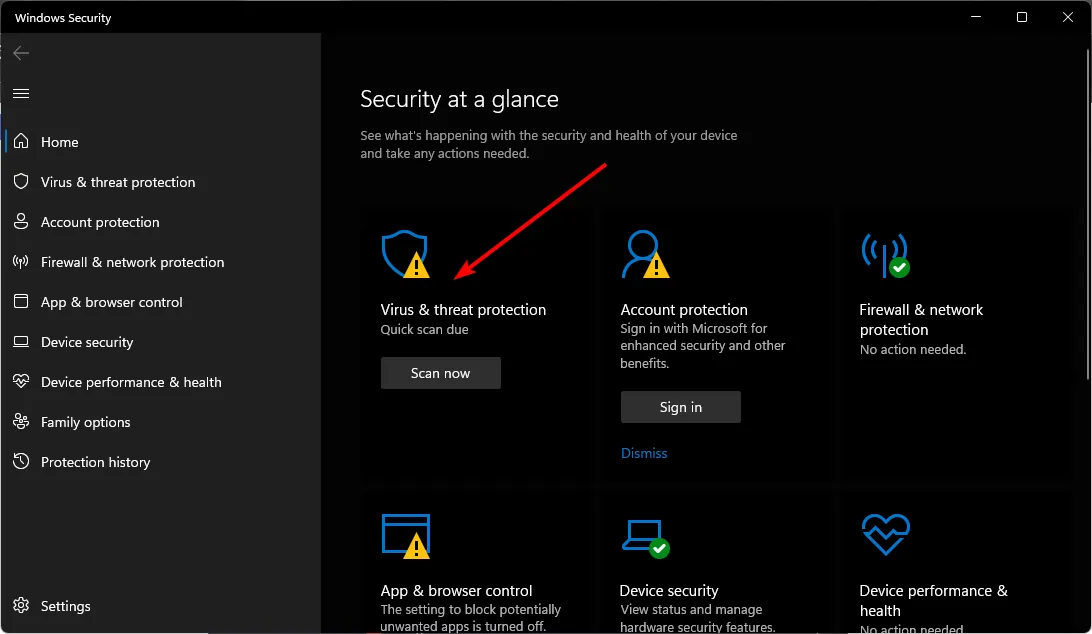
- Ensuite, appuyez sur Analyse rapide sous Menaces actuelles.
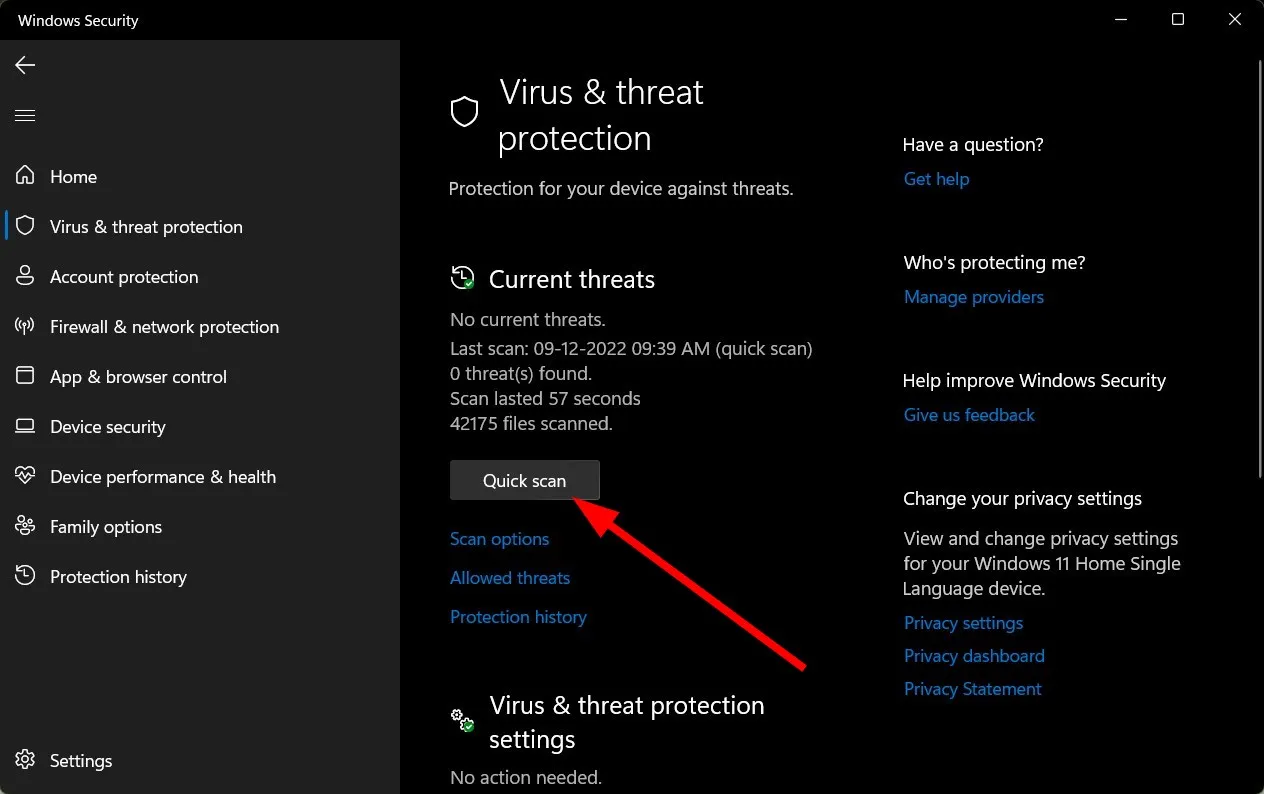
- Si vous ne trouvez aucune menace, procédez à une analyse complète en cliquant sur Options d’analyse juste en dessous de Analyse rapide.
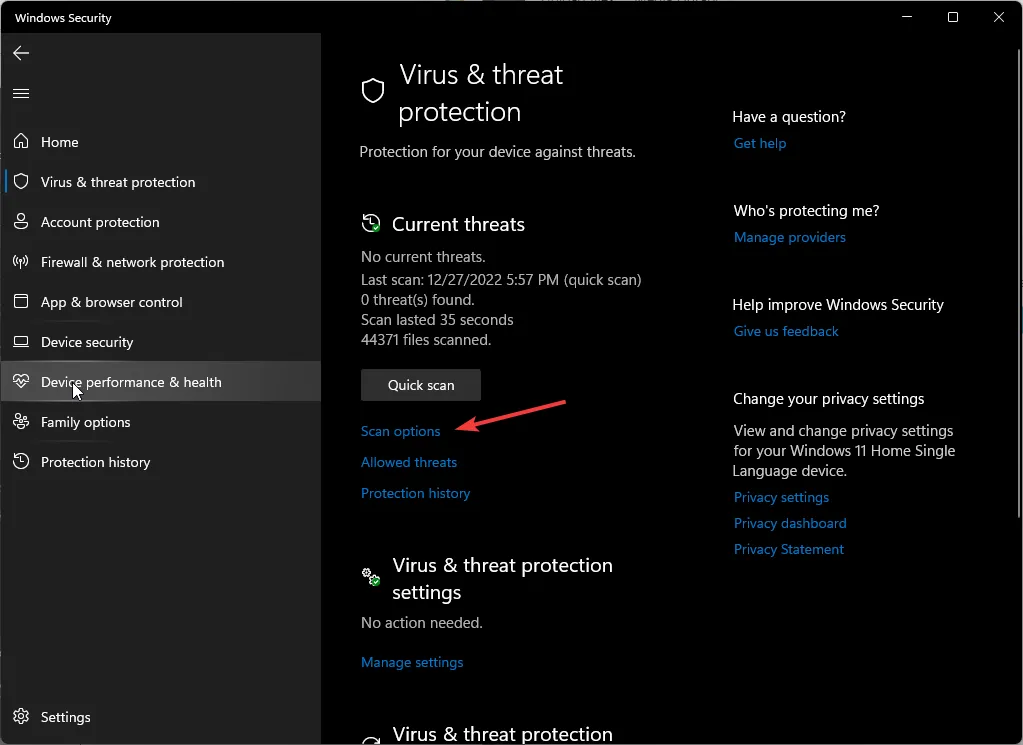
- Cliquez sur Analyse complète, puis Analyser maintenant pour effectuer une analyse approfondie de votre PC.
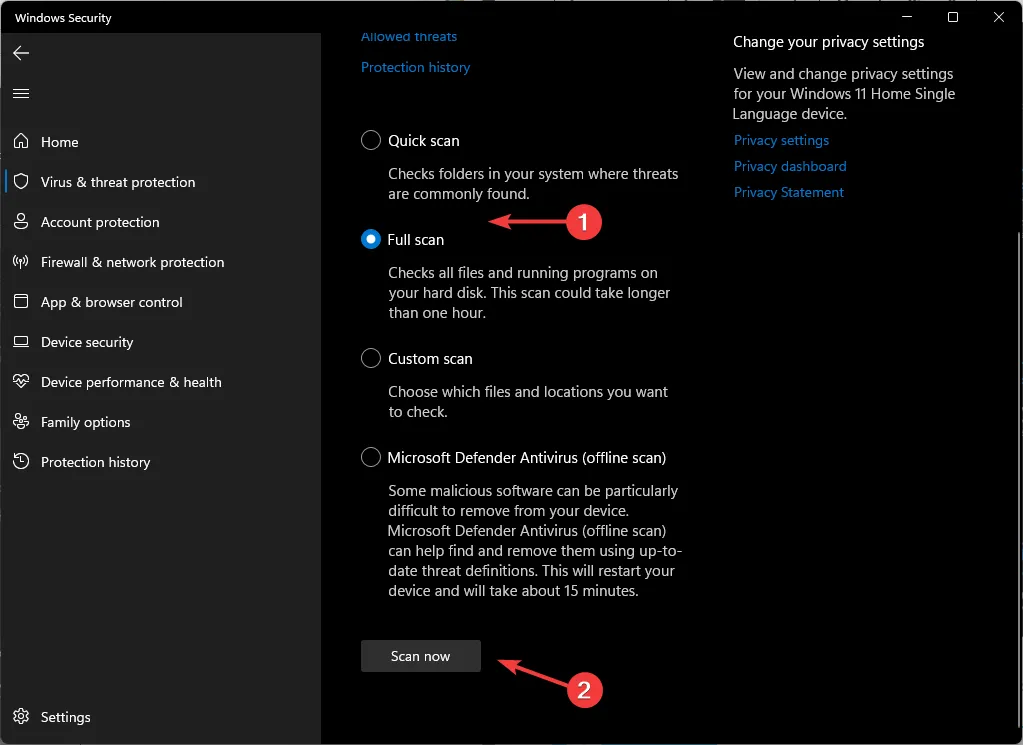
- Attendez la fin du processus et redémarrez votre système.
5. Créez un nouveau profil utilisateur
- Appuyez sur Windows + R pour lancer la console Exécuter , saisissez netplwiz dans le champ de texte et cliquez sur OK .
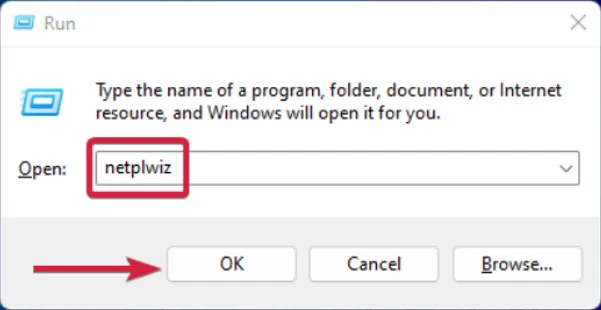
- Cliquez sur Ajouter dans la fenêtre Comptes d’utilisateurs.
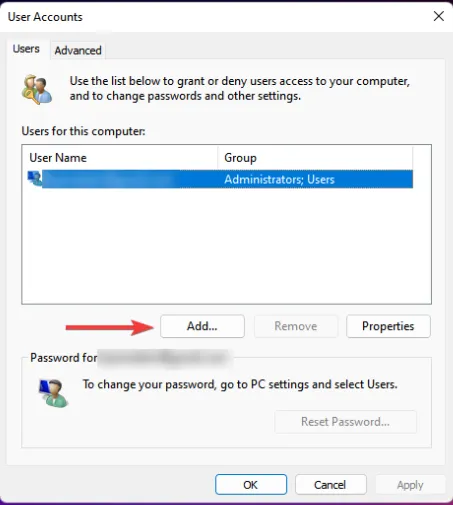
- Sélectionnez Se connecter sans compte Microsoft (non recommandé) .
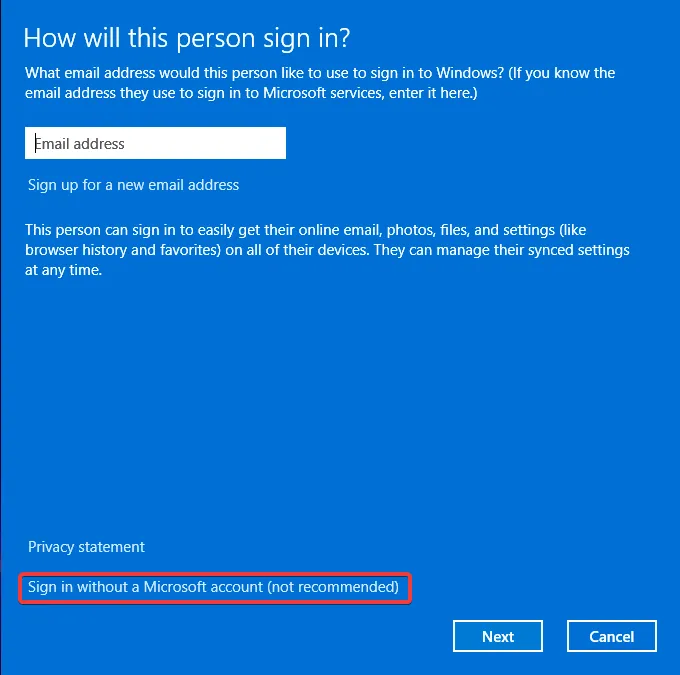
- Cliquez sur le bouton Compte local .
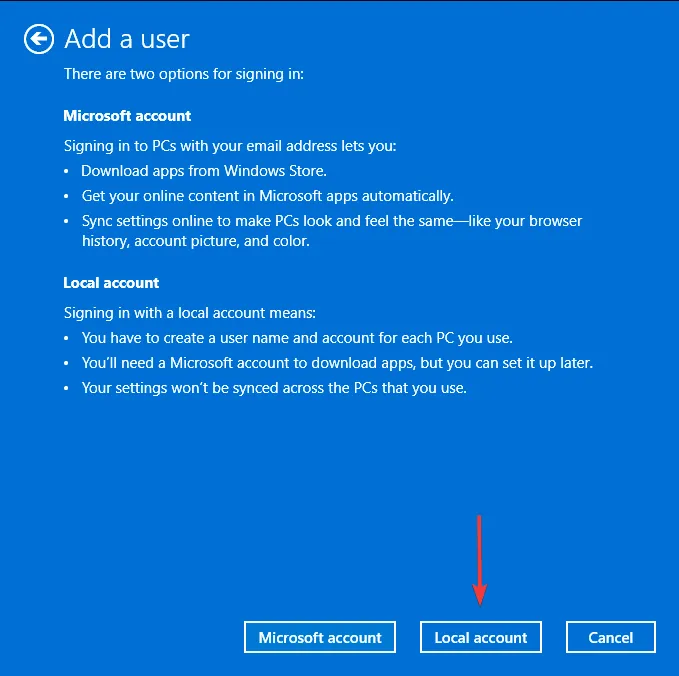
- Entrez un nom d’utilisateur et un mot de passe (facultatif) pour le nouveau compte utilisateur, ainsi qu’un indice au cas où vous définiriez un mot de passe. Une fois terminé, cliquez sur Suivant .
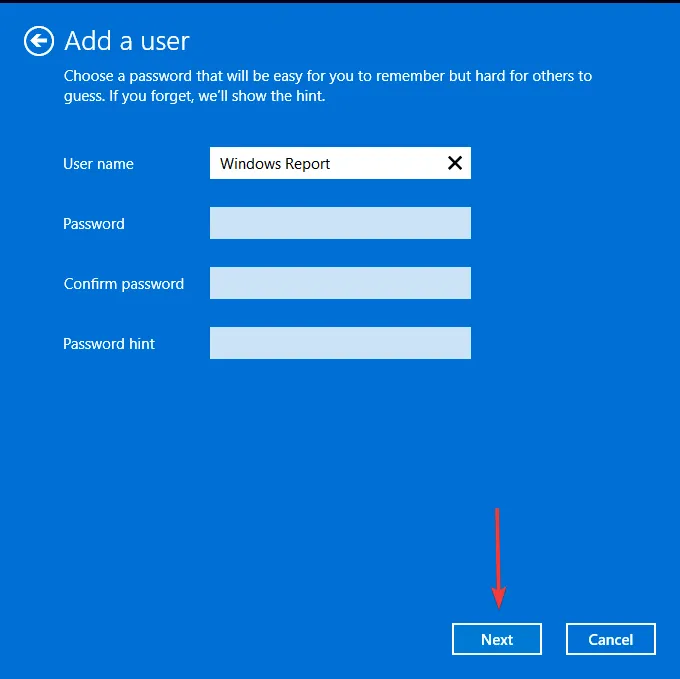
- Cliquez sur Terminer pour créer le compte local.
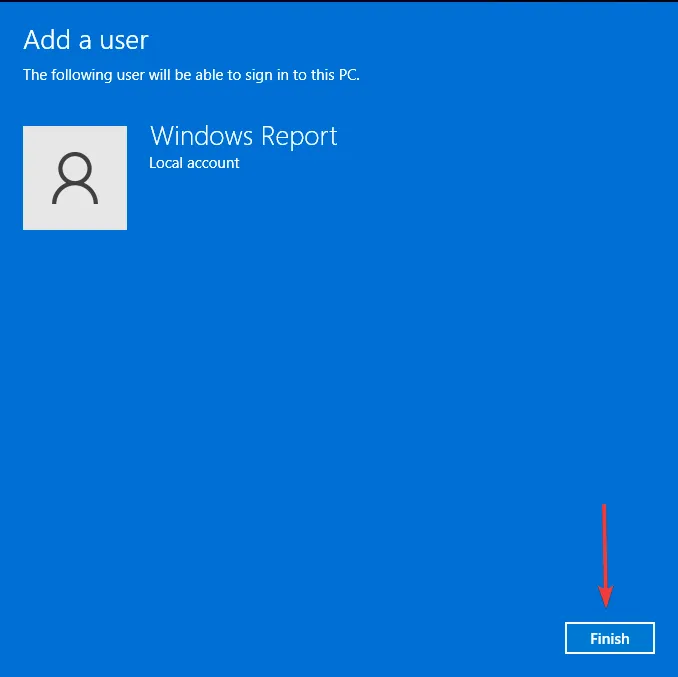
La création d’un nouveau profil utilisateur ne résoudra pas le problème, mais si des programmes disparaissent dans un profil mais apparaissent dans le nouveau, vous pouvez conclure que votre profil utilisateur est corrompu et prendre des mesures pour le réparer.
De tels problèmes peuvent entraîner un comportement anormal des applications. Vous exécutez peut-être les programmes, mais votre gestionnaire de tâches n’affiche aucune instance d’applications actives .
Comment désinstaller des programmes non répertoriés dans le Panneau de configuration sous Windows 11
- Utilisez l’application Paramètres – Accédez à Applications > Applications et fonctionnalités, localisez l’application, cliquez avec le bouton droit sur les trois points de suspension, puis sélectionnez Désinstaller .
- Utilisez le programme de désinstallation de l’application – Localisez le programme de désinstallation du programme. Il se trouve généralement dans C:\Program Files ou C:\Program Files (x86) et exécutez-le.
- Utilisez l’Éditeur du Registre – Accédez à l’emplacement suivant, localisez l’ entrée UninstallsString et double-cliquez dessus. Copiez l’entrée de données Valeur dans une commande Exécuter et appuyez sur Enterpour désinstaller le programme.
HKEY_LOCAL_MACHINE\SOFTWARE\Microsoft\Windows\CurrentVersion\Uninstall\ProgramName - Utiliser un logiciel de désinstallation – Il s’agit de l’une des méthodes les plus complètes, car la plupart des logiciels de désinstallation éliminent également les fichiers restants corrompus.
Nous vous recommandons de vous en tenir aux méthodes de désinstallation les plus simples et d’utiliser l’Éditeur du Registre uniquement si cela est absolument nécessaire. En effet, la modification manuelle du registre peut avoir des conséquences désastreuses, à moins que vous ne créiez un point de restauration .
Espérons que cet article ait pu vous aider à récupérer votre liste de programmes dans votre panneau de configuration comme il se doit. Si vous rencontrez des problèmes autres que les programmes qui ne s’affichent pas, tels que des applications par défaut manquantes , nous avons une réponse dans notre article détaillé.
Avez-vous déjà rencontré ce problème ? Si oui, quelle méthode vous a aidé à récupérer vos programmes ? Nous aimerions recevoir vos commentaires, alors laissez-nous un commentaire ci-dessous.



Laisser un commentaire