Correction d’une erreur de contenu toujours crypté sur Steam Deck
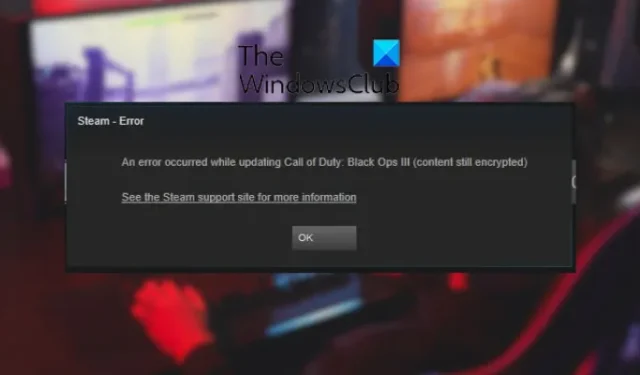
Rencontrez-vous l’erreur « Contenu encore crypté » sur Steam ? Cette erreur se produit généralement lors de l’installation ou de la mise à jour de jeux sur Steam. Cela peut être dû à diverses raisons, notamment des fichiers Appmanifest corrompus, des fichiers de jeu cassés, un cache de téléchargement corrompu, un blocage du pare-feu, des erreurs de disque dur, etc.
Ici, nous allons vous montrer plusieurs correctifs qui ont aidé les utilisateurs concernés à se débarrasser de l’erreur. Vous pouvez essayer ces correctifs et résoudre l’erreur. Mais avant cela, exécutez le client Steam avec les privilèges d’administrateur, puis vérifiez si l’erreur est résolue. Sinon, vous pouvez utiliser les solutions décrites ci-dessous pour corriger l’erreur.
Correction d’une erreur de contenu toujours crypté sur Steam Deck
Si vous rencontrez l’erreur Contenu toujours crypté lors de la mise à jour d’un jeu sur Steam, vous pouvez utiliser les correctifs ci-dessous :
- Supprimez les fichiers Appmanifest.
- Vérifiez les fichiers du jeu.
- Effacer le cache de téléchargement.
- Autorisez Steam via votre logiciel de sécurité.
- Réparer les erreurs de disque dur.
- Actualisez les fichiers Steam.
1] Supprimer les fichiers Appmanifest
Steam stocke les fichiers Appmanifest de chaque jeu sur votre ordinateur qui contiennent tous les composants, y compris les fichiers et dossiers présents dans ce jeu particulier. Ces fichiers sont comparés aux fichiers mis à jour présents sur les serveurs Steam, puis les fichiers requis sont retéléchargés et les plus anciens sont supprimés en conséquence. Si l’un de ces fichiers est corrompu, vous risquez de rencontrer une erreur de contenu encore crypté lors de la mise à jour du jeu.
Maintenant, si le scénario est applicable, vous devez supprimer les fichiers Appmanifest et relancer Steam pour mettre à jour votre jeu. Une fois les fichiers supprimés, Steam détectera les fichiers appmanifest manquants et les restaurera à partir de leurs serveurs. Cependant, vous devez effectuer une sauvegarde de ces fichiers à un autre emplacement sur votre ordinateur. Voyons comment vous pouvez le faire.
Tout d’abord, fermez Steam et ouvrez l’explorateur de fichiers en utilisant Win + E. Et ensuite, accédez au répertoire où vous avez installé Steam. Il est installé à l’emplacement suivant par défaut :
C:\Program Files (x86)\Steam
Maintenant, ouvrez le dossier steamapps à l’emplacement ci-dessus. Dans ce dossier, vous pourrez voir les fichiers appmanifest. Tous ces fichiers commencent par « appmanifest » dans leur nom de fichier.
Ensuite, sélectionnez tous les fichiers appmanifest en utilisant Ctrl + A, puis appuyez sur Ctrl + C pour les copier. Accédez à votre bureau ou à un autre emplacement de votre ordinateur et appuyez sur Ctrl + V pour coller les fichiers appmanifest co[iés. Cela créera une sauvegarde de ces fichiers.
Après avoir créé une sauvegarde, supprimez tous les fichiers appmanifest du dossier steamapps.
Une fois cela fait, relancez le client Steam en tant qu’administrateur. Pour cela, faites un clic droit sur le raccourci du bureau Steam et appuyez sur l’ option Exécuter en tant qu’administrateur . Steam commencera à rechercher les fichiers appmanifest manquants et les téléchargera à nouveau sur votre ordinateur. Vous pouvez maintenant essayer de mettre à jour votre jeu et voir si l’erreur a disparu.
Comme mentionné par certains utilisateurs, ce correctif a fonctionné pour eux après la suppression du jeu problématique. Vous pourrez ensuite réinstaller la dernière version du jeu sans aucun problème.
Si vous rencontrez toujours la même erreur, utilisez la solution suivante pour la résoudre.
2] Vérifiez les fichiers du jeu
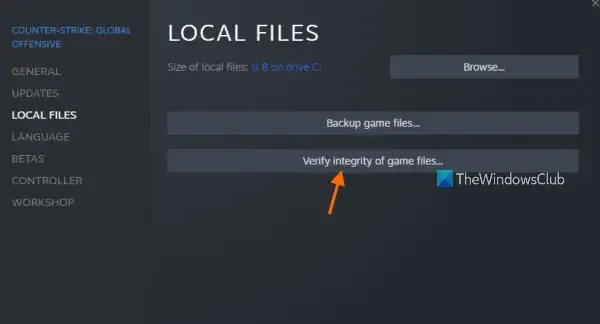
Il se peut que vos fichiers et données de jeu interrompent le processus de mise à jour du jeu et déclenchent l’erreur de contenu encore crypté. Par conséquent, si le scénario s’applique, vous pouvez utiliser la fonctionnalité dédiée de Steam pour vérifier l’intégrité de vos fichiers de jeu et réparer ceux qui sont endommagés.
Voici comment:
- Tout d’abord, allez sur le client Steam et déplacez-vous vers sa BIBLIOTHÈQUE .
- Maintenant, faites un clic droit sur le jeu avec lequel vous rencontrez cette erreur.
- Dans le menu contextuel qui apparaît, sélectionnez l’ option Propriétés .
- Dans la fenêtre Propriétés, accédez à l’ onglet FICHIERS LOCAUX et appuyez sur le bouton VÉRIFIER L’INTÉGRITÉ DES FICHIERS DU JEU pour le laisser rechercher les fichiers de jeu infectés et les réparer.
- Enfin, vérifiez si vous êtes en mesure de mettre à jour votre jeu sans obtenir l’erreur de contenu encore crypté.
3] Effacer le cache de téléchargement
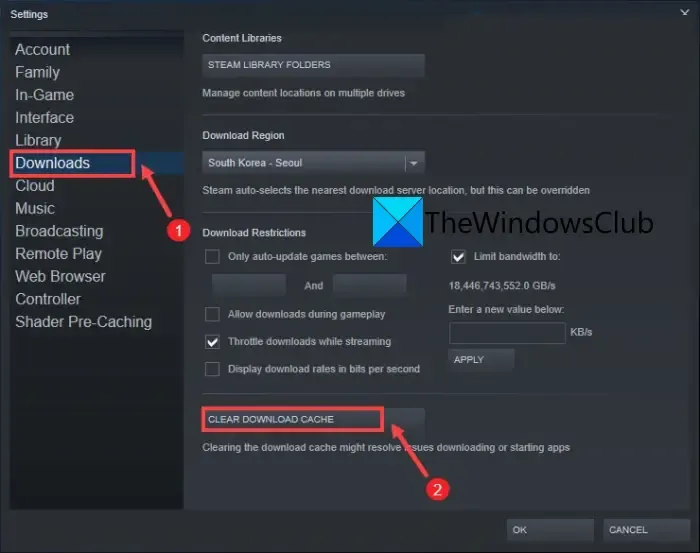
Certains utilisateurs concernés auraient corrigé cette erreur en effaçant l’ancien cache téléchargé corrompu sur Steam . Ainsi, vous pouvez également essayer de faire de même et voir si l’erreur est résolue. Voici les étapes à suivre :
- Tout d’abord, ouvrez Steam et cliquez sur le menu Steam dans la barre de menus supérieure.
- Maintenant, sélectionnez l’ option Paramètres parmi les options disponibles.
- Ensuite, allez dans l’onglet Téléchargements dans le volet de gauche et appuyez sur le bouton EFFACER LE CACHE DE TÉLÉCHARGEMENT pour supprimer le cache de téléchargement de Steam.
- Enfin, voyez si l’erreur a cessé d’apparaître lors de la mise à jour des jeux.
4] Autorisez Steam via votre logiciel de sécurité
Maintenant, pour vérifier si le scénario s’applique à vous, désactivez temporairement votre antivirus/pare-feu et vérifiez si l’erreur est corrigée. Si oui, la raison de l’erreur était votre programme de sécurité. Pour corriger définitivement l’erreur, vous pouvez autoriser Steam à traverser votre pare-feu en suivant les étapes ci-dessous :
- Tout d’abord, lancez l’ application Windows Security et sélectionnez l’option Pare-feu et protection réseau.
- Maintenant, appuyez sur l’option Autoriser une application via le pare-feu, puis cliquez sur le bouton Modifier les paramètres .
- Ensuite, localisez et cochez la case Steam sous la liste des applications et fonctionnalités autorisées. S’il n’est pas répertorié, appuyez sur l’option Autoriser une autre application > Parcourir et ajoutez manuellement le fichier exécutable Steam. L’emplacement par défaut est C:\Program Files (x86)\Steam\.
- Une fois cela fait, cochez les cases des réseaux publics et privés et appuyez sur le bouton OK.
De même, vous pouvez ajouter Steam à la liste des exceptions/exclusions de votre antivirus.
5] Réparer les erreurs de disque dur
Il peut s’agir d’une erreur de disque dur ou d’un problème provoquant l’erreur « contenu encore crypté » sur Steam. Ainsi, vous pouvez essayer de réparer le disque dur sur lequel vous avez installé Steam et vos jeux, puis voir si l’erreur est corrigée.
Pour ce faire, ouvrez l’Explorateur de fichiers et accédez à Ce PC. Maintenant, faites un clic droit sur le lecteur cible et sélectionnez l’ option Propriétés . Ensuite, accédez à l’ onglet Outils et appuyez sur le bouton Vérifier sous la section Vérification des erreurs. Il commencera à rechercher les erreurs de disque et les réparera. Une fois terminé, vous pouvez rouvrir Steam et vérifier si l’erreur persiste ou non.
6] Actualiser les fichiers Steam
Le dernier recours pour corriger l’erreur si rien d’autre n’a fonctionné est d’actualiser vos fichiers Steam. Cela effacera tous les fichiers de configuration du client Steam et en réinstallera une nouvelle copie. Voici les étapes à suivre :
Espérons que vous n’obtiendrez plus l’erreur « contenu encore crypté » sur Steam.
Comment débloquer des fichiers de contenu sur Steam ?
Si vous obtenez l’ erreur Content File Locked sur Steam , vous pouvez la corriger en lançant Steam en tant qu’administrateur. En plus de cela, la suppression du fichier verrouillé aidera également à corriger cette erreur. Passez la souris sur le message d’erreur, vérifiez le fichier verrouillé, fermez Steam, puis supprimez le fichier de son emplacement sur votre ordinateur. Vous pouvez également corriger l’erreur en vérifiant les fichiers du jeu, en effaçant le dossier de téléchargement du dossier d’installation de Steam ou en réinstallant simplement le jeu.
Les téléchargements Steam sont-ils cryptés ?
Les fichiers du jeu sur Steam sont téléchargés sous forme cryptée. Une fois téléchargés, les utilisateurs de Steam peuvent décompresser les fichiers et installer le jeu ou les mises à jour sur leurs ordinateurs.



Laisser un commentaire